PlayStation Portable (PSP) – портативная игровая приставка, которая с каждым годом набирает все большую популярность. Один из главных вопросов для владельцев этой консоли – как правильно подключить PSP к компьютеру. Такое подключение может быть полезно для обновления прошивки, установки игр и приложений, а также для передачи файлов между устройствами. В этой статье мы расскажем, как это сделать.
Шаг 1: Перед тем как подключать PSP к компьютеру, убедитесь, что на вашем компьютере установлена программа Content Manager Assistant. Вы можете скачать ее с официального сайта Sony PlayStation. Эта программа необходима для установки соединения между PSP и компьютером.
Шаг 2: Подключите PSP к компьютеру с помощью USB-кабеля, который поставляется вместе с консолью. Один конец кабеля должен быть подключен к порту USB на компьютере, а другой – к разъему для подключения в консоли.
Шаг 3: На консоли перейдите в меню «Настройки» и выберите пункт «USB-соединение». На экране должно появиться сообщение, что PSP установило соединение с компьютером. Если это сообщение не появилось, проверьте правильность подключения кабеля и перезапустите программу Content Manager Assistant на компьютере.
Теперь ваш PSP полностью подключен к компьютеру. Вы можете обновить программное обеспечение на консоли, загрузить новые игры и приложения, а также передавать файлы между компьютером и PSP. Не забывайте безопасно отключать устройство от компьютера, чтобы избежать повреждения данных. Следуйте этой простой инструкции и наслаждайтесь всеми возможностями, которые находятся у вас под рукой с помощью консоли PSP.
Передача данных через USB-кабель
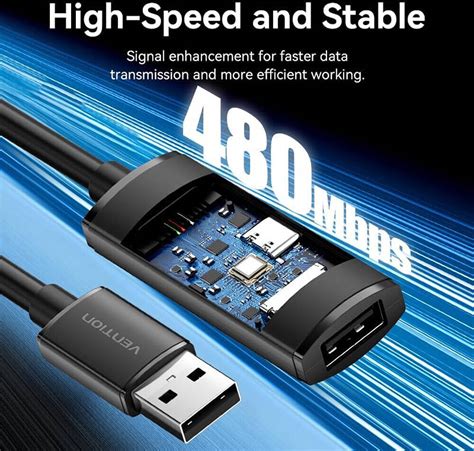
Для подключения PSP к компьютеру и передачи данных между ними необходимо использовать USB-кабель, который обычно поставляется в комплекте с консолью.
Для начала, убедитесь, что ваш PSP полностью выключен. Затем найдите разъем USB-кабеля на консоли - он находится на верхней части устройства. Вставьте один конец кабеля в разъем PSP, а другой конец - в свободный порт USB на вашем компьютере.
После подключения PSP к компьютеру, вам может потребоваться некоторое время, чтобы драйверы были установлены и устройство было распознано. Как только это произойдет, вы должны увидеть уведомление о успешном подключении.
Теперь вы можете открыть проводник на вашем компьютере и перейти в раздел, где хранятся данные на вашем PSP. Обычно это раздел "Мои компьютеры" или "Этот компьютер".
Важно: Не рекомендуется использовать PSP как съемный диск для хранения больших объемов данных, так как это может вызвать ошибки и сбои в работе устройства. Лучше всего использовать PSP для хранения и загрузки игр, фотографий и музыки, а не для хранения других файлов.
Чтобы разорвать соединение между PSP и компьютером, просто отключите USB-кабель от обоих устройств. Убедитесь, что ваш PSP выключен перед отключением кабеля, чтобы избежать повреждения данных.
Установка драйверов на компьютер
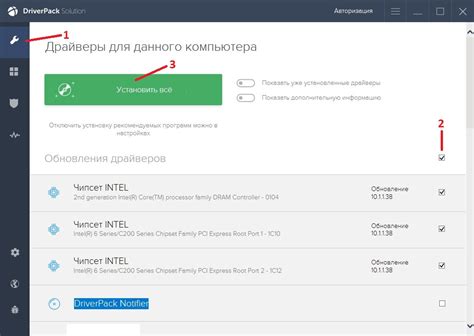
Для успешного подключения PSP к компьютеру и обмена данными между ними необходимо установить соответствующие драйверы на компьютер. В зависимости от операционной системы, процесс установки может отличаться, поэтому руководство ниже предоставляет инструкции для Windows.
1. Подготовка к установке
Перед тем, как приступить к установке драйверов, необходимо убедиться, что у вас установлены последние обновления системы. Для этого нужно выполнить поиск обновлений в настройках ОС и установить все доступные патчи и исправления.
2. Загрузка драйверов
Перейдите на официальный сайт разработчика PSP и найдите раздел загрузок. Выберите модель вашего устройства и операционную систему, а затем скачайте драйверы на компьютер.
3. Установка драйверов
Подключите PSP к компьютеру с помощью USB-кабеля и дождитесь, пока система обнаружит новое устройство. Затем откройте Панель управления и перейдите в раздел "Устройства и принтеры".
4. Добавление драйверов
Нажмите правой кнопкой мыши на значке PSP и выберите "Свойства". В открывшемся окне выберите вкладку "Оборудование" и нажмите на кнопку "Далее". Затем выберите "Установить драйвер" и укажите путь к папке, в которой вы сохранили скачанные драйверы.
5. Завершение установки
Дождитесь окончания процесса установки драйверов. После этого перезагрузите компьютер, чтобы изменения вступили в силу. Проверьте, подключается ли PSP корректно, и убедитесь, что он отображается в списке устройств и принтеров вашей операционной системы.
Теперь вы можете приступить к использованию подключенного PSP: копировать и удалять файлы, запускать игры и приложения на вашем устройстве. Удачи!
Подключение PSP к компьютеру по Wi-Fi

Современные модели PSP имеют встроенный Wi-Fi-адаптер, что позволяет подключать его к компьютеру без использования проводов. Это очень удобно и позволяет с легкостью передавать файлы между устройствами. Ниже представлена подробная инструкция по подключению PSP к компьютеру по Wi-Fi.
- На вашем PSP найдите и выберите в меню "Настройки" (Settings).
- В списке настроек найдите пункт "Сеть" (Network) и выберите его.
- В меню настройки сети выберите "Настройки соединения" (Connection Settings).
- В списке доступных сетей выберите вашу Wi-Fi-сеть и нажмите кнопку "X" на PSP, чтобы подключиться к ней.
- Если ваша Wi-Fi-сеть защищена паролем, введите пароль и подтвердите его.
- При успешном подключении PSP к Wi-Fi-сети, на экране появится сообщение об успешном подключении.
- Теперь ваш PSP подключен к компьютеру по Wi-Fi и вы можете передавать файлы между устройствами.
При передаче файлов между PSP и компьютером по Wi-Fi, рекомендуется использовать специальное программное обеспечение, такое как Content Manager Assistant, которое позволяет управлять файлами на PSP и легко передавать их между устройствами.
Обратите внимание, что перед использованием Wi-Fi-сети для подключения PSP к компьютеру, убедитесь, что оба устройства находятся в пределах действия сети Wi-Fi и имеют стабильное соединение.
Использование специальных программ для передачи данных

Media Go позволяет не только передавать файлы, но и организовывать их библиотеку, создавать плейлисты, а также загружать музыку, видео и фотографии на вашу PSP. Для использования этой программы вы должны сначала установить ее на свой компьютер. Затем подключите PSP к компьютеру при помощи USB-кабеля.
| Шаг | Действие |
|---|---|
| 1 | Запустите программу Media Go на компьютере. |
| 2 | Подключите PSP к компьютеру при помощи USB-кабеля. |
| 3 | В программе Media Go выберите устройство PSP из списка доступных устройств. |
| 4 | Выберите файлы, которые вы хотите передать на PSP, и перетащите их в библиотеку Media Go. |
| 5 | Подтвердите передачу файлов на PSP. |
| 6 | Ожидайте завершения передачи файлов. После этого вы сможете отключить PSP от компьютера. |
Теперь у вас есть возможность передавать файлы с помощью программы Media Go и наслаждаться играми, музыкой, видео и фотографиями на вашей PSP.
Отключение PSP от компьютера
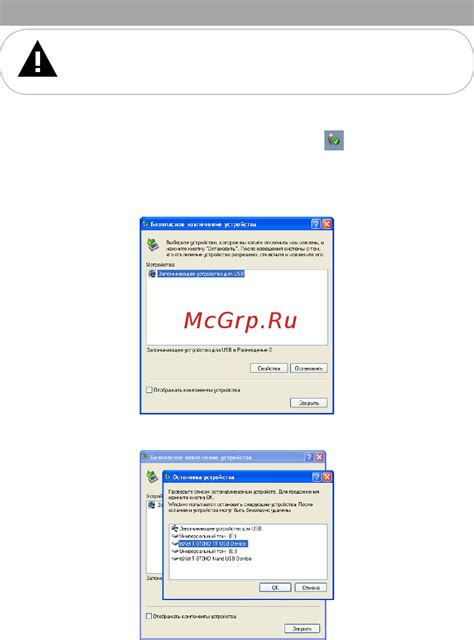
После того, как вы завершили все необходимые действия на компьютере с вашей PSP, важно правильно отключить ее от компьютера. Вот пошаговая инструкция о том, как это сделать:
1. Убедитесь, что все процессы обмена данными между компьютером и PSP завершены. Закройте все окна и программы, связанные с подключением PSP.
2. Перейдите в панель управления Windows и найдите раздел "Устройства и принтеры". Откройте его.
3. Найдите в списке устройства PSP, которое вы подключали к компьютеру. Щелкните правой кнопкой мыши на этом устройстве.
4. В появившемся контекстном меню выберите "Извлечь устройство" или "Безопасно извлечь устройство". Дождитесь, пока операционная система завершит процесс извлечения.
5. Когда появится уведомление об успешном извлечении устройства, вы можете отключить PSP от компьютера.
Важно помнить, что неправильное отключение PSP от компьютера может привести к потере данных или повреждению файлов на устройстве. Поэтому обязательно следуйте инструкции по отключению, прежде чем отсоединить вашу PSP от компьютера.