В наше время многие устройства способны работать посредством беспроводных сетей Wi-Fi, и роботы не исключение. Безусловно, возможность подключения робота к Wi-Fi открывает перед нами множество преимуществ и новых функций. Возможность дистанционного управления, совместной работы с другими устройствами и доступ к облачным сервисам – все это делает подключение роботов к Wi-Fi крайне актуальной и полезной задачей.
Однако многим пользователям может показаться, что подключение робота к Wi-Fi слишком сложно или требует специализированных знаний. На самом деле, процесс подключения робота к Wi-Fi довольно прост и можно выполнить его за несколько минут. В данной статье мы представим вам пошаговую инструкцию, которая поможет вам справиться с этой задачей.
Шаг 1: Подготовка
Первым шагом необходимо убедиться, что ваш робот поддерживает Wi-Fi-соединение. Для этого прочтите инструкцию к роботу или обратитесь к его производителю. Если ваш робот поддерживает Wi-Fi, вам понадобятся следующие материалы: робот, смартфон или компьютер, на котором установлено приложение для управления роботом (если это необходимо), и Wi-Fi-роутер.
Шаг 2: Подключение
Включите робота и убедитесь, что Wi-Fi-роутер также включен и работает нормально. Если ваш робот поддерживает приложение для управления, установите его на свой смартфон или компьютер и запустите его. В настройках приложения найдите опцию "Подключение к Wi-Fi" или подобную ей.
Шаг 3: Настройка
В процессе настройки вам необходимо будет ввести данные вашей домашней Wi-Fi-сети, такие как имя (SSID) и пароль. Обычно эти данные можно найти на задней панели вашего Wi-Fi-роутера. Введите эти данные в приложение и дождитесь, пока робот установит соединение с Wi-Fi-сетью.
Теперь, когда вы успешно подключили вашего робота к Wi-Fi, возможности его использования значительно расширены. Наслаждайтесь дистанционным управлением, автоматизацией и возможностью управления вашим роботом из любой точки мира!
Выбор соответствующего Wi-Fi-модуля

Перед подключением робота к Wi-Fi необходимо выбрать подходящий Wi-Fi-модуль. Это важный шаг, так как от этого зависит стабильность и качество подключения к сети.
При выборе Wi-Fi-модуля обратите внимание на следующие критерии:
1. Совместимость
Убедитесь, что выбранный Wi-Fi-модуль совместим с вашим роботом. Проверьте спецификации робота и требования к подключению к Wi-Fi. Обратите внимание на версию Wi-Fi (например, Wi-Fi 4, Wi-Fi 5 или Wi-Fi 6) и сравните ее с поддерживаемым модулем.
2. Скорость и дальность
Определите требуемую скорость передачи данных в вашей сети. Если вам нужно быстрое и стабильное подключение, выберите модуль с высокой скоростью передачи данных. Также обратите внимание на дальность сигнала Wi-Fi, особенно если робот будет работать на больших расстояниях от маршрутизатора.
3. Надежность
Проверьте отзывы и рейтинги Wi-Fi-модулей, которые вы рассматриваете. Информация от других пользователей может помочь вам определиться с выбором и избежать непредвиденных проблем.
4. Простота установки
Убедитесь, что выбранный Wi-Fi-модуль легок в установке и имеет интуитивно понятный интерфейс. Это упростит процесс подключения и настройки робота.
После того, как вы определились с выбором Wi-Fi-модуля, можно переходить к подключению робота к Wi-Fi-сети.
Получение информации о Wi-Fi сети
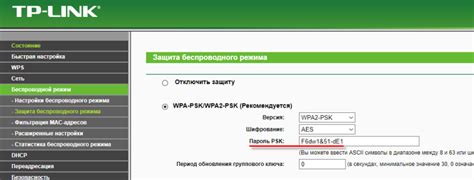
Для успешного подключения робота к Wi-Fi сети необходимо предварительно получить информацию о доступных сетях. Это позволит выбрать нужную сеть и указать необходимые настройки.
Следуйте этим шагам, чтобы получить информацию о Wi-Fi сети:
- Включите Wi-Fi на роботе, если это необходимо, и убедитесь, что робот находится в зоне покрытия Wi-Fi сети.
- Настройте робота в режим получения информации о Wi-Fi сети. Это может включать нажатие кнопки "Поиск сетей" или выбор опции "Получить информацию о сети" в меню.
- Дождитесь, пока робот найдет доступные Wi-Fi сети в своей окрестности. Обычно эта информация отображается на экране робота или в приложении.
- Просмотрите список доступных сетей и найдите нужную сеть. Обратите внимание на название сети (SSID) и сигнал (количество полосок или процент). Это поможет вам выбрать наиболее подходящую сеть.
- Получите дополнительную информацию о выбранной сети, если необходимо. Это может включать проверку типа шифрования (WEP, WPA, WPA2) и ввод пароля.
Получение информации о Wi-Fi сети предоставит необходимую основу для дальнейшего подключения робота. После получения информации вы сможете приступить к настройке соединения с выбранной сетью.
Создание подключения к Wi-Fi
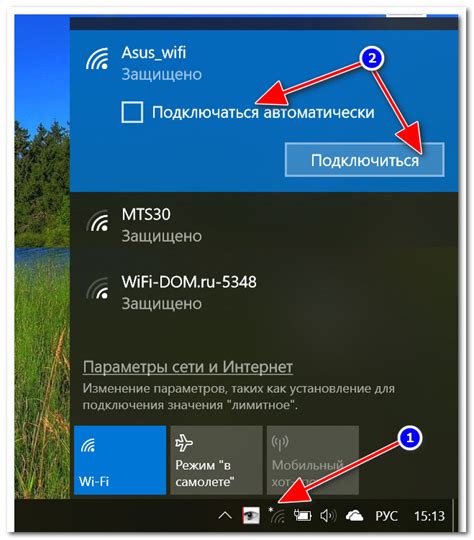
Для успешного подключения робота к Wi-Fi необходимо выполнить следующие шаги:
| Шаг 1: | Включите робота и убедитесь, что он находится в зоне покрытия Wi-Fi сети. |
| Шаг 2: | Настройте Wi-Fi сеть робота. Для этого откройте меню на роботе и перейдите в раздел "Wi-Fi настройки". |
| Шаг 3: | Выберите доступную сеть Wi-Fi из списка и введите пароль, если он требуется. |
| Шаг 4: | Подтвердите выбор подключения к Wi-Fi сети. |
| Шаг 5: | Дождитесь завершения процесса подключения и проверьте соединение, открыв веб-браузер и загрузив любую страницу. |
После выполнения этих шагов робот будет полностью подключен к Wi-Fi сети и будет готов к использованию.
Ввод пароля для доступа к Wi-Fi
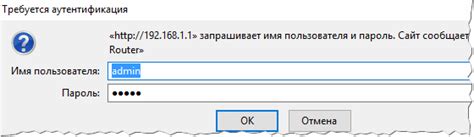
После того как ваш робот подключится к Wi-Fi сети, вам потребуется ввести пароль для доступа к этой сети. Для этого следуйте инструкциям ниже:
| 1. | На экране робота отобразится окно, в котором будет предложено ввести пароль. |
| 2. | С помощью клавиатуры робота введите пароль, используя цифры и буквы. |
| 3. | После ввода пароля нажмите кнопку "Ввод" или "Подтвердить" на клавиатуре робота. |
| 4. | Робот проверит правильность введенного пароля и автоматически попытается подключиться к Wi-Fi сети. |
| 5. | Если пароль верный, робот успешно подключится к Wi-Fi и вы сможете использовать его функции, связанные с интернетом. |
| 6. | Если пароль неверный, робот выдаст соответствующее сообщение или позволит вам ввести пароль еще раз. |
Правильно введенный пароль обеспечит безопасную и защищенную связь вашего робота с Wi-Fi сетью, что позволит вам полноценно пользоваться всеми его функциями и возможностями.
Проверка соединения

После того как вы настроили Wi-Fi на роботе, необходимо проверить соединение, чтобы убедиться, что все настройки корректны.
Следуйте этим шагам, чтобы провести проверку соединения:
- Убедитесь, что робот и ваше устройство подключены к одной Wi-Fi сети.
- Откройте веб-браузер на вашем устройстве и введите IP-адрес робота в адресной строке.
- Если все настройки Wi-Fi верны, вы должны увидеть страницу управления роботом.
- Попробуйте выполнить некоторые команды на странице управления, чтобы убедиться, что робот отвечает и выполняет указания.
- Если вы получаете ошибку или не можете подключиться к роботу, перепроверьте настройки Wi-Fi и IP-адрес.
В случае проблем с соединением, обратитесь к документации робота или свяжитесь с технической поддержкой производителя для получения дополнительной помощи.
Дополнительные настройки Wi-Fi подключения
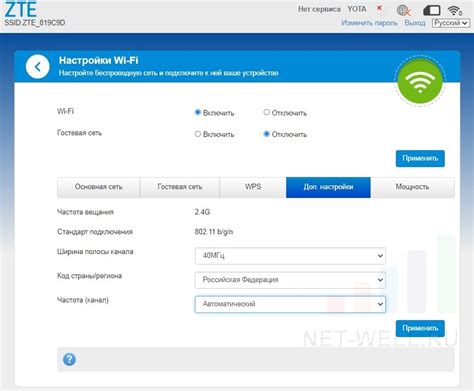
После базовой настройки Wi-Fi подключения робота, можно перейти к дополнительным настройкам, которые позволят улучшить стабильность и безопасность сети.
1. Изменение имени сети (SSID)
Чтобы изменить имя сети (SSID), необходимо зайти в настройки роутера. В разделе "Wi-Fi" или "Сеть" найдите поле "Имя сети" или "SSID" и указывайте новое имя для своей Wi-Fi сети. Убедитесь, что выбранное имя не повторяется с другими сетями в вашем окружении.
2. Защита сети паролем (WPA2)
Для обеспечения безопасности Wi-Fi сети, рекомендуется использовать зашифрованный пароль. В настройках роутера найдите раздел "Безопасность" или "Защита", выберите тип защиты "WPA2" и задайте сложный пароль, содержащий комбинацию букв, цифр и специальных символов. Помните, что безопасный пароль обеспечит защиту от несанкционированного доступа к вашей сети.
3. Резервирование IP-адреса
Для каждого устройства в сети можно резервировать отдельный IP-адрес. Это может быть полезно, если вы хотите, чтобы робот всегда использовал определенный IP-адрес. В настройках роутера найдите раздел "DHCP" или "Статический IP-адрес" и задайте IP-адрес, который будет зарезервирован для робота. Убедитесь, что вам известны настройки подключения робота (например, IP-адрес, маска подсети, шлюз по умолчанию) перед выполнением этой настройки.
4. Изолирование гостевой сети
Если ваш роутер поддерживает функцию гостевой сети, рекомендуется использовать ее, чтобы отделить ваш основной Wi-Fi сети от гостевой. Это поможет предотвратить несанкционированный доступ к ресурсам вашей основной сети. В настройках роутера найдите раздел "Гостевая сеть" или "Дополнительные настройки" и включите функцию гостевой сети. Установите пароль для доступа к гостевой сети и ограничьте ее возможности к ресурсам вашей основной сети.
После выполнения этих дополнительных настроек, ваше Wi-Fi подключение будет готово к использованию с повышенной стабильностью и безопасностью.