Подключение роутера Йота к ноутбуку является одной из самых популярных тем среди пользователей, которые хотят получить беспроводной интернет в любом месте. Этот процесс может показаться сложным для новичков, но на самом деле он довольно прост и не требует особых навыков.
Первым шагом для подключения роутера Йота к ноутбуку является проверка наличия всех необходимых компонентов. Вам понадобится сам роутер, зарядное устройство, а также SIM-карта Йота. Обязательно удостоверьтесь, что у вас есть активная подписка на услуги интернета от этого оператора.
Далее, вставьте SIM-карту Йота в специальное отделение на роутере. Убедитесь, что карта правильно установлена и зафиксирована. Затем, подключите зарядное устройство к электрической розетке и подключите его к роутеру. Дождитесь, пока роутер полностью зарядится.
Подключение роутера Йота к ноутбуку

Для подключения роутера Йота к ноутбуку необходимо выполнить следующие шаги:
| Шаг 1: | Убедитесь, что роутер Йота включен и имеет достаточный уровень сигнала. |
| Шаг 2: | Подключите роутер Йота к ноутбуку с помощью USB-кабеля, который обычно поставляется в комплекте. |
| Шаг 3: | Дождитесь, пока операционная система ноутбука автоматически распознает роутер Йота. |
| Шаг 4: | Откройте сетевые настройки ноутбука и выберите подключение к роутеру Йота. |
| Шаг 5: | Введите пароль для подключения к роутеру Йота, если таковой имеется. |
| Шаг 6: | Подождите несколько секунд, пока ноутбук установит соединение с роутером Йота. |
| Шаг 7: | Настройте интернет-соединение по необходимости, либо приступайте к использованию высокоскоростного интернета. |
Теперь вы можете наслаждаться быстрым и стабильным интернетом, подключив роутер Йота к вашему ноутбуку. Не забудьте отключить роутер после использования, чтобы сохранить его заряд на более долгое время.
Инструкция по подключению в 2021 году

Данная инструкция предназначена для подключения роутера Йота к ноутбуку. Следуйте указанным ниже шагам для успешного подключения.
| Шаг 1 | Убедитесь, что у вас есть роутер Йота и ноутбук с поддержкой Wi-Fi. |
| Шаг 2 | Включите роутер Йота и дождитесь, пока индикатор сети засветится зеленым, указывая на наличие подключения к интернету. |
| Шаг 3 | На ноутбуке нажмите на значок Wi-Fi в системном лотке, чтобы открыть список доступных сетей. |
| Шаг 4 | Выберите сеть с названием, соответствующим вашему роутеру Йота. |
| Шаг 5 | Введите пароль для выбранной сети, если он требуется (обычно пароль указан на самом роутере Йота). |
| Шаг 6 | Подождите, пока ноутбук подключится к сети Йота. Когда подключение будет установлено, значок Wi-Fi на ноутбуке должен показывать полоски сигнала. |
| Шаг 7 | Теперь вы можете использовать подключение к интернету через роутер Йота на своем ноутбуке. |
Следуя этой инструкции, вы сможете без проблем подключить роутер Йота к ноутбуку. Удачного использования!
Проверьте наличие всех необходимых компонентов

Перед тем как приступить к подключению роутера Йота к ноутбуку, убедитесь, что у вас есть все необходимые компоненты. Это поможет избежать проблем и сэкономить время.
Вот список основных компонентов:
- Роутер Йота: убедитесь, что у вас есть функционирующий роутер Йота, который поддерживает Wi-Fi соединение.
- Адаптер питания: удостоверьтесь, что у вас есть адаптер питания для роутера Йота.
- Кабель Ethernet: также необходим кабель Ethernet, который позволит соединить роутер Йота с ноутбуком.
- Ноутбук или компьютер: у вас должен быть ноутбук или компьютер с Wi-Fi модулем и доступом к Интернету.
Проверьте наличие всех этих компонентов перед тем, как перейти к следующим шагам. Если что-то отсутствует, обратитесь к поставщику роутера Йота или магазину, где вы его приобрели, чтобы получить недостающие компоненты.
Установите SIM-карту в роутер

Перед тем, как начать настраивать роутер Йота и подключать его к ноутбуку, необходимо установить SIM-карту в роутер. Следуйте инструкциям ниже:
1. Возьмите роутер и найдите отсек для SIM-карты. |
2. Используйте ноготь или другой тонкий предмет, чтобы открыть отсек SIM-карты. |
3. Вставьте SIM-карту в отсек с золоченными контактами вниз. Убедитесь, что SIM-карта правильно вставлена и надежно закреплена в отсеке. |
4. Закройте отсек SIM-карты, убедившись, что он закрыт плотно, чтобы предотвратить вываливание SIM-карты во время использования роутера. |
После того, как SIM-карта успешно установлена в роутер, вы можете приступить к подключению роутера Йота к ноутбуку и настраивать его в соответствии с инструкциями в следующем разделе.
Включите роутер и подключитесь к нему через Wi-Fi

Чтобы начать использовать роутер Йота, необходимо сначала включить его.
1. Подключите роутер к источнику питания с помощью кабеля, который поставляется в комплекте.
2. Подождите, пока роутер полностью включится. Это может занять несколько минут.
3. Когда роутер будет готов к работе, на его панели появится индикатор сигнала Wi-Fi.
4. Теперь можно приступить к подключению к роутеру через Wi-Fi.
5. Найдите список доступных сетей Wi-Fi на вашем ноутбуке. Обычно он находится в нижнем правом углу экрана.
6. Пролистайте список и найдите сеть, которая соответствует названию вашего роутера Йота.
7. Нажмите на название вашей сети и выберите опцию "Подключиться".
8. Введите пароль для подключения к сети Wi-Fi, если это требуется. Пароль можно найти на задней панели роутера Йота.
9. Подождите несколько секунд, пока ваш ноутбук подключится к роутеру по Wi-Fi.
10. Когда подключение будет установлено, на экране ноутбука появится уведомление о подключении.
Теперь вы успешно подключились к роутеру Йота через Wi-Fi и можете начать пользоваться интернетом на своем ноутбуке.
Подключите роутер к ноутбуку с помощью кабеля USB

Для подключения роутера Йота к ноутбуку с помощью кабеля USB выполните следующие шаги:
1. Убедитесь, что роутер Йота и ноутбук включены. Подключите роутер к источнику питания и дождитесь, пока он полностью загрузится.
2. Возьмите кабель USB, который поставляется в комплекте с роутером Йота. Один конец кабеля подсоедините к порту USB на роутере, а другой конец – к свободному порту USB на ноутбуке.
3. Операционная система ноутбука автоматически обнаружит новое устройство – роутер Йота, и начнет установку драйверов и необходимого программного обеспечения. Дождитесь завершения этого процесса.
4. После успешного подключения роутера к ноутбуку с помощью кабеля USB, вы сможете использовать интернет-соединение, предоставляемое провайдером связи через роутер.
Обратите внимание, что при подключении роутера Йота к ноутбуку через USB, ваш ноутбук будет работать в режиме, исключающем его беспроводное соединение. Если вы хотите использовать беспроводное подключение, рекомендуется подключить роутер к ноутбуку по Wi-Fi.
Установите и настройте драйверы для роутера

Чтобы правильно подключить роутер Йота к ноутбуку, необходимо установить и настроить драйверы для устройства. Драйверы представляют собой программное обеспечение, которое позволяет операционной системе взаимодействовать с аппаратным обеспечением роутера. Ниже приведены инструкции по установке и настройке драйверов для роутера Йота.
| Шаг | Действие |
|---|---|
| Шаг 1 | Подключите роутер Йота к ноутбуку с помощью USB-кабеля. |
| Шаг 2 | Откройте меню "Пуск" и выберите "Установка драйверов". |
| Шаг 3 | Следуйте инструкциям на экране для установки драйверов. Если у вас есть диск с драйверами, вставьте его в привод и выберите "Установить с диска". Если драйверы уже загружены на ваш компьютер, выберите "Искать драйверы на компьютере". |
| Шаг 4 | Дождитесь завершения установки драйверов и перезагрузите ноутбук. |
| Шаг 5 | После перезагрузки ноутбука, откройте меню "Пуск" и выберите "Настройки". |
| Шаг 6 | В разделе "Устройства" выберите "Сеть и Интернет". |
| Шаг 7 | В разделе "Мобильная точка доступа и модемы" найдите роутер Йота и выберите его. |
| Шаг 8 | Включите роутер Йота и следуйте инструкциям на экране для настройки интернет-соединения. |
После завершения всех этих шагов, роутер Йота должен быть успешно подключен к вашему ноутбуку и готов к использованию.
Настройте интернет-соединение на ноутбуке
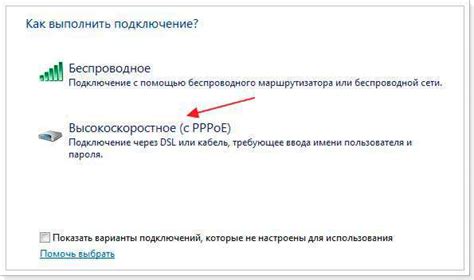
Подключение роутера Йота к ноутбуку предоставляет возможность получения стабильного интернет-соединения, которое может использоваться для различных целей, включая работу, обучение и развлечения. Чтобы настроить интернет-соединение на ноутбуке с использованием роутера Йота, следуйте инструкциям ниже.
| 1. Подготовка к подключению |
|---|
Перед подключением роутера Йота проверьте наличие следующих компонентов:
|
| 2. Подключение роутера Йота к ноутбуку |
Для подключения роутера Йота к ноутбуку выполните следующие шаги:
|
| 3. Настройка интернет-соединения |
Теперь настройте интернет-соединение на ноутбуке с помощью следующих инструкций:
|
После настройки интернет-соединения на ноутбуке, вы сможете пользоваться высокоскоростным интернетом, предоставляемым роутером Йота. Убедитесь, что роутер Йота находится в зоне хорошего покрытия сигнала для получения оптимальной производительности.
Проверьте работу интернет-соединения
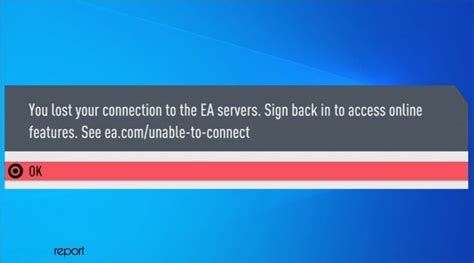
После подключения роутера Йота к ноутбуку необходимо проверить работу интернет-соединения. Для этого выполните следующие действия:
- Убедитесь, что индикаторы на роутере Йота горят или мигают, свидетельствуя о наличии соединения.
- Откройте любой интернет-браузер на вашем ноутбуке.
- Введите любой адрес веб-сайта в строке поиска и нажмите Enter.
Если страница сайта успешно загружается, значит интернет-соединение работает корректно.
Если же у вас возникли проблемы с загрузкой страницы или она не открывается, попробуйте выполнить следующие шаги:
- Перезагрузите роутер Йота, отключив его на короткое время.
- Убедитесь, что вы правильно ввели логин и пароль для доступа к интернету через роутер Йота.
- Проверьте настройки брандмауэра на вашем ноутбуке, возможно они блокируют доступ к интернету.
- Свяжитесь с технической поддержкой провайдера для решения проблемы с интернет-соединением.
После выполнения этих рекомендаций, большая вероятность, что вы сможете успешно использовать интернет-соединение через роутер Йота на своем ноутбуке.