Интернет уже давно стал неотъемлемой частью нашей жизни. Большинство людей ощущают настоятельную необходимость оставаться подключенными к сети в любое время и в любом месте. Одним из самых удобных способов обеспечить бесперебойный доступ к интернету является подключение роутера через кабель. Этот метод позволяет получить стабильное и высокоскоростное соединение, которое может использоваться не только на одном устройстве, но и на нескольких одновременно.
Подключение роутера к интернету через кабель обычно не требует особых навыков или специальных знаний. Однако, чтобы сделать все правильно с первого раза и избежать проблем, стоит ознакомиться с несложными инструкциями.
Шаг 1: Подготовка необходимых материалов. Для подключения роутера вам понадобится провод Ethernet (обычно его называют "кабелем для интернета"). Убедитесь, что ваш провайдер интернет-услуг предоставит вам этот кабель. Дополнительно, вам понадобится доступ к настройкам роутера, для чего рекомендуется иметь компьютер или ноутбук.
Шаг 2: Подключение роутера. Вставьте один конец Ethernet-кабеля в разъем WAN (обычно он обозначается специальной меткой) на задней панели роутера. Вставьте другой конец кабеля в разъем для подключения к интернету (обычно он расположен рядом с разъемом для телефонной линии) на модеме.
Примечание: если у вас уже есть работающий кабель, подключенный к компьютеру, вы можете временно отключить его и использовать его для подключения роутера к модему.
Подключение роутера к интернету через кабель:

Для подключения роутера к интернету через кабель необходимо выполнить следующие шаги:
- Убедитесь, что у вас имеются все необходимые компоненты: роутер, компьютер, модем, Ethernet-кабель.
- Подключите один конец Ethernet-кабеля к порту Ethernet на задней панели модема.
- Подключите другой конец Ethernet-кабеля к порту WAN (Wide Area Network) на задней панели роутера.
- Включите модем и дождитесь, пока индикаторы подключения загорятся.
- Включите роутер и дождитесь, пока индикаторы подключения загорятся.
- Подключите компьютер к роутеру с помощью Ethernet-кабеля, вставив один конец к порту Ethernet на задней панели роутера, а другой конец – в Ethernet-порт на задней панели компьютера.
- Откройте веб-браузер и введите IP-адрес роутера в адресную строку.
- Введите логин и пароль для доступа к настройкам роутера. Если вы не знаете логин и пароль, обратитесь к инструкции к роутеру или свяжитесь с вашим интернет-провайдером.
- Настройте роутер в соответствии с требованиями вашего интернет-провайдера.
- Проверьте подключение, открыв страницу веб-браузера.
После выполнения всех этих шагов ваш роутер будет подключен к интернету через кабель, и вы сможете пользоваться высокоскоростным интернетом одновременно на нескольких устройствах. При возникновении проблем или вопросов, обратитесь к вашему интернет-провайдеру или руководству по эксплуатации роутера.
Определение типа кабельного подключения
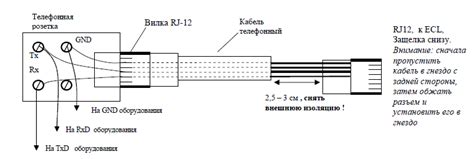
Перед подключением роутера к интернету через кабель необходимо определить тип кабельного подключения. Это позволит правильно настроить роутер и обеспечить стабильное интернет-соединение.
Есть несколько типов кабельных подключений:
- ADSL (Asymmetric Digital Subscriber Line) – использует телефонные линии для передачи данных. Если вы используете ADSL-подключение, вам потребуется специальный ADSL-модем для подключения роутера;
- DSL (Digital Subscriber Line) – похож на ADSL, но обычно используется для выделенных линий, а не для телефонных линий;
- Cable – использует коаксиальный кабель для передачи данных. Если у вас есть установленное кабельное телевидение, скорее всего у вас именно такой тип подключения;
- Fiber (оптоволокно) – самый быстрый и надежный тип подключения к интернету. Используется специальный оптический кабель.
Чтобы узнать тип вашего кабельного подключения, посмотрите на провод, который подключен к вашему модему или прямо к компьютеру. Обычно он должен быть помечен соответствующим обозначением – ADSL, DSL, Cable или Fiber. Если обозначения на проводе нет, вам стоит обратиться к вашему провайдеру интернет-услуг для получения информации о типе подключения.
После определения типа кабельного подключения, вы готовы приступить к подключению роутера к интернету через кабель.
Выбор подходящего роутера

Перед тем как приступить к подключению роутера к интернету через кабель, необходимо правильно выбрать устройство, которое будет использоваться в качестве роутера. Вариантов на рынке сегодня предостаточно, поэтому важно определиться с теми критериями, которые вам необходимы:
- Скорость передачи данных: обратите внимание на скорость передачи данных роутера, особенно если вам требуется высокая скорость для работы или потокового просмотра видео.
- Стандарт Wi-Fi: выберите роутер, поддерживающий актуальные стандарты Wi-Fi, такие как 802.11ac или 802.11ax, чтобы получить быстрое и стабильное соединение.
- Диапазон действия: если вам нужно охватить большую площадь помещения или даже несколько этажей, обратите внимание на роутеры с большим диапазоном действия.
- Сетевые порты: если вы планируете подключить к роутеру не только устройства по Wi-Fi, но и по кабелю, проверьте наличие достаточного количества сетевых портов.
- Функции безопасности: для защиты вашей сети от взлома и вирусов, выбирайте роутеры с функциями защиты, такими как брандмауэр или внутренний антивирус.
После того как вы определились с необходимыми характеристиками роутера, можно приступать к его подключению к интернету через кабель.
Подготовка необходимых материалов
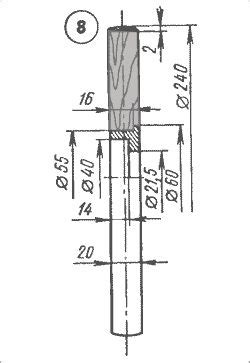
Прежде чем приступить к подключению роутера к интернету через кабель, убедитесь, что у вас есть все необходимые материалы:
- Роутер
- Кабель Ethernet (обычно поставляется вместе с роутером)
- Модем (если необходимо)
- Интернет-провайдер и соответствующий интернет-план
- Аккаунт у провайдера (если необходимо)
Убедитесь, что у вас есть все эти материалы, прежде чем переходить к следующему шагу.
Отключение питания устройств и провайдера

Перед началом подключения роутера к интернету через кабель, необходимо выполнить следующие шаги по отключению питания устройств и провайдера:
- Выключите компьютер, но оставьте его подключенным к источнику питания.
- Отсоедините кабель питания от компьютера и выньте батарею, если это возможно.
- Выключите все сетевые устройства, такие как маршрутизаторы, коммутаторы и устройства передачи данных.
- Отсоедините кабель питания от каждого из устройств и остановите передачу данных.
- Отключите питание от роутера, отсоединив кабель питания от него.
- Отсоедините кабель питания от модема провайдера.
- Отключите питание от провайдера, отключив провод питания от их сети.
После выполнения всех указанных шагов у вас будет отключено питание устройств и провайдера, что позволит безопасно подключить роутер к интернету через кабель.
Подключение кабелей между роутером, модемом и компьютером

1. Подсоедините один конец Ethernet-кабеля к порту WAN вашего роутера. Обычно этот порт отмечен специальной надписью "WAN" или "Internet".
2. Вставьте другой конец Ethernet-кабеля в порт LAN вашего модема. Порты LAN обозначены числами и могут быть окрашены в цвет, отличный от порта WAN.
3. Для подключения компьютера вставьте конец Ethernet-кабеля в один из портов LAN вашего роутера. Обычно порты LAN также имеют номера и обозначены надписями 1, 2, 3 и т. д.
4. Убедитесь, что все кабели надежно подключены и фиксируются в портах. Убедитесь, что разъемы кабелей вставлены плотно и не шатается.
Теперь, у вас должно быть установлено правильное подключение кабелей между роутером, модемом и компьютером. Вы готовы перейти к настройке на вашем компьютере.
Включение питания и настройка роутера
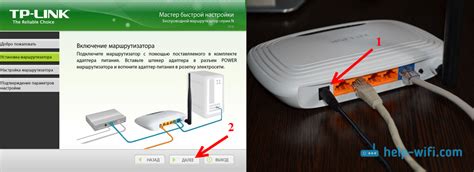
1. Убедитесь, что ваш роутер подключен к источнику питания и включен.
2. Подключите один конец кабеля Ethernet в свободное сетевое гнездо вашего роутера, а другой конец к порту WAN вашего модема.
3. Подключите компьютер к роутеру с помощью Ethernet-кабеля. Одно из гнезд на задней панели роутера помечено как «LAN» или «Ethernet», подключите его.
4. Откройте веб-браузер и введите IP-адрес роутера в адресной строке. Обычно IP-адрес роутера указан на его задней панели или в инструкции по эксплуатации.
5. Введите логин и пароль для доступа к настройкам роутера. Если вы не изменили их ранее, узнайте логин и пароль в документации или на веб-сайте производителя.
6. В настройках роутера найдите раздел «Интернет» или «WAN». В этом разделе выберите тип подключения, предоставленный вашим интернет-провайдером.
7. Введите необходимую информацию, такую как имя пользователя и пароль, предоставленные вашим интернет-провайдером.
8. Проверьте настройки и нажмите кнопку «Сохранить», чтобы применить изменения.
9. Роутер будет перезагружен с новыми настройками. Подождите несколько минут, пока роутер завершит перезагрузку.
10. После перезагрузки роутера вы должны иметь доступ к интернету через ваш новый роутер.
Проверка подключения к интернету
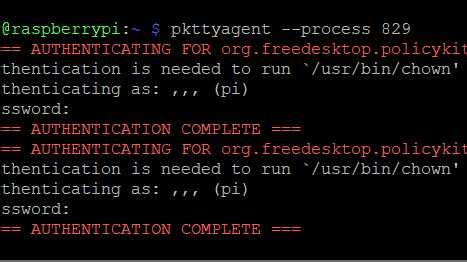
Чтобы убедиться, что ваш роутер успешно подключен к интернету, выполните следующие шаги:
- Откройте веб-браузер на любом устройстве, подключенном к роутеру.
- Введите в адресной строке IP-адрес вашего роутера (обычно это 192.168.0.1 или 192.168.1.1) и нажмите Enter.
- Вам может потребоваться ввести имя пользователя и пароль для доступа к настройкам роутера. Если вы не знаете эти данные, обратитесь к документации к роутеру или свяжитесь с вашим интернет-провайдером.
- После успешного входа в настройки роутера найдите раздел "Статус" или "Состояние сети".
- В этом разделе должна быть указана информация о подключении к интернету, включая IP-адрес, DNS-серверы и другие сведения.
- Убедитесь, что статус подключения отображается как "Подключено" или "Соединение установлено". Если статус не указан или отображается как "Отключено" или "Соединение не установлено", проверьте настройки подключения и соедините роутер с интернет-кабелем.
- Если все настройки корректны и роутер успешно подключен к интернету, вы сможете открыть любую веб-страницу без проблем.
Если вы все еще испытываете проблемы с подключением к интернету, свяжитесь с вашим интернет-провайдером для получения дополнительной помощи и поддержки.
Защита сети и настройка пароля для доступа к Wi-Fi
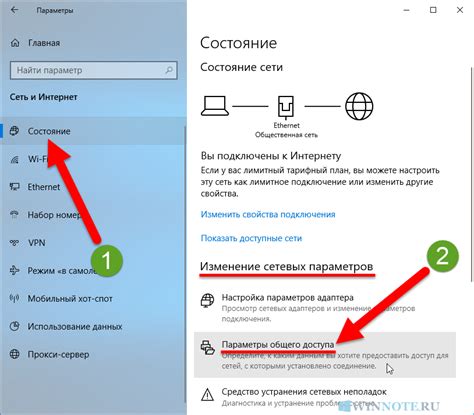
Для начала, необходимо зайти в настройки роутера. Для этого, откройте веб-браузер и введите IP-адрес роутера в адресной строке. Обычно IP-адрес указывается на задней панели роутера или в документации. После ввода IP-адреса, вы должны увидеть страницу входа в настройки роутера.
Затем, введите логин и пароль для доступа к настройкам роутера. Если вы не установили свои собственные логин и пароль, то используйте стандартные значения, указанные в документации. Затем нажмите кнопку "Войти" или "OK".
После входа в настройки роутера, найдите раздел, отвечающий за безопасность Wi-Fi или настройку пароля. Название может варьироваться в зависимости от модели роутера и версии ПО. Обычно, раздел настроек Wi-Fi находится в категории "Безопасность" или "Wi-Fi Security".
В этом разделе вы сможете выбрать тип защиты сети, такой как WPA2-PSK (рекомендуется) или WPA-PSK, а также установить пароль для доступа к Wi-Fi. Рекомендуется использовать пароль, состоящий из комбинации символов, чисел и букв, чтобы повысить безопасность вашей сети.
После установки пароля, не забудьте сохранить изменения или нажать кнопку "Применить". Затем перезапустите роутер, чтобы применить новые настройки.
Теперь ваша домашняя сеть Wi-Fi защищена паролем, и только уполномоченные пользователи смогут подключиться к ней. Регулярно обновляйте пароль, чтобы обеспечить максимальную безопасность вашей сети.
| Шаги для защиты сети и настройки пароля для доступа к Wi-Fi: |
|---|
| 1. Зайти в настройки роутера через веб-браузер, используя IP-адрес |
| 2. Ввести логин и пароль для доступа к настройкам роутера |
| 3. Найти раздел, отвечающий за безопасность Wi-Fi или настройку пароля |
| 4. Выбрать тип защиты сети и установить пароль для доступа к Wi-Fi |
| 5. Сохранить изменения и перезапустить роутер |