Подключение роутера – важный шаг при настройке сети в доме или офисе. От качества этой процедуры зависит стабильность и скорость подключения к сети Интернет. Роутер TP-Link – один из самых популярных и надежных устройств на рынке, использование которого позволяет обеспечить быстрый и стабильный доступ к сети.
В данной статье мы расскажем о пошаговой инструкции по подключению роутера TP-Link. Приступим!
Первым шагом при подключении роутера TP-Link является подключение кабеля от провайдера Интернет-услуг к WAN-порту роутера. WAN-порт на роутере TP-Link обычно обозначается специальной надписью и находится отдельно от остальных портов. Вставьте один конец кабеля в порт на роутере, а другой – в сетевой разъем на стене или специальный модем.
Следующим шагом необходимо подключить компьютер к одному из LAN-портов роутера TP-Link. Локальные порты на роутере обычно располагаются рядом и обозначаются номерами. Подключите один конец сетевого кабеля к выбранному порту на роутере, а другой – к сетевой карте вашего компьютера.
После подключения роутера и компьютера, следующим шагом является включение устройств. Обратите внимание на индикаторы на передней панели роутера TP-Link. Когда все индикаторы загорятся или замигают, это будет говорить о том, что роутер готов к работе и подключен к Интернету.
Подключение роутера TP-Link

При подключении роутера TP-Link к вашей домашней сети необходимо выполнить несколько простых шагов. Это обеспечит правильную настройку и стабильную работу вашего роутера.
1. Возьмите роутер TP-Link и подключите его к источнику питания с помощью кабеля, предоставленного в комплекте. Убедитесь, что роутер включен и индикаторы питания горят.
2. С помощью сетевого кабеля подключите роутер к вашему модему или интернет-провайдеру. Вставьте один конец кабеля в порт WAN (широкополосный доступ к сети) роутера TP-Link и другой конец в порт LAN (локальная сеть) вашего модема.
3. Подключите компьютер или ноутбук к роутеру TP-Link с помощью еще одного сетевого кабеля. Вставьте один конец кабеля в любой свободный порт LAN на задней панели роутера TP-Link, а другой конец кабеля в сетевой порт вашего компьютера или ноутбука.
4. Включите компьютер или ноутбук и откройте веб-браузер. В адресной строке введите IP-адрес роутера TP-Link (обычно 192.168.0.1 или 192.168.1.1) и нажмите Enter.
5. В появившемся окне авторизации введите имя пользователя и пароль. Если вы не изменили настройки роутера, стандартные данные для входа обычно находятся на его задней панели или указаны в руководстве пользователя. Нажмите Enter или войдите в систему.
6. После успешного входа в настройки роутера, вам будет предложено настроить подключение к Интернету. Следуйте инструкциям на экране для выбора типа подключения (обычно DHCP или PPPoE) и введите необходимые данные, предоставленные вашим интернет-провайдером.
7. После завершения настройки подключения к Интернету, сохраните изменения и перезагрузите роутер TP-Link. Теперь ваш роутер должен быть успешно подключен и готов к использованию.
Вот и все! Теперь вы знаете, как правильно подключить роутер TP-Link к вашей сети. Если у вас возникнут проблемы или вопросы, обратитесь к руководству пользователя или обратитесь в службу поддержки TP-Link для получения дополнительной помощи.
Шаг 1: Выбор места установки

Перед началом установки роутера TP-Link необходимо выбрать подходящее место для его размещения. Это важный шаг, который поможет обеспечить лучшую производительность вашей домашней сети.
При выборе места установки роутера учитывайте следующие рекомендации:
- Рядом с модемом: лучше разместить роутер неподалеку от модема, чтобы сократить длину кабеля Ethernet и обеспечить более стабильное подключение.
- Центральное расположение: роутер следует установить в центральной части вашего дома или квартиры. Это позволит равномерно распределить Wi-Fi сигнал и обеспечить достаточную покрытие для всех устройств в доме.
- Избегайте преград: избегайте размещения роутера вблизи металлических и бетонных стен, а также других преград, которые могут ослабить Wi-Fi сигнал. Лучшее место для размещения роутера - свободное пространство на небольшом расстоянии от препятствий.
- Дистанция от других электронных устройств: избегайте размещения роутера рядом с другими электронными устройствами, такими как микроволновые печи или телефоны DECT. Эти устройства могут вмешиваться в Wi-Fi сигнал и снижать его качество.
После выбора места для установки роутера переходите к следующему шагу.
Шаг 2: Подключение роутера к питанию

Чтобы начать использовать свой роутер TP-Link, необходимо правильно подключить его к источнику питания. Следуйте этим простым шагам, чтобы полностью активировать ваш роутер:
- Найдите кабель питания, поставляемый в комплекте с роутером.
- Вам потребуется розетка, ближайшая к месту, где вы планируете расположить роутер.
- Вставьте один конец кабеля питания в разъем на задней панели роутера TP-Link.
- Вставьте другой конец кабеля питания в розетку.
- Убедитесь, что розетка включена и получает электропитание. Вы должны увидеть индикатор питания, загорающийся или мигающий на роутере TP-Link.
После выполнения этих шагов вы успешно подключили роутер к питанию и готовы приступить к следующим настройкам.
Шаг 3: Соединение роутера с модемом

Чтобы роутер TP-Link мог обеспечить доступ к интернету, необходимо правильно подключить его к модему. В этом разделе мы рассмотрим, как это сделать.
1. Вначале убедитесь, что ваш модем подключен к сети электропитания и включен.
2. С помощью кабеля Ethernet подключите один из портов LAN роутера к WAN-порту модема. Обычно порт WAN отмечен цветом или надписью "WAN".
3. Установите антенны на роутер, если это необходимо. Обычно они проставляются в отверстия, расположенные на задней панели устройства.
4. Подключите роутер к сети электропитания с помощью шнура питания.
5. Включите роутер, нажав кнопку питания на его задней панели или на передней панели, если это предусмотрено.
6. Подождите несколько минут, пока роутер полностью загрузится. Обычно это займет около 1-2 минут.
Теперь ваш роутер TP-Link должен быть правильно подключен к модему и готов к использованию. Вы можете приступать к настройке параметров сети и безопасности.
Шаг 4: Подключение компьютера к роутеру

1. Подключите один конец сетевого кабеля в разъем WAN на задней панели роутера TP-Link, а другой конец к интернет-разъему своего модема.
2. Подключите конец сетевого кабеля в один из портов LAN на задней панели роутера TP-Link, а другой конец в сетевой порт на задней панели вашего компьютера.
3. Включите ваш компьютер.
4. Проверьте, что сетевое соединение между роутером и компьютером установлено. Для этого обратите внимание на индикаторы на передней панели роутера. Если индикаторы LAN светятся, значит соединение установлено.
5. Откройте веб-браузер на вашем компьютере и введите IP-адрес роутера TP-Link в адресную строку (обычно это 192.168.0.1 или 192.168.1.1).
6. Введите логин и пароль для доступа к настройкам роутера. Если вы не изменили эти данные, обратитесь к инструкции, поставляемой в комплекте с роутером.
7. Поздравляю, ваш компьютер успешно подключен к роутеру TP-Link! Теперь вы можете переходить к настройке Wi-Fi и других параметров вашего сетевого подключения.
Шаг 5: Открытие настроек роутера
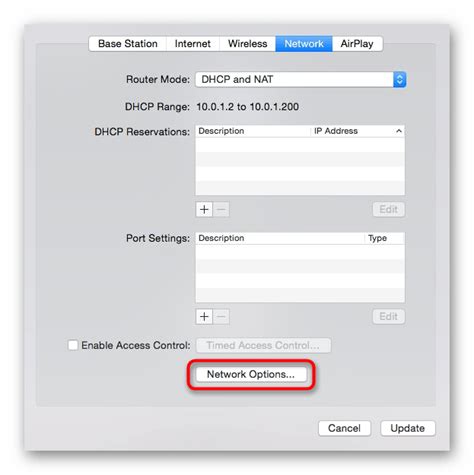
Когда роутер TP-Link успешно подключен к сети и включен, можно перейти к открытию настроек устройства. Это позволит вам настроить роутер в соответствии с вашими потребностями и настройками интернет-подключения.
Для открытия настроек роутера вам необходимо:
- Открыть веб-браузер на компьютере или устройстве, подключенном к роутеру.
- В адресной строке браузера введите IP-адрес роутера. Обычно он указан на задней панели роутера или в документации к устройству. Наиболее распространенными IP-адресами роутеров TP-Link являются 192.168.0.1 или 192.168.1.1.
- Нажмите клавишу Enter на клавиатуре или кнопку "Go" в браузере.
После выполнения этих шагов вы должны увидеть страницу входа в настройки роутера. Здесь вам потребуется ввести логин и пароль администратора. Если вы никогда ранее не меняли эти учетные данные, используйте значения по умолчанию, которые обычно указаны на задней панели роутера или в документации к устройству.
После успешной аутентификации вам будет доступна панель управления роутером, где вы сможете менять настройки Wi-Fi, пароль, управлять подключенными устройствами и выполнять другие операции.
Шаг 6: Настройка соединения с интернетом
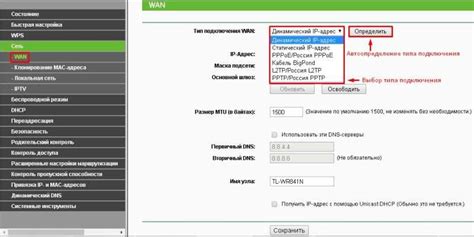
После успешного подключения роутера TP-Link к компьютеру, настало время настроить соединение с интернетом.
Для начала, удостоверьтесь, что ваш роутер правильно подключен к модему. Обычно на задней панели роутера есть разъем для подключения Ethernet-кабеля от модема.
Далее, зайдите в веб-интерфейс роутера, набрав в адресной строке браузера IP-адрес вашего роутера. Обычно это адрес 192.168.0.1 или 192.168.1.1. Введите логин и пароль для доступа к настройкам роутера.
В меню настроек найдите раздел "Настройки соединения" или "WAN". Здесь вам нужно выбрать тип подключения, который предоставляется вашим интернет-провайдером. Обычно это PPPoE для ADSL-подключений или DHCP для кабельного интернета.
Введите необходимые данные, такие как логин, пароль и дополнительные настройки, если они требуются. Введите информацию, предоставленную вам провайдером интернет-услуг.
После ввода всех необходимых параметров, сохраните настройки и перезагрузите роутер. Он должен автоматически установить соединение с интернетом.
Проверьте подключение, открыв веб-браузер и перейдя на любой сайт. Если страница успешно загружается, значит, настройка соединения прошла успешно.
Теперь вы можете подключить к роутеру другие устройства, чтобы они имели доступ в интернет.
Шаг 7: Проверка подключения

После того, как вы закончили настройку роутера TP-Link, вам необходимо проверить подключение и убедиться, что все работает корректно.
Для этого можно использовать несколько способов:
- Откройте веб-браузер на любом устройстве, подключенном к роутеру, и введите в адресной строке IP-адрес роутера (обычно это 192.168.0.1 или 192.168.1.1). Если вы видите страницу авторизации роутера, значит, вы успешно подключились к нему.
- Попробуйте открыть несколько веб-сайтов, чтобы проверить скорость и качество интернет-соединения. Если все открывается без проблем, значит, все настроено правильно.
- Если у вас есть возможность, проверьте подключение на других устройствах, чтобы убедиться, что они тоже имеют доступ к интернету через роутер TP-Link.
Если вы обнаружили проблемы с подключением или интернетом, советуем проверить все настройки роутера, а также связь между роутером и модемом. Если проблема не устраняется, рекомендуем обратиться в службу поддержки TP-Link или к вашему интернет-провайдеру.