Подключение роутера является одной из основных задач при настройке домашней сети. Роутер Zyxel Keenetic пользуется заслуженной популярностью благодаря своей надежности и простоте использования. В этой статье мы рассмотрим подробную пошаговую инструкцию по подключению роутера Zyxel Keenetic к интернету.
Первым шагом при подключении роутера Zyxel Keenetic является подключение кабелей. Убедитесь, что у вас есть необходимые кабели: Ethernet-кабель для подключения роутера к модему, а также кабель питания для подключения роутера к электросети. Перед началом подключения убедитесь, что ваш модем уже подключен к интернету.
Подключите один конец Ethernet-кабеля к порту WAN (или INTERNET) на задней панели роутера Zyxel Keenetic, а другой конец к порту LAN на модеме. Убедитесь, что кабель надежно подключен и фиксируется в портах. Затем подключите кабель питания к соответствующему разъему на роутере и вставьте его в электросеть.
Когда роутер Zyxel Keenetic включен, подождите несколько минут, чтобы он настроился и установил соединение с интернетом. Вы можете узнать, что роутер успешно подключен, если индикаторы на его передней панели стабильно светятся. Теперь ваш роутер готов к использованию!
Как подключить роутер Zyxel Keenetic: пошаговая инструкция

В этой статье мы расскажем вам, как правильно подключить роутер Zyxel Keenetic к вашей домашней сети. Следуя нашей пошаговой инструкции, вы сможете быстро и легко настроить работу роутера.
Шаг 1: Распакуйте роутер и проверьте его комплектацию. Убедитесь, что у вас есть все необходимые компоненты для подключения.
Шаг 2: Подключите роутер к источнику питания. Вставьте блок питания в разъем на роутере, а затем подключите его к электрической розетке.
Шаг 3: Подключите роутер к интернет-провайдеру. Вставьте один конец сетевого кабеля в порт LAN на задней панели роутера, а другой конец – в порт Ethernet вашего модема или прямо в сетевой порт на стене.
Шаг 4: Подключите компьютер к роутеру. Вставьте сетевой кабель в свободный порт LAN на задней панели роутера, а другой конец – в сетевой порт вашего компьютера.
Шаг 5: Включите роутер и компьютер. Найдите кнопку питания на задней панели роутера и нажмите ее, чтобы включить устройство. Включите также компьютер, чтобы продолжить настройку роутера.
Шаг 6: Введите адрес административной панели роутера в веб-браузере. Обратитесь к инструкции к роутеру, чтобы узнать адрес административной панели. Введите его в адресной строке вашего веб-браузера и нажмите Enter.
Шаг 7: Введите имя пользователя и пароль для доступа к административной панели. Обычно это admin и admin, если вы не меняли эти данные ранее. Введите их в соответствующие поля.
Шаг 8: Пройдите по настройкам роутера. В данном разделе вы сможете настроить роутер по своему усмотрению, указав имя сети, пароль и другие параметры.
Поздравляем! Теперь вы знаете, как подключить роутер Zyxel Keenetic к вашей домашней сети. Вы можете наслаждаться быстрым и стабильным интернет-соединением!
Выбор места размещения роутера

Выберите центральное место: Разместите роутер в центре вашего дома или квартиры, чтобы радиоволны равномерно распространялись по всему пространству. Это поможет избежать слабого сигнала в отдаленных углах помещения.
Избегайте преград: Размещение роутера поблизости от металлических объектов, стен из толстого бетона или мебели с металлическими элементами может ослабить сигнал Wi-Fi. Постарайтесь выбрать место, где преграды будут минимальными.
Избегайте межкомнатных стен: Если вы планируете расположить роутер в одной комнате, старайтесь разместить его ближе к центру помещения и избегать стен, особенно толстых или из металла. Это поможет сигналу проникать в другие комнаты более эффективно.
Учтите близость к электронным устройствам: Размещение роутера поблизости от других электронных устройств, таких как микроволновая печь, телефон или беспроводные телефоны, может вызвать вмешательство или помехи в работе Wi-Fi сети. Постарайтесь разместить роутер подальше от таких устройств.
Помните, что оптимальное размещение роутера может отличаться в зависимости от особенностей вашего помещения. Эти рекомендации помогут вам начать, но вы можете экспериментировать с различными вариантами размещения, чтобы найти наиболее эффективное решение для вашей домашней сети.
Проверка комплектации и подключение к питанию
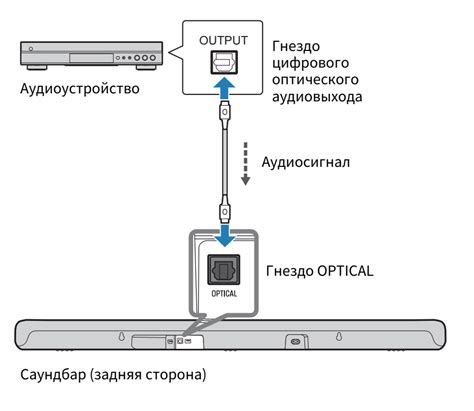
Шаг 1: Перед началом убедитесь, что в комплекте роутера Zyxel Keenetic присутствуют все необходимые компоненты, включая сам роутер, сетевой шнур, блок питания и инструкцию по использованию.
Шаг 2: Разместите роутер вблизи розетки и подключите сетевой шнур к соответствующему разъему на задней панели роутера.
Шаг 3: Подключите другой конец сетевого шнура к блоку питания и вставьте его в розетку.
Шаг 4: Убедитесь, что роутер подключен к питанию, проверив, что индикатор питания на передней панели роутера загорелся.
Шаг 5: Если индикатор питания не загорается, проверьте правильность подключения к розетке и воспользуйтесь другой розеткой или блоком питания. Если проблема не решена, обратитесь в службу поддержки.
Подключение проводного интернета

Для подключения проводного интернета к роутеру Zyxel Keenetic необходимо выполнить следующие шаги:
- Подготовьте Ethernet-кабель и подключите его к сетевому разъему на задней панели роутера Zyxel Keenetic.
- Подключите другой конец Ethernet-кабеля к сетевому разъему вашего интернет-провайдера или сетевому коммутатору.
- Убедитесь, что разъемы надежно зафиксированы.
- Подключите роутер к источнику питания и включите его.
После выполнения этих шагов, роутер Zyxel Keenetic будет подключен к проводному интернету и готов к использованию.
Подключение беспроводного интернета

1. Включите роутер и дождитесь, пока индикатор питания станет зеленым.
2. На компьютере или смартфоне найдите список доступных Wi-Fi сетей и выберите сеть с названием вашего роутера (обычно это будет что-то вроде "Keenetic-XXXX").
3. Введите пароль, указанный на наклейке на задней панели роутера, и нажмите "Подключиться".
4. Подождите несколько секунд, пока устройство автоматически настроится и подключится к интернету.
5. Проверьте подключение, открыв веб-браузер и перейдя на любой сайт. Если страница отображается корректно, значит, вы успешно подключились к интернету через беспроводное соединение.
В случае, если у вас возникнут проблемы с подключением, попробуйте перезагрузить роутер и повторить все шаги с начала. Если проблема не исчезнет, обратитесь в службу поддержки вашего интернет-провайдера или к производителю роутера.
Настройка Wi-Fi и пароля

Для начала, откройте веб-браузер и введите адрес IP-камеры в адресной строке. Затем введите имя пользователя и пароль, чтобы войти в веб-интерфейс роутера.
После успешной авторизации, перейдите на вкладку "Настройки Wi-Fi" или аналогичную, которая отвечает за настройку беспроводного подключения.
На этой странице вы увидите несколько параметров, которые можно настроить:
| Параметр | Описание |
|---|---|
| Имя сети (SSID) | Введите уникальное имя вашей Wi-Fi-сети. |
| Режим работы | Выберите подходящий режим работы Wi-Fi (например, 2,4 ГГц или 5 ГГц). |
| Канал | Выберите наиболее свободный канал для вашей Wi-Fi-сети. |
| Ширина канала | Установите оптимальную ширину канала для вашей Wi-Fi-сети. |
| Шифрование | Выберите тип шифрования для защиты вашей Wi-Fi-сети (например, WPA2-PSK). |
| Пароль | Установите пароль для доступа к вашей Wi-Fi-сети. |
После того, как вы настроили все параметры Wi-Fi и пароля, нажмите кнопку "Применить" или аналогичную, чтобы сохранить изменения. После этого ваша Wi-Fi-сеть будет настроена и готова к использованию.