Играя в компьютерные игры, многие геймеры предпочитают использовать геймпад для более удобного и реалистичного управления персонажем или транспортом. Однако, не всегда есть возможность приобрести дорогостоящий геймпад, который поддерживает нужную игру. В таком случае можно воспользоваться эмулятором Xbox, который позволит подключить обычный руль, как игровой контроллер.
Эмулятор Xbox позволяет играть в игры на компьютере, используя различные геймпады, включая рули, джойстики и геймпады от других консолей. Это отличное решение для геймеров, которые предпочитают управлять игрой с помощью руля и получать максимальное удовольствие от игрового процесса.
Для начала, необходимо скачать и установить эмулятор Xbox на свой компьютер. Затем подключите свой руль к компьютеру при помощи USB-кабеля или беспроводного адаптера. После подключения руля, откройте эмулятор Xbox и выберите настройки геймпада. В большинстве эмуляторов существует возможность выбора геймпада из списка подключенных устройств.
После выбора руля в настройках эмулятора Xbox, вы можете приступить к настройке кнопок и осей руля. В основном, эмуляторы позволяют присваивать различные кнопки и оси руля определенным действиям в игре. Например, кнопка "X" руля может быть назначена на кнопку "A" геймпада Xbox.
Следующим шагом является запуск выбранной игры. При запуске игры, эмулятор Xbox должен автоматически распознать руль и начать его использование вместо обычного геймпада. Вам останется только наслаждаться управлением вашего персонажа или транспорта с помощью руля и полностью погрузиться в игровой мир.
Подключение руля через эмулятор Xbox
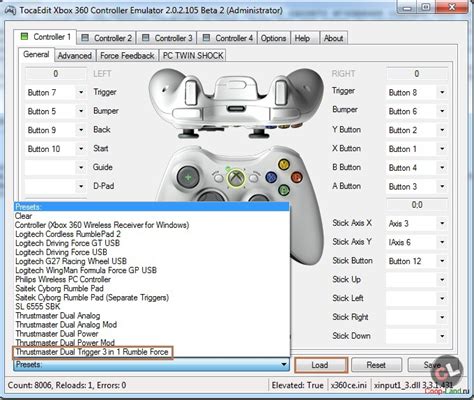
Многие геймеры предпочитают использовать руль для игр на Xbox, чтобы получить максимально реалистичное ощущение от вождения. Однако, подключение руля к Xbox может оказаться непростой задачей, особенно если у вас отсутствует официальный адаптер.
В данной инструкции мы расскажем вам, как подключить руль через эмулятор Xbox на компьютере. Для этого требуется выполнить следующие шаги:
- Скачайте и установите эмулятор Xbox на ваш компьютер. Мы рекомендуем использовать известный эмулятор X360CE, который поддерживает большинство рулей.
- Запустите эмулятор и следуйте инструкциям по его настройке. Убедитесь, что эмулятор обнаруживает ваш руль и правильно распознает его кнопки и оси.
- Подключите руль к компьютеру при помощи USB-кабеля. Убедитесь, что руль включен и работает нормально.
- Откройте настройки вашей игры на Xbox. Перейдите в раздел настроек управления и выберите опцию "Подключить руль".
- Выберите ваш руль из списка доступных устройств и присвойте кнопкам и осям нужные функции. Убедитесь, что управление настроено по вашим предпочтениям.
- Сохраните настройки и закройте окно настроек.
- Запустите игру и наслаждайтесь управлением рулем!
Важно помнить, что не все игры на Xbox полностью поддерживают подключение руля через эмулятор, поэтому некоторые функции могут быть недоступны. Тем не менее, большинство игр поддерживают базовые функции руля, такие как поворот и газ/тормоз.
Теперь у вас есть возможность насладиться управлением рулем в ваших любимых играх на Xbox, даже если у вас нет официального адаптера. Следуйте нашей инструкции и погрузитесь в мир реалистичных автогонок прямо сейчас!
Инструкция для игровых поклонников

1. В первую очередь, вам понадобится скачать и установить эмулятор Xbox на свой компьютер. Вы можете найти его на официальном сайте Xbox или в других надежных источниках. Убедитесь, что вам нужная версия эмулятора для вашей операционной системы.
2. Подключите руль к компьютеру с помощью USB-кабеля. Убедитесь, что руль правильно подключен и распознан вашей системой.
3. Откройте эмулятор Xbox и найдите в нем настройки управления. Обычно они находятся в разделе "Настройки" или "Устройства".
4. В настройках управления выберите опцию "Добавить устройство", а затем выберите руль из списка доступных устройств.
5. Проведите калибровку руля, если это необходимо. Это позволит настроить его для оптимального управления в играх.
6. После завершения настройки, вы можете начать играть с помощью руля. В большинстве игр вы сможете настроить управление под свои предпочтения, выбрав соответствующие опции в меню настроек управления.
Теперь, когда руль подключен через эмулятор Xbox, вы можете насладиться реалистичным управлением ваших любимых игр. Подключите руль, проведите калибровку и настройте управление по своему вкусу – и погрузитесь в увлекательный игровой мир!
Необходимое оборудование и программы

Для подключения руля через эмулятор Xbox вам понадобятся следующие компоненты:
1. Руль и педали Xbox
Первым и самым важным необходимым оборудованием является руль и педали Xbox. Вам понадобится оригинальный руль, который поддерживает подключение к Xbox или совместимый с ним руль других производителей.
2. ПК с операционной системой Windows
Для работы эмулятора Xbox вам понадобится персональный компьютер (ПК) с операционной системой Windows. Убедитесь, что ваш компьютер соответствует требованиям минимальных системных характеристик для использования эмулятора.
3. Кабель для подключения руля к ПК
Для подключения руля к ПК вам понадобится специальный кабель. Обычно он поставляется в комплекте с рулем, однако, если у вас его нет, вы можете приобрести его отдельно.
4. Эмулятор Xbox для ПК
Установите на свой ПК эмулятор Xbox, совместимый с вашей операционной системой. Существует несколько популярных эмуляторов, таких как X360CE и x360ce-latest-version.
Используя необходимое оборудование и программы, вы сможете насладиться игровым процессом с подключенным рулем через эмулятор Xbox. Убедитесь, что все компоненты и программы установлены и настроены правильно, чтобы получить наилучший игровой опыт.
Список компонентов и софта
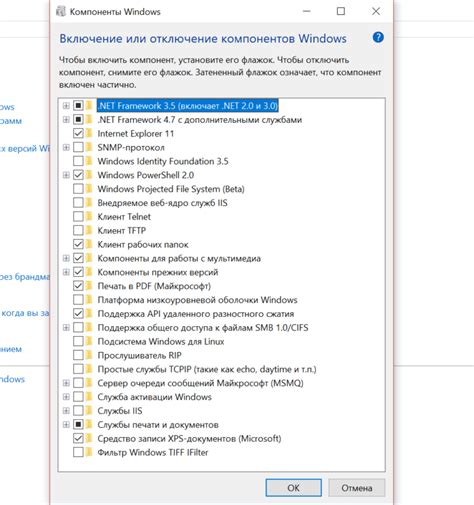
Для подключения руля через эмулятор Xbox вам понадобятся следующие компоненты:
- Руль с поддержкой подключения к компьютеру
- Компьютер или ноутбук с операционной системой Windows
- USB-кабель для подключения руля к компьютеру
- Эмулятор Xbox, такой как "Xbox 360 Controller Emulator"
Дополнительно, для более удобного использования руля, вы можете установить соответствующее программное обеспечение:
- Драйверы для руля (обычно они прилагаются к устройству или могут быть скачаны с официального сайта производителя)
- Программы для калибровки и настройки руля, например, "Logitech Gaming Software" для рулей Logitech или "Thrustmaster Control Panel" для рулей Thrustmaster
- Игры, которые поддерживают использование руля, например, автосимуляторы или гоночные игры
С этим списком компонентов и программного обеспечения вы будете готовы к подключению руля через эмулятор Xbox и наслаждаться игрой в гоночные симуляторы!
Настройка эмулятора Xbox

Для того чтобы подключить руль через эмулятор Xbox, необходимо выполнить ряд настроек. В этом разделе мы расскажем вам, как правильно настроить эмулятор Xbox на вашем компьютере.
1. Скачайте и установите эмулятор Xbox на ваш компьютер. Вы можете найти его на официальном сайте Microsoft или в других источниках.
2. Подключите руль к компьютеру с помощью USB-кабеля или беспроводного адаптера.
3. Откройте эмулятор Xbox и выберите настройки.
4. В разделе "Устройства" найдите пункт "Подключенные устройства" и выберите руль из списка.
5. Нажмите кнопку "Сопряжение" и следуйте инструкциям на экране, чтобы синхронизировать руль с эмулятором.
6. Проверьте, что руль успешно подключен и готов к использованию. При необходимости, выполните дополнительные настройки, такие как установка пресетов или калибровка.
Теперь вы можете наслаждаться игрой с подключенным рулем через эмулятор Xbox. Удачной игры!
Основные шаги настройки

- Скачайте и установите эмулятор Xbox на ваш компьютер.
- Подключите руль к компьютеру с помощью USB-кабеля.
- Запустите эмулятор Xbox и дождитесь его загрузки.
- В настройках эмулятора выберите "Подключить руль через USB".
- Подождите, пока эмулятор Xbox распознает подключенный руль.
- Вернитесь в игру и проверьте работу руля на клавиатуре.
- Настройте кнопки и оси руля в игре под свои предпочтения.
После завершения этих шагов вы сможете наслаждаться игрой с подключенным рулем через эмулятор Xbox.