В наше время компьютерные игры стали неотъемлемой частью жизни многих людей, и чтобы получить максимальное удовольствие от игрового процесса, многие геймеры предпочитают использовать игровые аксессуары, такие как руль.
Руль Dialog – один из популярных вариантов для игры в гоночные симуляторы. И хотя подключение этого руля к ноутбуку может показаться сложным заданием для новичка, на самом деле это делается весьма просто и быстро.
Для начала вам потребуется сам руль Dialog, его провод подключения и компьютерный ноутбук. Убедитесь, что ваш ноутбук имеет встроенный USB-порт, так как именно через него будет осуществляться подключение. Также убедитесь, что драйверы для руля уже установлены на вашем ноутбуке. Если это еще не сделано, вы можете скачать их с официального сайта производителя.
Подключение руля Dialog к ноутбуку

Подключение геймпада или руля Dialog к ноутбуку может быть полезным для тех, кто любит играть в компьютерные игры. Чтобы подключить руль Dialog к ноутбуку, вам потребуется следовать нескольким простым шагам.
- Убедитесь, что ваш ноутбук имеет свободный порт USB. Некоторые рули Dialog подключаются по USB-кабелю и требуют наличия свободного порта для подключения.
- Найдите в комплекте руля Dialog USB-кабель. Подключите его к рулю и свободному порту USB на ноутбуке.
- Подождите, пока операционная система ноутбука обнаружит новое устройство. В большинстве случаев она автоматически установит необходимые драйверы для работы руля.
- Если операционная система не установила драйверы автоматически, вы можете попробовать загрузить их с официального сайта производителя Dialog. Найдите раздел "Поддержка" или "Драйверы" на их веб-сайте и найдите нужные драйверы для вашей модели руля.
- После установки драйверов перезагрузите ноутбук, чтобы изменения вступили в силу.
- Проверьте правильность подключения руля, запустив компьютерную игру, которая поддерживает геймпады или рули. В настройках игры выберите руль Dialog в качестве устройства ввода.
- Если игра не распознает руль автоматически, вам может потребоваться настроить его вручную. В большинстве случаев это можно сделать в настройках контроллера игры.
Теперь ваш руль Dialog должен быть успешно подключен к ноутбуку. Вы готовы наслаждаться игровым процессом с более реалистичными ощущениями управления!
Шаг 1. Подготовка к подключению

Перед тем как приступить к подключению руля Dialog к ноутбуку, убедитесь, что у вас есть все необходимые компоненты и провести некоторые предварительные шаги:
- Убедитесь, что ноутбук имеет свободный USB-порт для подключения руля.
- Проверьте наличие драйверов для руля Dialog. Часто драйверы прилагаются к устройству или можно их скачать с официального сайта производителя.
- Ознакомьтесь с руководством пользователя руля Dialog, чтобы быть уверенным в том, что вы знаете основное управление и функциональные возможности.
- Проверьте целостность и исправность проводов и подключений руля Dialog перед подключением к ноутбуку.
После завершения этих подготовительных шагов вы будете готовы приступить к подключению руля Dialog к ноутбуку.
Шаг 2. Подключение руля Dialog к USB-порту ноутбука
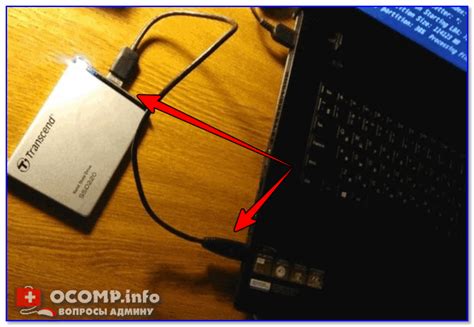
Для того чтобы использовать руль Dialog с ноутбуком, необходимо подключить его к USB-порту. Вот пошаговая инструкция:
- Найдите USB-кабель, поставляемый в комплекте с рулем Dialog.
- Вставьте один конец кабеля в разъем на задней панели руля.
- Возьмите другой конец кабеля и подключите его к свободному USB-порту на вашем ноутбуке.
- Убедитесь, что руль Dialog правильно подключен, и установите его на удобное для вас место.
После выполнения этих шагов руль будет готов к использованию в ваших играх и приложениях. Обратите внимание, что некоторые игры и программы могут требовать предварительную настройку руля Dialog через меню настроек. Пожалуйста, ознакомьтесь с инструкцией к вашей конкретной игре или программе для получения дополнительной информации.
Шаг 3. Установка драйверов
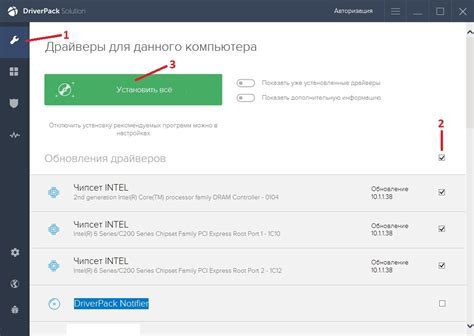
Перед началом работы с рулем Dialog на вашем ноутбуке, необходимо установить драйверы, которые позволят наладить связь между ним и операционной системой.
Драйверы для руля Dialog можно скачать с официального сайта производителя. Для этого выполните следующие действия:
- Перейдите на сайт www.dialog.com;
- Найдите раздел поддержки или загрузки;
- Выберите модель руля Dialog, который у вас есть;
- Скачайте последнюю версию драйверов для вашей операционной системы;
- Запустите установочный файл и следуйте инструкциям на экране.
После установки драйверов рекомендуется перезагрузить ноутбук, чтобы изменения вступили в силу. Теперь ваш ноутбук должен быть готов к использованию руля Dialog.
Если у вас возникли проблемы при установке драйверов или использовании руля Dialog, обратитесь в техническую поддержку производителя для получения помощи.
Шаг 4. Проверка подключения

После успешного выполнения предыдущих шагов, проверьте подключение руля Dialog к ноутбуку. Для этого можно воспользоваться функцией тестирования, предоставленной производителем.
Включите руль Dialog и подождите, пока он полностью загрузится. Убедитесь, что на ноутбуке установлены необходимые драйверы и программное обеспечение.
Подключите руль Dialog к ноутбуку с помощью USB-кабеля. Дождитесь, пока операционная система на ноутбуке распознает руль и произведет необходимую настройку.
Запустите тестирование подключения, запустив соответствующую программу или приложение, предоставленное производителем. Внимательно следуйте инструкциям на экране, чтобы проверить работу всех компонентов руля Dialog.
Если все компоненты руля работают исправно, вы должны увидеть успешное завершение тестирования без ошибок. Если возникают проблемы, проверьте правильность подключения и обновите драйверы устройства.
После успешной проверки подключения, вы готовы начать использование руля Dialog с вашим ноутбуком. Убедитесь, что вы также ознакомились с инструкцией по использованию руля и настроили его в соответствии с вашими предпочтениями.
Шаг 5. Настройка руля Dialog

После подключения руля Dialog к ноутбуку, необходимо настроить его, чтобы он работал корректно. Вот пошаговая инструкция:
- Убедитесь, что руль Dialog подключен к ноутбуку по USB-кабелю.
- Откройте программное обеспечение для настройки руля Dialog на ноутбуке.
- В программе выберите тип руля Dialog, который у вас есть. Если вы не уверены, обратитесь к поставщику или производителю руля.
- Следуйте инструкциям программы для настройки основных параметров руля, таких как чувствительность, максимальный угол поворота и другие.
- Если доступно, настройте кнопки на руле, чтобы они выполняли нужные вам функции в играх или приложениях.
- После завершения настройки сохраните изменения и закройте программу настройки руля.
- Теперь руль Dialog должен быть полностью настроен и готов к использованию на вашем ноутбуке.
Убедитесь, что вы корректно сохраняете настройки руля после каждого изменения, чтобы они остались действительными при следующем использовании.
Шаг 6. Готово! Теперь вы можете наслаждаться игрой!

Поздравляем! Вы успешно подключили руль Dialog к вашему ноутбуку и теперь готовы погрузиться в захватывающий игровой мир. Теперь у вас есть полный контроль над управлением вашего персонажа, автомобиля или самолета.
Не забудьте проверить настройки игры и убедиться, что руль Dialog корректно распознается в качестве устройства в игре. Если возникнут какие-либо проблемы или вопросы, вы можете обратиться к руководству пользователя для более подробной информации и решения проблем.
Теперь вы можете наслаждаться особым и реалистичным игровым опытом, который дарит руль Dialog. Ощутите каждый поворот, каждый удар и прочувствуйте атмосферу игры на новом уровне.
Более того, руль Dialog может быть использован не только в играх, но и в других приложениях, которые поддерживают устройства ввода, такие как авиасимуляторы или виртуальные тренажеры. Используйте его по своему усмотрению для максимального удовольствия от каждого сеанса.
На этом наша инструкция подключения руля Dialog к ноутбуку достигла своего завершения. Мы надеемся, что она была полезной и помогла вам настроить устройство без каких-либо сложностей. Желаем вам приятного времяпрепровождения в играх и максимального удовольствия от игрового процесса!