Управление компьютерными играми становится все более популярным занятием среди геймеров разных возрастов. И если вы уже насладились графикой и атмосферой любимых игр на своем ноутбуке, то, возможно, пора задуматься об улучшении игрового опыта. Одним из важных компонентов является подключение руля с педалями Defender к ноутбуку. Это позволит вам ощутить полный контроль над вашим автомобилем на экране и углубиться в игровой процесс. В этой статье мы рассмотрим подробную инструкцию по подключению руля с педалями Defender к вашему ноутбуку.
Первым шагом для подключения руля с педалями Defender к ноутбуку является проверка наличия всех необходимых компонентов. Убедитесь, что у вас есть сам руль, педали и драйверы, которые обеспечивают взаимодействие руля с операционной системой ноутбука. Драйверы обычно поставляются вместе с рулем или могут быть скачаны с официального сайта производителя.
Важно: перед установкой драйверов убедитесь, что ваш ноутбук соответствует требованиям системы, указанным в инструкции к рулю. Некорректное подключение руля может привести к неполадкам и негативно сказаться на его работе.
После проверки наличия компонентов и установки драйверов переходим к физическому подключению руля с педалями к ноутбуку. Для этого найдите свободный USB-порт на вашем ноутбуке и вставьте штекер от руля в этот порт. После подключения ноутбук обнаружит новое устройство и установит необходимые драйверы из ранее загруженных файлов.
Как подключить руль с педалями Defender к ноутбуку

Первым шагом является проверка наличия необходимых портов на вашем ноутбуке. Руль с педалями Defender обычно подключается по USB, поэтому убедитесь, что у вас есть свободный порт USB на вашем ноутбуке.
После проверки портов вам необходимо подключить руль к ноутбуку с помощью USB-кабеля, который обычно идёт в комплекте с рулём. Вставьте один конец кабеля в разъём USB на ноутбуке, а другой – в соответствующий разъём на руле.
Когда руль подключен к ноутбуку, возможно, вам потребуется установить драйверы для его правильной работы. В большинстве случаев драйверы можно найти на официальном веб-сайте производителя руля. Скачайте и установите необходимые драйверы, следуя инструкциям на экране.
После установки драйверов перезагрузите ноутбук для их применения. После перезагрузки проверьте, работает ли руль правильно. Попробуйте подвигать руль и педали, чтобы убедиться, что они реагируют на ваши действия.
Иногда может возникнуть проблема с распознаванием устройства. Если ваш ноутбук не распознает руль и педали, попробуйте подключить их к другому USB-порту или к другому компьютеру, чтобы выяснить, в чем причина проблемы.
Теперь, когда вы успешно подключили руль с педалями Defender к ноутбуку, вы можете наслаждаться играми с максимальным комфортом и реализмом.
Удачи в играх!
Проверка совместимости и установка драйверов
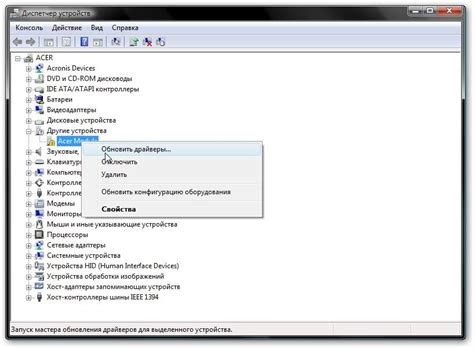
Перед тем, как подключать руль с педалями Defender к ноутбуку, необходимо убедиться в его совместимости с операционной системой вашего компьютера. Для этого вам понадобится проверить требования производителя к системе и возможность установки соответствующих драйверов.
Обычно на официальном сайте Defender доступны последние версии драйверов для своей продукции. Перейдите на сайт, найдите раздел "Поддержка" или "Драйверы" и введите название вашей модели руля с педалями в поисковую строку.
Скачайте и установите драйвер, соответствующий вашей операционной системе. Если для вашей ОС нет драйвера на официальном сайте, можно попробовать загрузить универсальный драйвер или поискать альтернативные источники в сети.
После завершения установки драйвера, подключите руль с педалями к ноутбуку с помощью USB-кабеля. Ноутбук должен автоматически распознать устройство и установить его драйверы.
Проверьте работу руля с педалями, открыв игру или приложение, которое поддерживает использование геймпада. Если все настроено правильно, вы сможете управлять виртуальным автомобилем или другой формой транспорта с помощью руля и педалей.
Если руль с педалями не работает корректно или не распознается ноутбуком, попробуйте переустановить драйверы или обратиться в поддержку производителя за дополнительной помощью.
Подключение руля и педалей к ноутбуку

Шаг 1: Проверьте наличие всех необходимых кабелей и аксессуаров для подключения руля и педалей к вашему ноутбуку. Убедитесь, что у вас есть руль Defender и педали, комплектующие для их крепления и USB-кабель.
Шаг 2: Перед подключением руля и педалей к ноутбуку, установите все необходимые драйверы и программное обеспечение для работы с данными устройствами. Это может потребовать скачивания драйверов с официального сайта производителя или использование диска, поставляемого в комплекте с рулем и педалями.
Шаг 3: Подключите педали к рулю, вставив их в специальные разъемы. Убедитесь, что педали крепко закреплены на руле, чтобы они не сдвигались в процессе использования.
Шаг 4: Подключите руль и педали к ноутбуку с помощью USB-кабеля. Один конец кабеля должен быть подключен к рулю, а другой – к свободному порту USB ноутбука.
Шаг 5: После подключения ноутбука к рулю и педалям, дождитесь, пока операционная система ноутбука автоматически распознает новое устройство и установит все необходимые драйверы.
Шаг 6: После установки драйверов, откройте любимую игру, которую вы хотите играть с использованием руля и педалей. В настройках игры выберите руль и педали в качестве устройства ввода.
Шаг 7: Наслаждайтесь игровым процессом с помощью руля и педалей! Они позволят вам более реалистично управлять автомобилем в игре и повысят вашу эмоциональную вовлеченность.
Теперь вы знаете, как подключить руль и педали Defender к ноутбуку. Не забывайте проверять актуальность драйверов и обновлять их при необходимости, чтобы у вас всегда было оптимальное и приятное игровое впечатление.
Настройка и тестирование руля с педалями

Вот несколько шагов, которые помогут вам настроить и протестировать руль с педалями:
- Установите драйверы: перед началом настройки убедитесь, что вы установили соответствующие драйверы для устройства. Обычно драйверы предлагаются на официальном сайте производителя руля с педалями.
- Проверьте подключение: убедитесь, что руль с педалями правильно подключен к ноутбуку. Проверьте, что все кабели надежно соединены и не повреждены.
- Откройте настройки устройства: на компьютере найдите настройки устройства и откройте их. Обычно они находятся в разделе "Устройства" или "Настройки" в операционной системе.
- Выберите руль с педалями: в настройках устройства найдите раздел "Устройства ввода" или что-то подобное. Найдите руль с педалями в списке доступных устройств и выберите его. Если руль с педалями не отображается в списке, попробуйте перезагрузить компьютер и повторить пункт 3.
- Настройте кнопки и оси: после выбора руля с педалями вы должны перейти к настройке его кнопок и осей. Как правило, у вас будет возможность назначить разные функции кнопкам и настроить чувствительность осей.
- Протестируйте устройство: после настройки кнопок и осей рекомендуется протестировать устройство, чтобы убедиться, что все работает корректно. Запустите игру или программу, которая поддерживает руль с педалями, и проверьте, как работают кнопки и оси.
После завершения этих шагов ваш руль с педалями должен быть полностью настроен и готов к использованию. Если у вас возникли проблемы или вы столкнулись с трудностями, обратитесь к инструкции пользователя или свяжитесь с технической поддержкой производителя руля с педалями.