Современные технологии позволяют нам наслаждаться различными медиа-контентом на большом экране телевизора. Если у вас есть устройство Safari из экосистемы Apple, то вполне возможно подключить его к телевизору и насладиться просмотром веб-страниц, видео и фото на большом экране.
В этой статье мы расскажем вам, как правильно подключить Safari к телевизору. Мы предоставим вам пошаговую инструкцию с настройками, которая поможет вам настроить соединение в несколько простых шагов.
Шаг 1: Подготовка устройств
Первым делом убедитесь, что ваш телевизор имеет поддержку подключения через HDMI. Также у вас должен быть Safari на вашем устройстве Apple, таком как iPhone, iPad или MacBook.
Примечание: если у вас нет устройства Safari или у вас другой браузер, вы все равно можете попробовать этот метод с помощью браузера, который поддерживает мобильные версии сайтов.
Шаг 2: Подключение через HDMI
Подключите один конец HDMI-кабеля к HDMI-порту на вашем телевизоре, а другой конец к порту HDMI на вашем устройстве Safari. Убедитесь, что оба устройства включены и настроены на вход HDMI.
Примечание: если ваше устройство Safari не имеет HDMI-порта, вам потребуются дополнительные переходники или адаптеры для подключения к телевизору.
Шаг 3: Настройка телевизора
Настройте вход HDMI на вашем телевизоре, чтобы он отображал содержимое вашего устройства Safari. Обычно это можно сделать через меню "Источники" или "Входы" на телевизоре. Выберите соответствующий вход HDMI и дождитесь, пока телевизор определит ваше устройство.
Теперь вы готовы наслаждаться просмотром контента на большом экране телевизора с помощью Safari! Наслаждайтесь страницами интернета, видео и фото на большом экране вашей гостиной.
Теперь, когда вы знаете, как правильно подключить Safari к телевизору, вы сможете в полной мере насладиться возможностями этого удивительного браузера на большом экране телевизора в любое время. Удачного просмотра!
Как подключить Safari к телевизору: пошаговая инструкция с настройками

Шаг 1: Убедитесь в наличии Apple TV или устройства с функцией AirPlay. Для подключения Safari к телевизору вам потребуется устройство Apple TV или телевизор с функцией AirPlay. Убедитесь, что такое устройство есть у вас или приобретите его. |
Шаг 2: Установите последнюю версию Safari на своем устройстве. Перейдите в App Store и установите последнюю версию Safari на своем устройстве, если у вас еще нет этого браузера. |
Шаг 3: Подключите своё устройство и телевизор к одной Wi-Fi сети. Убедитесь, что ваше устройство и телевизор подключены к одной и той же Wi-Fi сети. Это важно для работы функции AirPlay. |
Шаг 4: Включите телевизор и выберите нужный источник входа сигнала. Включите телевизор и выберите источник входа сигнала, соответствующий подключенному устройству. Если у вас Apple TV, выберите HDMI-вход, к которому она подключена. |
Шаг 5: Откройте Safari на своем устройстве. Найдите и откройте приложение Safari на своем устройстве. |
Шаг 6: Запустите функцию AirPlay на устройстве. На своем устройстве откройте Центр управления или Панель управления (в зависимости от модели устройства) и нажмите на кнопку AirPlay. Затем выберите ваше устройство Apple TV или телевизор с функцией AirPlay в списке доступных устройств. |
Шаг 7: Начните отображение содержимого Safari на телевизоре. После подключения вашего устройства к телевизору с помощью функции AirPlay откройте страницу, которую вы хотите отобразить на телевизоре, в приложении Safari. Экран вашего устройства будет отображаться на телевизоре. |
Шаг 1: Проверьте совместимость устройств
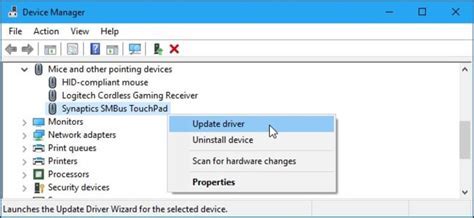
Перед тем, как подключать Safari к телевизору, убедитесь, что оба устройства совместимы между собой.
- Убедитесь, что ваш телевизор поддерживает функцию AirPlay или имеет встроенную технологию Smart TV, которая позволяет подключать устройства по беспроводной сети.
- Проверьте, что у вас установлена последняя версия операционной системы на вашем телевизоре и на устройстве с Safari.
- Если ваш телевизор не поддерживает AirPlay или у вас нет доступа к Wi-Fi, возможно, вам понадобится специальный HDMI-адаптер для подключения устройств по кабелю.
Тщательно изучите руководство пользователя для телевизора и убедитесь, что вы удовлетворяете всем требованиям перед продолжением.
Шаг 2: Подключите телевизор к Wi-Fi

Шаг 2.1: Включите телевизор и перейдите в меню настроек.
Шаг 2.2: Найдите в меню настроек пункт "Wi-Fi" и выберите его.
Шаг 2.3: В списке доступных сетей выберите свою Wi-Fi сеть.
Шаг 2.4: Если вашей Wi-Fi сети требуется пароль, введите его и нажмите "Войти".
Шаг 2.5: Дождитесь подключения телевизора к Wi-Fi сети.
Шаг 2.6: Убедитесь, что подключение к Wi-Fi успешно, проверив наличие значка Wi-Fi в меню настроек.
Шаг 3: Включите телевизор и запустите Safari

1. С помощью пульта дистанционного управления включите телевизор, нажав кнопку включения/выключения.
2. Дождитесь, пока телевизор полностью загрузится.
3. Найдите на пульте дистанционного управления кнопку или иконку, обозначающую браузер Safari. Она может называться "Интернет", "Web" или иметь изображение планеты Земля.
4. Нажмите на эту кнопку или иконку, чтобы запустить браузер Safari на вашем телевизоре.
Теперь вы готовы к использованию Safari на вашем телевизоре. Перейдите к следующему шагу, чтобы узнать, как настроить подключение к Интернету.
Шаг 4: Настройте язык интерфейса
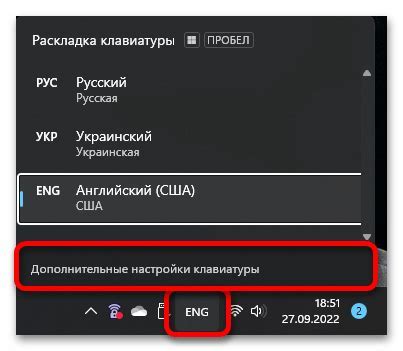
Чтобы настроить язык интерфейса в Safari, выполните следующие действия:
- Откройте настройки Safari, нажав на значок «Safari» в верхнем левом углу экрана и выбрав «Параметры».
- Перейдите на вкладку «Общие».
- В разделе «Язык» нажмите на кнопку «Выбрать файлы языка».
- В появившемся окне выберите нужный язык интерфейса и нажмите «Выбрать».
- Перезапустите Safari, чтобы изменения вступили в силу.
Теперь язык интерфейса Safari будет настроен на выбранный вами язык.
Шаг 5: Подключите Safari к телевизору с помощью HDMI

Для того, чтобы насладиться просмотром веб-страниц с использованием Safari на большом экране телевизора, вам потребуется подключить компьютер к телевизору с помощью HDMI-кабеля.
Вот пошаговая инструкция:
- Убедитесь, что ваш компьютер и телевизор выключены.
- Найдите разъем HDMI на задней панели телевизора.
- Выберите свободный HDMI-порт на телевизоре и подключите туда один конец HDMI-кабеля.
- Вставьте другой конец HDMI-кабеля в соответствующий разъем на задней панели компьютера.
- Включите компьютер и телевизор.
- С помощью пульта дистанционного управления телевизором выберите HDMI-источник сигнала.
Теперь ваш компьютер должен быть успешно подключен к телевизору с помощью HDMI и готов к использованию Safari на большом экране.
Шаг 6: Подключите Safari к телевизору с помощью Apple TV

Если вы хотите подключить Safari к телевизору, используя Apple TV, следуйте этим инструкциям:
- Убедитесь, что Apple TV подключена к телевизору и включена.
- На вашем телевизоре перейдите к настройкам и выберите раздел "Сеть".
- Выберите опцию "Wi-Fi" и найдите название вашей Wi-Fi сети в списке доступных сетей.
- Выберите свою Wi-Fi сеть и введите пароль для подключения.
- После успешного подключения к Wi-Fi, настройки Apple TV появятся на экране.
- Настройте Apple TV, следуя инструкциям на экране. Убедитесь, что вы выбрали вашу страну и язык.
- Одним из пунктов настроек будет "Подключение к компьютеру". Выберите эту опцию.
- На вашем телевизоре появится шестизначный код, который нужно ввести на вашем Mac для подключения.
- На вашем Mac запустите Safari и выберите пункт меню "Настройки".
- Во вкладке "Расширения" найдите и включите "Раздел для разработчиков".
- Нажмите кнопку "Добавить" и введите код, который появился на вашем телевизоре.
- Подключение Safari к телевизору будет установлено.
Теперь вы можете наслаждаться просмотром веб-страниц на большом экране вашего телевизора!
Шаг 7: Подключите Safari к телевизору с помощью AirPlay
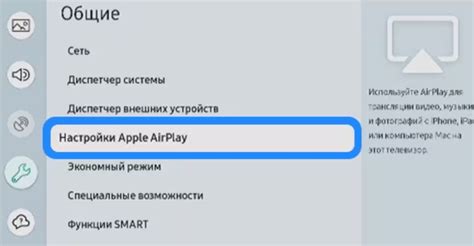
1. Убедитесь, что ваш телевизор и устройство с Safari подключены к одной Wi-Fi сети.
2. На телефоне или планшете откройте Центр управления, прокрутите вниз и нажмите на иконку AirPlay.
3. В открывшемся меню выберите ваш телевизор из списка доступных устройств.
4. Включите опцию "Зеркальный экран" или "Показывать контент" (в зависимости от версии iOS).
5. На телевизоре появится код подтверждения. Введите его на устройстве с Safari и нажмите "ОК".
6. Safari будет транслировать содержимое экрана на ваш телевизор через Wi-Fi.
Обратите внимание, что некоторые телевизоры могут иметь различные настройки AirPlay. Если у вас возникли проблемы, обратитесь к руководству пользователя вашего телевизора или свяжитесь с производителем.
Шаг 8: Проверьте настройки звука и видео
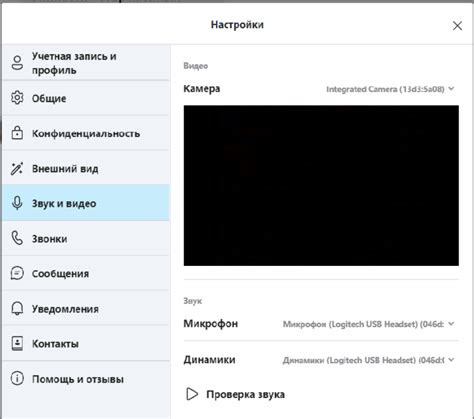
После успешного подключения Safari к вашему телевизору, для полноценного просмотра видео и аудио контента, необходимо проверить настройки звука и видео. Убедитесь, что звук включен и достаточной громкости, а также что изображение отображается на телевизоре корректно.
Если у вас возникли проблемы со звуком или видео, рекомендуется выполнить следующие шаги:
- Проверьте, что звук на телевизоре включен и уровень громкости не установлен на минимум.
- Убедитесь, что настройки звука на вашем устройстве (компьютере, телефоне и т.д.) заданы правильно и громкость не отключена или установлена на минимум.
- Проверьте, что кабель HDMI или адаптер для подключения к телевизору надежно подключены и не повреждены.
- Убедитесь, что выбран правильный источник входного сигнала на вашем телевизоре (например, HDMI).
- Перезагрузите как телевизор, так и ваше устройство (компьютер, телефон и т.д.), чтобы сбросить возможные неполадки.
Если проблемы со звуком или видео все еще возникают, рекомендуется обратиться за помощью к специалистам, чтобы они могли помочь вам в решении данной проблемы.
Шаг 9: Наслаждайтесь просмотром на большом экране
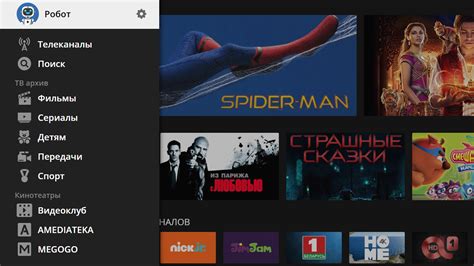
Теперь вы готовы насладиться просмотром веб-страниц и видеоконтента на большом экране вашего телевизора. Получив доступ к Safari на телевизоре, вы сможете наслаждаться высоким качеством изображения и звука на большом экране, также как на своем устройстве. Используйте пульт управления, чтобы легко перемещаться по страницам, увеличивать или уменьшать масштаб контента и воспроизводить видео в полноэкранном режиме.
Теперь у вас есть простая и удобная возможность расширить возможности Safari и просматривать веб-страницы, видео и другой контент на большом экране вашего телевизора, делая просмотр более комфортным и захватывающим.