Если вы хотите передать файлы с вашего Samsung A53 на компьютер или наоборот, подключение через USB является простым и удобным способом. В этой статье мы предоставим вам подробные инструкции о том, как подключить Samsung A53 к компьютеру через USB и поделимся полезными советами, которые помогут вам справиться с возможными проблемами.
Шаг 1: Убедитесь, что ваш Samsung A53 и компьютер включены и находятся в рабочем состоянии. Также удостоверьтесь, что у вас есть рабочий USB-кабель, который подходит для вашего устройства.
Шаг 2: Возьмите USB-кабель и подключите один конец к порту USB на вашем компьютере. Затем вставьте другой конец к порту USB на вашем Samsung A53. Обычно порт USB находится в нижней части устройства.
Шаг 3: После того, как вы успешно подключили Samsung A53 к компьютеру через USB, ваш компьютер должен распознать устройство. В этот момент вам может потребоваться выбрать опцию "Подключение как устройство для передачи файлов" на вашем телефоне, чтобы установить взаимодействие между устройствами.
Теперь вы можете передавать файлы между вашим Samsung A53 и компьютером. Просто откройте проводник на вашем компьютере и найдите ваше устройство в списке подключенных устройств. Вы можете перетаскивать файлы с вашего телефона на компьютер или наоборот.
Не забывайте, что во время подключения Samsung A53 к компьютеру через USB ваш телефон может заряжаться, если ваш компьютер подключен к источнику питания. Также помните, что использование USB-порта компьютера может быть медленнее по сравнению с использованием порта USB 3.0 или USB-C.
Теперь, когда у вас есть подробная инструкция и полезные советы, вы можете легко подключить Samsung A53 к компьютеру через USB и передавать файлы между устройствами без лишних хлопот.
Как подключить Samsung A53 к компьютеру через USB
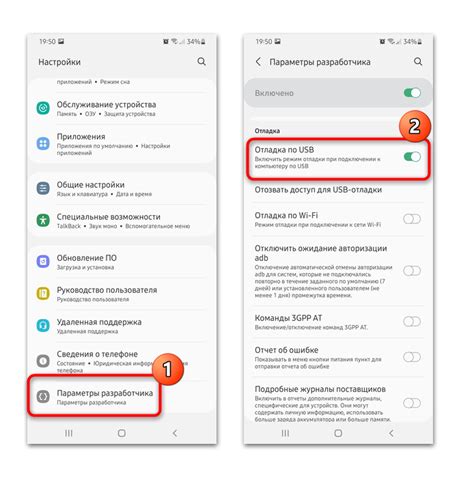
Подключение смартфона Samsung A53 к компьютеру через USB-кабель может быть полезно для передачи файлов, установки драйверов или зарядки устройства. В этой статье подробно рассмотрены шаги по подключению Samsung A53 к компьютеру через USB.
Перед подключением убедитесь, что у вас есть рабочий USB-кабель и на компьютере установлены необходимые драйверы для работы с устройствами Samsung. Приступим:
- Возьмите USB-кабель и подключите один его конец к порту USB на компьютере.
- Возьмите другой конец USB-кабеля и подключите его к порту USB на смартфоне Samsung A53.
- После подключения, на смартфоне будет отображено сообщение о подключении через USB. Нажмите на это сообщение и выберите режим «Передача файлов».
- На компьютере откройте проводник или файловый менеджер и найдите устройство Samsung A53 в списке подключенных устройств.
- Теперь вы можете обмениваться файлами между компьютером и смартфоном Samsung A53. Для этого просто перетащите файлы из одной папки на другую или скопируйте их через контекстное меню.
Важно помнить, что после окончания работы с устройством необходимо остановить его, прежде чем отсоединять USB-кабель. Для этого нажмите на иконку безопасного извлечения USB-накопителя в системном трее и выберите устройство Samsung A53.
Теперь вы знаете, как подключить Samsung A53 к компьютеру через USB и удобно обмениваться файлами между этими устройствами. Будьте осторожны при подключении и отключении USB-кабеля, чтобы избежать повреждения порта или кабеля.
Почему вам может понадобиться подключить Samsung A53 к компьютеру

Подключение Samsung A53 к компьютеру через USB может быть полезным из-за различных причин.
Во-первых, подключение позволяет передавать данные между устройствами. Вы можете перемещать фотографии, видео, музыку и другие файлы с вашего смартфона на компьютер или наоборот. Это удобно для архивирования данных, создания резервных копий или просто для освобождения места на вашем устройстве.
Во-вторых, подключение Samsung A53 к компьютеру может быть полезным для установки драйверов и обновлений программного обеспечения. Если вы хотите обновить операционную систему вашего смартфона или установить приложение, но не хватает места для загрузки файлов, вы можете подключить устройство к компьютеру и загрузить файлы с него.
Кроме того, вы можете использовать свой смартфон в качестве модема для подключения к интернету через компьютер. Если вы находитесь в месте, где нет Wi-Fi, но есть доступ к интернету через компьютер, вы можете использовать свое устройство как точку доступа Wi-Fi, чтобы подключиться к интернету с других устройств.
Наконец, подключение Samsung A53 к компьютеру может помочь вам в процессе отладки или разработки программного обеспечения для вашего смартфона. Подключение в режиме отладки позволяет вам передавать данные на смартфон или извлекать информацию о его работе для решения проблем или оптимизации программы.
| Вы можете подключить Samsung A53 к компьютеру через USB для: |
|
Шаги по подключению Samsung A53 к компьютеру через USB
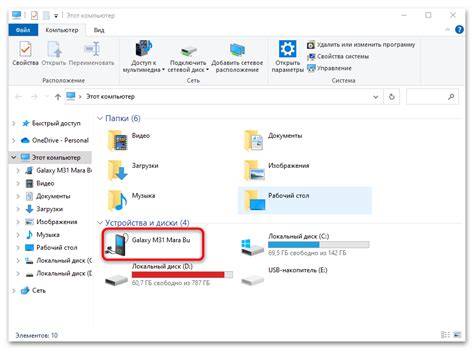
Если вам нужно подключить свой Samsung A53 к компьютеру с помощью USB-кабеля, следуйте этим простым шагам:
Шаг 1: Возьмите USB-кабель, поставляемый в комплекте с вашим Samsung A53, и подключите его к компьютеру. |
Шаг 2: Возьмите другой конец USB-кабеля и подключите его к разъему USB на вашем Samsung A53. Обычно разъем USB находится на нижней или верхней части устройства. |
Шаг 3: После подключения Samsung A53 к компьютеру, на вашем устройстве появится уведомление о подключении. Выберите опцию "Передача файлов" (MTP) или "Отладка по USB", в зависимости от того, для чего вы хотите использовать подключение. |
Шаг 4: Теперь вы можете открыть проводник на вашем компьютере и увидеть Samsung A53 в списке устройств. Вы можете перейти к папкам и файлам на вашем телефоне и обмениваться данными между компьютером и Samsung A53. |
Шаг 5: После завершения работы вы можете отключить Samsung A53, щелкнув правой кнопкой мыши на иконке вашего телефона в проводнике и выбрав опцию "Отключить". После этого вы можете безопасно отключить USB-кабель от компьютера. |
Теперь вы знаете, как подключить Samsung A53 к компьютеру через USB и осуществлять передачу файлов и обмен данными между устройствами. Это удобное и простое решение для управления вашим телефоном и работе с файлами на компьютере.
Как настроить USB-подключение между Samsung A53 и компьютером

USB-подключение между смартфоном Samsung A53 и компьютером предоставляет возможность передавать файлы и данные между двумя устройствами. Чтобы настроить USB-подключение, вам понадобятся следующие инструкции:
- Убедитесь, что у вас установлен последний драйвер USB для вашего Samsung A53. Если у вас нет драйвера, вы можете загрузить его с сайта Samsung.
- Включите отладку USB на своем Samsung A53. Для этого перейдите в "Настройки" → "О телефоне" → "Номер сборки" и нажмите на него несколько раз, пока не появится уведомление о включении режима разработчика. Затем вернитесь в "Настройки" → "Для разработчиков" и включите "Отладку USB".
- Подсоедините свой Samsung A53 к компьютеру с помощью USB-кабеля. При подключении выберите режим передачи данных (MTP). Это позволит вашему компьютеру распознать ваш смартфон как подключенное устройство.
- После подключения ваш Samsung A53 появится в проводнике вашего компьютера, где вы сможете просматривать и управлять файлами на вашем устройстве.
Теперь вы можете свободно передавать файлы между вашим Samsung A53 и компьютером через USB-подключение. Обратите внимание, что некоторые функции могут быть ограничены в зависимости от настроек вашего устройства. Убедитесь, что ваш Samsung A53 разблокирован и имеет достаточно заряда аккумулятора для успешной передачи данных.
Полезные советы при подключении Samsung A53 к компьютеру через USB
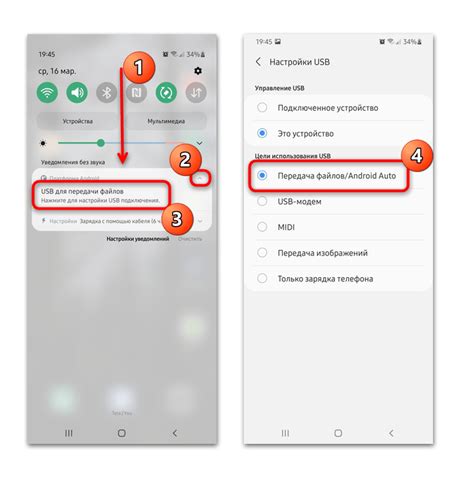
1. Используйте оригинальный USB-кабель: Для наилучшей совместимости и надежности рекомендуется использовать оригинальный USB-кабель, поставляемый вместе с вашим устройством. Если у вас нет оригинального кабеля, выбирайте высококачественный кабель от проверенного производителя.
2. Проверьте соединение: Убедитесь, что USB-кабель тщательно подключен как к компьютеру, так и к вашему смартфону. Уведомление о подключении должно появиться на экране вашего устройства.
3. Включите режим передачи файлов: При подключении Samsung A53 к компьютеру, на вашем устройстве может появиться окно с вопросом о типе соединения. Убедитесь, что выбран режим "Передача файлов" или "Медиаустройства (MTP)". Это позволит компьютеру распознать ваше устройство как подключенный накопитель данных.
4. Установите драйверы: Если ваш компьютер не распознает подключенное устройство, вам может потребоваться установить драйверы Samsung на вашем компьютере. Вы можете найти последние версии драйверов на официальном веб-сайте Samsung.
5. Избегайте блокировки экрана: Если ваш Samsung A53 заблокирован паролем или PIN-кодом, убедитесь, что он разблокирован перед подключением к компьютеру. Блокировка экрана может предотвратить доступ к устройству и передачу данных.
6. Откройте устройство на компьютере: После успешного подключения Samsung A53 к компьютеру, откройте проводник (Windows) или Finder (Mac) и найдите ваше устройство в списке подключенных устройств. Теперь вы можете перемещать файлы между компьютером и устройством.
7. Безопасно извлекайте устройство: После передачи файлов или завершения работы с вашим Samsung A53, правильно извлеките устройство, чтобы избежать потери данных или повреждения файлов. Возможно, вам потребуется использовать функцию "Безопасно извлечь устройство" на вашем компьютере перед отключением USB-кабеля.
Следуя этим полезным советам, вы сможете эффективно подключить ваш Samsung A53 к компьютеру через USB-кабель и осуществлять передачу данных без проблем.
Как исправить проблемы с подключением Samsung A53 к компьютеру через USB

Подключение Samsung A53 к компьютеру через USB может иногда вызывать проблемы, которые могут помешать передаче данных или зарядке устройства. В этом разделе мы рассмотрим несколько возможных причин и способов решения этих проблем.
1. Проверьте кабель и порт USB
Начните с проверки кабеля USB и порта USB на компьютере. Убедитесь, что кабель целый и не поврежден, а порт USB на компьютере работает исправно. Попробуйте использовать другой кабель USB или порт USB, чтобы исключить возможность проблемы с ними.
2. Установите драйверы
Если ваш компьютер не распознает Samsung A53, возможно, вам потребуется установить драйверы. Посетите официальный веб-сайт Samsung и найдите соответствующий драйвер для вашей модели телефона. Следуйте инструкциям производителя по установке драйверов.
3. Включите режим разработчика и отладку по USB
Иногда проблема может быть связана с отключенным режимом разработчика и отладкой по USB на вашем Samsung A53. Чтобы включить этот режим, перейдите в Настройки > О телефоне > Информация о программном обеспечении и нажмите несколько раз на "Номер сборки", чтобы разблокировать режим разработчика. Затем вернитесь к настройкам, найдите и включите опцию "Режим разработчика" и "Отладка по USB".
4. Перезапустите устройство и компьютер
Иногда проблемы с подключением USB могут быть вызваны техническими сбоями. Попробуйте перезапустить и ваше устройство, и компьютер, чтобы устранить возможные проблемы программного обеспечения.
5. Попробуйте другой компьютер
Если все вышеперечисленные способы не помогли, попробуйте подключить ваш Samsung A53 к другому компьютеру. Это поможет выяснить, возникают ли проблемы с вашим устройством или компьютером. Если ваше устройство успешно подключается к другому компьютеру, это может указывать на проблему с вашим компьютером.
Надеемся, что эти советы помогут вам исправить проблемы с подключением Samsung A53 к компьютеру через USB. Если проблема остается нерешенной, рекомендуем обратиться к производителю устройства или компьютера для получения дополнительной поддержки.