Если вам необходимо подключить ftp сетевой диск в операционной системе Ubuntu, не волнуйтесь - это проще, чем вы думаете. FTP (File Transfer Protocol) позволяет передавать файлы между компьютерами в сети, и подключение сетевого диска через FTP дает вам доступ к удаленным файлам и папкам.
В первую очередь, убедитесь, что на вашем компьютере установлены необходимые пакеты для работы с FTP. Откройте терминал и введите команду:
sudo apt-get install ftp
После установки пакета, вам потребуется знать IP-адрес или доменное имя вашего сетевого диска, чтобы подключиться к нему. Обратитесь к поставщику услуг или администратору сети для получения этой информации. Когда вы узнали IP-адрес или доменное имя, перейдите к следующему шагу.
Теперь, чтобы подключить сетевой диск, введите команду в терминале в следующем формате:
ftp IP_адрес_или_доменное_имя
При необходимости введите имя пользователя и пароль для аутентификации на сетевом диске. После успешного подключения, вы увидите приглашение FTP, где вы можете вводить команды для работы с файлами и папками.
Теперь вы можете передавать файлы между вашим компьютером и сетевым диском, используя команды FTP. Например, для загрузки файла на сетевой диск введите команду put имя_файла, а для скачивания файла с сетевого диска введите команду get имя_файла.
По завершении работы с сетевым диском, вы можете отключиться от него с помощью команды bye. Теперь вы знаете, как подключить ftp сетевой диск в Ubuntu и передавать файлы между компьютерами в сети.
Как подключить ftp сетевой диск в Ubuntu
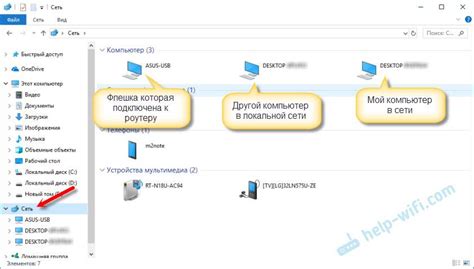
Шаг 1: Установка необходимых пакетов
Первым делом откройте терминал и введите следующую команду:
- sudo apt-get install curlftpfs
Шаг 2: Создание точки монтирования
Создайте папку, в которую будет производиться монтирование сетевого диска. Например:
- mkdir ~/ftp_mount
Шаг 3: Монтирование сетевого диска
Теперь выполните следующую команду для монтирования сетевого диска:
- curlftpfs ftp://имя_пользователя:пароль@ip_адрес_сервера ~/ftp_mount
Замените "имя_пользователя", "пароль" и "ip_адрес_сервера" на соответствующие значения вашего сервера.
Шаг 4: Проверка
Проверьте, был ли сетевой диск успешно подключен, выполнив команду:
- df -h
Теперь вы можете использовать сетевой диск как обычную папку в Ubuntu.
Шаг 1: Установка необходимых программ
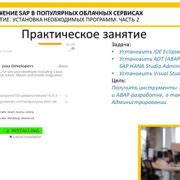
Для подключения ftp сетевого диска в Ubuntu вам понадобятся несколько программ, которые необходимо установить. Вот список необходимых программ:
- FileZilla - мощный и удобный FTP-клиент, предоставляющий возможность подключаться к удаленному серверу и передавать файлы между компьютером и сервером.
- Nautilus - файловый менеджер Ubuntu, который позволяет легко работать с файлами и папками на компьютере.
- Gvfs - подсистема виртуальной файловой системы, необходимая для подключения сетевых ресурсов.
Чтобы установить эти программы, выполните следующие команды:
- Откройте терминал.
- Введите команду
sudo apt-get install filezillaи нажмите Enter, чтобы установить FileZilla. - Введите команду
sudo apt-get install nautilusи нажмите Enter, чтобы установить Nautilus. - Введите команду
sudo apt-get install gvfs-backendsи нажмите Enter, чтобы установить Gvfs.
После успешной установки этих программ вы готовы перейти к следующему шагу - настроить подключение ftp сетевого диска в Ubuntu.
Шаг 2: Открытие терминала и ввод команд
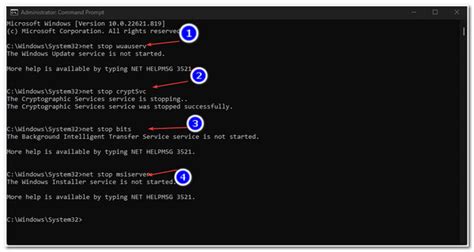
Чтобы открыть терминал, щелкните правой кнопкой мыши на рабочем столе и выберите "Открыть терминал" из выпадающего меню.
В открывшемся терминале вы увидите приглашение, где можно вводить команды. Перед тем как приступить к работе с сетевым диском, рекомендуется обновить списки пакетов вашей системы, введя следующие команды:
sudo apt-get update
sudo apt-get upgrade
Первая команда обновляет список доступных пакетов, а вторая команда обновляет установленные пакеты до последних версий.
После выполнения этих команд вы будете готовы к следующему шагу – установке необходимых пакетов для подключения и использования сетевого диска.
Шаг 3: Настройка параметров подключения
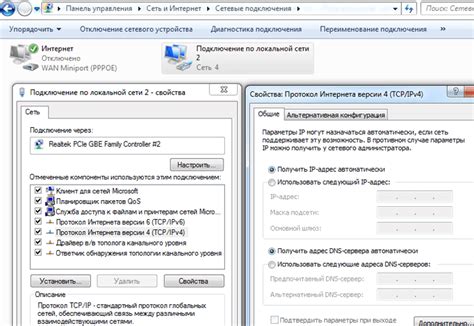
После успешного установления соединения с ftp сетевым диском, необходимо настроить параметры подключения для дальнейшей работы.
1. Запустите программу "Настройки" или "Параметры" в вашей системе Ubuntu.
2. В разделе "Сеть" найдите и выберите "FTP-серверы" или "FTP-диски".
3. Нажмите кнопку "Добавить" или "Создать", чтобы добавить новый FTP-сервер.
4. Задайте название для сервера, например, "FTP-сетевой диск".
5. В поле "Хост" или "Адрес сервера" введите IP-адрес или доменное имя вашего ftp сетевого диска.
6. Введите порт для подключения. По умолчанию используется порт 21.
7. Если требуется, введите логин и пароль для доступа к ftp сетевому диску.
8. Укажите путь к папке на ftp сетевом диске, которую вы хотите подключить.
9. Нажмите кнопку "Сохранить" или "Применить", чтобы сохранить настройки подключения.
Теперь вы готовы использовать подключенный ftp сетевой диск в вашей системе Ubuntu.
Шаг 4: Проверка подключения
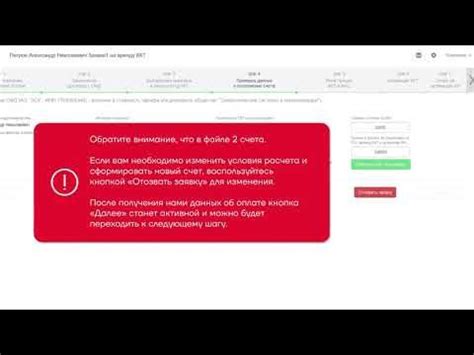
После выполнения всех предыдущих шагов, вы можете проверить, правильно ли подключен ваш ftp сетевой диск.
Для этого откройте файловый менеджер и выберите раздел "Сеть" или "FTP-серверы" в боковой панели.
В этом разделе вы должны увидеть подключенный ftp сетевой диск со всем его содержимым.
Чтобы открыть диск, просто дважды щелкните на нем или нажмите правой кнопкой мыши и выберите "Открыть".
Если вы можете просмотреть файлы на диске и работать с ними, значит, ваш ftp сетевой диск успешно подключен.
Если у вас возникли проблемы с подключением, проверьте все настройки еще раз или обратитесь к документации вашего ftp сервера.