Secure File Transfer Protocol (SFTP) - это протокол передачи файлов в сети, позволяющий безопасно обмениваться информацией между удаленными узлами. Подключение по SFTP осуществляется через защищенное шифрование, что гарантирует конфиденциальность передаваемых данных. Если вы хотите настроить подключение по SFTP, следуйте инструкциям ниже для безопасной и надежной передачи файлов между компьютерами.
Шаг 1: Установите клиент SFTP
Первый шаг в подключении к SFTP - установка клиента SFTP на ваш компьютер. Существует множество клиентов SFTP, которые можно загрузить из интернета. Некоторые из популярных клиентов SFTP включают FileZilla, WinSCP и Cyberduck. После загрузки и установки выбранного клиента переходите к следующему шагу.
Шаг 2: Получите учетные данные от сервера SFTP
Прежде чем вы сможете подключиться по SFTP, вам потребуются учетные данные от сервера SFTP, на который вы планируете подключиться. Обычно это включает в себя адрес сервера, имя пользователя и пароль для входа. Если у вас нет этих данных, обратитесь к системному администратору сервера SFTP, чтобы получить необходимую информацию.
Шаг 3: Настройте подключение SFTP
Теперь у вас есть учетные данные и установленный клиент SFTP, пришло время настроить подключение. Запустите клиент SFTP и найдите опцию для создания нового подключения. Введите адрес сервера, имя пользователя и пароль, предоставленные вам сервером SFTP. Некоторые клиенты SFTP также могут потребовать указать порт и ключ SSH. После заполнения необходимой информации сохраните настройки и попробуйте подключиться к серверу SFTP. Если все настроено правильно, вы должны успешно установить подключение.
Шаг 1. Подготовка необходимых данных
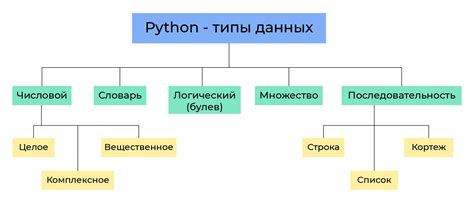
Перед тем как приступить к настройке подключения SFTP, необходимо подготовить следующую информацию:
| Имя сервера: | Введите имя сервера, к которому вы хотите подключиться. Обычно это будет IP-адрес или доменное имя. |
| Имя пользователя: | Укажите имя пользователя, с которым вы будете входить на сервер. |
| Пароль: | Введитe пароль для вашего пользователя. Обязательно выберите сложный пароль для обеспечения безопасности. |
| Порт: | Установите значение порта, который будет использоваться для соединения. Обычно это 22, однако порт может быть изменен администратором сервера. |
| Путь к файлам: | Определите путь к файлам на сервере, с которыми вы будете работать. Обычно это будет директория пользователя, например, "/home/user". |
| Тип аутентификации: | Выберите тип аутентификации, который подходит для вашего сервера. Это может быть пароль или ключевой файл. |
Убедитесь, что у вас есть все необходимые данные, прежде чем переходить к следующему шагу настройки.
Шаг 2. Установка SFTP-клиента
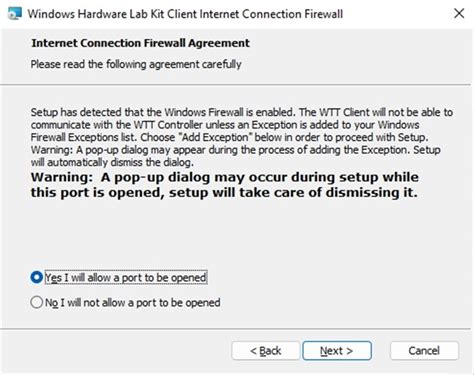
Выбор SFTP-клиента зависит от операционной системы, которую вы используете. Ниже приведены некоторые популярные SFTP-клиенты:
| SFTP-клиент | Операционная система |
|---|---|
| FileZilla | Windows, macOS, Linux |
| WinSCP | Windows |
| Cyberduck | Windows, macOS |
| Fetch | macOS |
Для скачивания и установки SFTP-клиента следуйте инструкциям на официальном сайте выбранного клиента. После установки запустите SFTP-клиент и переходите к следующему шагу.
Шаг 3. Запуск SFTP-клиента
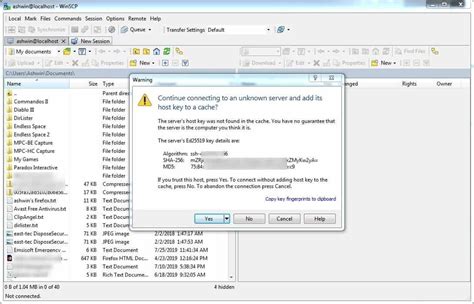
После установки SFTP-клиента на вашем компьютере, вам нужно запустить его, чтобы получить доступ к удаленному серверу через протокол SFTP.
Для запуска SFTP-клиента вам нужно:
- Найти ярлык или исполняемый файл вашего SFTP-клиента на компьютере. Обычно он устанавливается в папке "Программы" или "Программы (x86)" на системном диске.
- Щелкнуть дважды по ярлыку или исполняемому файлу SFTP-клиента, чтобы запустить его.
После запуска SFTP-клиента вам может потребоваться ввести информацию о подключении к удаленному серверу. Обычно это включает в себя имя хоста, порт, логин и пароль. Если у вас есть эта информация, введите ее в соответствующие поля.
Когда все необходимые данные введены, нажмите кнопку "Подключиться" или аналогичную, чтобы начать сеанс SFTP с удаленным сервером.
После успешного подключения вы увидите файловую структуру удаленного сервера и сможете выполнять необходимые операции с файлами, например, загружать или скачивать файлы, создавать и удалять папки.
Шаг 4. Ввод адреса и порта сервера
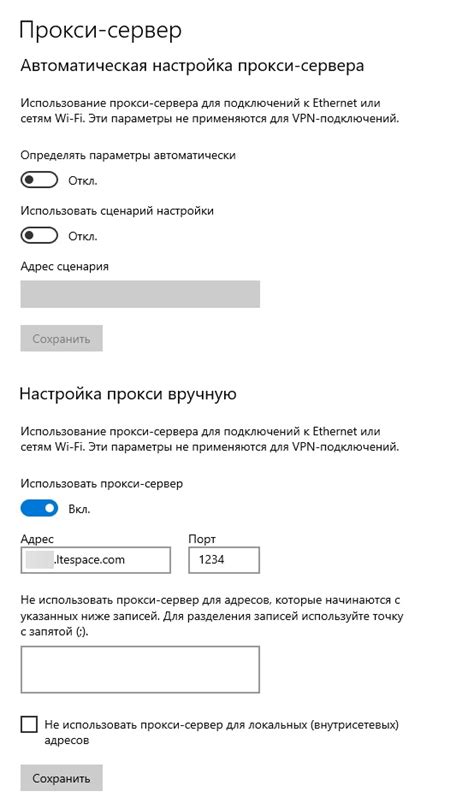
После успешного выполнения предыдущих шагов вы должны увидеть окно настройки подключения SFTP. В данном шаге вам необходимо будет ввести адрес сервера и порт.
1. В поле "Адрес сервера" введите IP-адрес или доменное имя сервера, к которому вы хотите подключиться.
2. В поле "Порт" введите соответствующий порт сервера. Обычно для SFTP используется порт 22, но это может быть изменено на настройках сервера.
3. После ввода адреса сервера и порта нажмите кнопку "Далее" или "Соединиться" для продолжения процесса настройки подключения.
Внимание: убедитесь, что введенные данные корректны, иначе вы не сможете установить соединение с сервером.
Шаг 5. Ввод данных авторизации
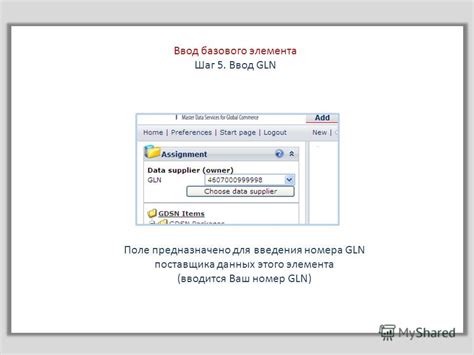
На данном этапе необходимо ввести данные авторизации для подключения к серверу SFTP. Для этого следуйте инструкции:
- Введите имя пользователя (username), которое вы получили от администратора сервера.
- Введите пароль (password), который соответствует указанному пользователем при регистрации.
- Если сервер требует ключевой файл для авторизации, укажите путь к нужному ключевому файлу.
- Проверьте введенные данные на корректность и нажмите кнопку "Далее" или "Подключиться" для продолжения процесса.
После успешной авторизации, вы будете подключены к серверу SFTP и сможете приступить к работе с файлами и директориями на удаленном сервере.
Шаг 6. Проверка подключения

После того, как вы настроили подключение SFTP, важно проверить корректность настроек, чтобы убедиться, что соединение установлено. Для этого выполните следующие действия:
- Откройте FTP-клиент. Запустите программу, установленную на вашем компьютере для работы с SFTP.
- Войдите в систему. Введите свои учетные данные, такие как имя пользователя и пароль, которые вы указали при настройке SFTP.
- Подключитесь к серверу. В поле "Хост" введите адрес сервера SFTP, указанный вашим хостинг-провайдером, и нажмите кнопку "Подключиться".
- Убедитесь в успешном подключении. Если вся информация введена правильно, FTP-клиент должен успешно подключиться к серверу SFTP. Вы увидите список файлов и папок, находящихся на вашем удаленном сервере.
Если подключение не установлено, проверьте правильность введенных данных (имени пользователя, пароля, адреса сервера) и повторите попытку. Если проблема остается, свяжитесь с технической поддержкой вашего хостинг-провайдера.
Шаг 7. Навигация по файловой системе сервера
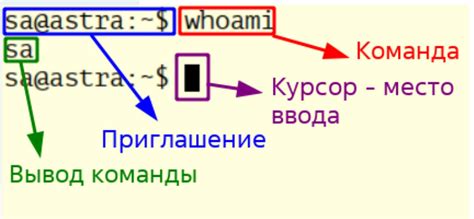
Теперь, когда вы успешно подключились к серверу по протоколу SFTP, можно начинать осуществлять навигацию по файловой системе сервера. Для этого вам потребуется использовать команды, аналогичные тем, которые вы используете на вашем локальном компьютере.
Вот некоторые команды, которые могут пригодиться:
ls- отображает список файлов и папок в текущей директории.cd- позволяет перейти в указанную директорию. Например,cd /папкаперейдет в директорию с именем "папка".pwd- отображает текущий путь (путь к текущей директории).mkdir- создает новую директорию. Например,mkdir новая_папкасоздаст директорию с именем "новая_папка".rm- удаляет указанный файл. Например,rm файл.txtудалит файл с именем "файл.txt".
Вы можете использовать эти команды, чтобы передвигаться по файловой системе сервера, создавать новые директории, удалять файлы и многое другое. Убедитесь, что вы внимательно вводите команды и производите необходимые действия, чтобы избежать потери данных.
Не забывайте, что вы всегда можете обратиться к документации или к владельцу сервера за дополнительной информацией о доступных командах и их использовании. Удачи вам в навигации по файловой системе сервера!
Шаг 8. Выполнение операций с файлами и папками
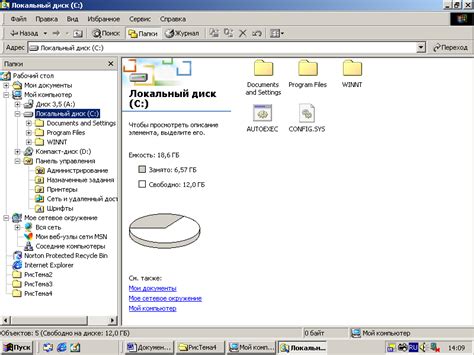
После успешного подключения к SFTP серверу вы сможете выполнять различные операции с файлами и папками на удаленном хосте:
1. Просмотр списка файлов и папок:
Используйте команду ls для отображения содержимого текущей директории. Вы получите список файлов и папок с указанием их размера и даты последнего изменения.
2. Создание новой папки:
Вы можете создать новую папку на удаленном сервере с помощью команды mkdir folder_name. Замените folder_name на желаемое имя новой папки.
3. Переход в другую папку:
Используйте команду cd folder_name для перемещения в другую папку. Замените folder_name на имя папки, в которую вы хотите перейти. Для возврата в предыдущую папку используйте команду cd ...
4. Удаление файла или папки:
Чтобы удалить файл, используйте команду rm file_name. Замените file_name на имя файла, который вы хотите удалить. Чтобы удалить папку и все ее содержимое, введите команду rm -r folder_name.
5. Переименование файла или папки:
Используйте команду mv old_name new_name для переименования файла или папки. Замените old_name на текущее имя файла или папки, а new_name – на новое имя.
6. Копирование файла или папки:
Чтобы скопировать файл, используйте команду cp file_name destination_path. Замените file_name на имя файла, который нужно скопировать, а destination_path – на путь, куда нужно скопировать файл. Для копирования папки и ее содержимого используйте команду cp -r folder_name destination_path.
Теперь вы можете выполнить различные операции с файлами и папками на удаленном SFTP сервере, используя простые команды.
Шаг 9. Закрытие SFTP-соединения
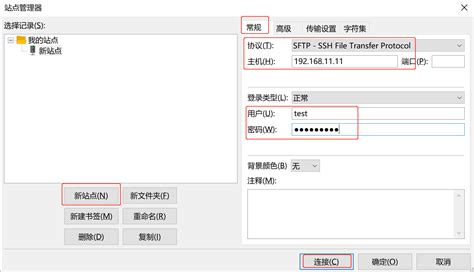
После завершения всех операций, необходимо закрыть соединение с SFTP-сервером для поддержания безопасности и оптимизации ресурсов.
Для закрытия SFTP-соединения можно использовать следующий код:
sftp.quit(); Выполнив эту команду, вы освобождаете занятые ресурсы, закрываете соединение с сервером и хранение данных.
Не забывайте закрывать соединение с SFTP-сервером после завершения работы, чтобы предотвратить возможные утечки ресурсов и повысить безопасность системы.
Шаг 10. Резюме и дальнейшие шаги

Поздравляем! Вы успешно настроили подключение по протоколу SFTP и теперь можете безопасно передавать файлы между вашим компьютером и удаленным сервером.
Возможно, вам понадобится использовать SFTP для регулярного обновления или резервного копирования файлов на удаленный сервер. Удобно настроить автоматическую передачу файлов с помощью планировщика задач вашей операционной системы.
Также, вы можете использовать SFTP для совместной работы с другими людьми. Просто предоставьте им свои учетные данные для входа в SFTP-клиент и они смогут подключиться и работать с файлами на удаленном сервере.
Не забывайте обеспечивать безопасность своих учетных данных и серверов. Регулярно обновляйте пароли и следите за актуальностью программного обеспечения.
Если у вас возникли вопросы или проблемы, обратитесь к документации SFTP-клиента или обратитесь за помощью к администратору вашего удаленного сервера.
Удачи в работе с SFTP!