Представьте себе ситуацию: вы находитесь в дальней поездке, и внезапно теряете доступ к интернету. Ваш смартфон не может справиться с усиленными требованиями вашей работы, поэтому срочно нужно найти решение. Одним из самых удобных и эффективных способов остаться на связи в такой ситуации является подключение сим-карты к ноутбуку.
Подключение сим-карты к ноутбуку открывает перед вами бесконечные возможности. Необходимость в надежном и стабильном интернет-соединении – суть достижения целей в современном мире. В этой статье вы найдете полную инструкцию о том, как подключить сим-карту к ноутбуку, чтобы всегда быть на связи.
Перед тем как приступить к подключению, стоит помнить, что сим-карты могут отличаться по форм-фактору и размеру. Большинство ноутбуков и планшетов поддерживают подключение сим-карты формата Micro-SIM или Nano-SIM. Если у вас старая сим-карта формата Mini-SIM, вам необходимо будет обратиться в свой мобильный оператор для замены ее на более современную версию. Кроме того, некоторые ноутбуки именно поддерживают подключение сим-карт, в то время как другие требуют использования специального USB-модема.
Вот пять возможностей, которые открывает перед вами подключение сим-карты к ноутбуку:
- Мобильный интернет в любой точке земного шара: вы всегда останетесь на связи, независимо от места вашего нахождения.
- Работа в поездках: если вам необходимо выполнять задачи и связываться с коллегами во время командировок или поездок, подключение сим-карты к ноутбуку поможет вам продолжать работу без перебоев.
- Экономия денег: вам не придется покупать и использовать дорогостоящие Wi-Fi и международные роуминговые услуги. Вместо этого вы сможете использовать свою мобильную сим-карту и платить только за объем переданных данных.
- Надежность соединения: с использованием сим-карты и мобильного интернета вы сможете избежать ограничений и сбоев, которые могут возникнуть при использовании общественных Wi-Fi сетей.
- Создание мобильного офиса: подключение сим-карты к ноутбуку позволит вам установить удаленное рабочее место в любом месте и в любое время, где вы сможете работать эффективно и комфортно.
Подключение сим-карты к ноутбуку – это один из тех способов, которые помогут вам оставаться на связи и работать эффективно, независимо от времени и места вашего нахождения. Следуйте полной инструкции, представленной ниже, и вы будете иметь достаточно стабильное и надежное интернет-соединение для достижения своих целей.
Шаг 1: Подготовка к подключению сим-карты

Перед тем, как приступить к подключению сим-карты к ноутбуку, необходимо выполнить несколько предварительных шагов:
1. Проверьте совместимость ноутбука с сим-картами. Убедитесь, что ваш ноутбук поддерживает подключение сим-карт. Для этого обратитесь к руководству по эксплуатации или проверьте спецификации устройства на официальном сайте производителя.
2. Приобретите необходимые аксессуары. Помимо сим-карты, вам потребуется специальный адаптер или модем для подключения ее к ноутбуку. Уточните требования вашего ноутбука и приобретите соответствующие аксессуары.
3. Подготовьте сим-карту. Если у вас уже есть сим-карта, проверьте ее состояние и наличие необходимых услуг (например, подключенный интернет или поддержка передачи данных). Если у вас нет сим-карты, обратитесь к своему оператору связи для ее приобретения.
4. Вставьте сим-карту в ноутбук. Откройте лоток для сим-карты на ноутбуке и осторожно вставьте карту в соответствующий разъем. Убедитесь, что сим-карта правильно установлена и надежно закреплена.
5. Проверьте подключение. Запустите ноутбук и проверьте, распознает ли система сим-карту. Если все настроено правильно, вы сможете использовать интернет и другие услуги связи через свою сим-карту непосредственно на ноутбуке.
Следуя этим простым шагам, вы готовы к подключению сим-карты к ноутбуку. Однако, убедитесь, что вы ознакомлены с требованиями и инструкциями от производителя ноутбука, а также с положениями вашего тарифного плана с оператором связи.
Шаг 2: Проверка совместимости ноутбука с сим-картой
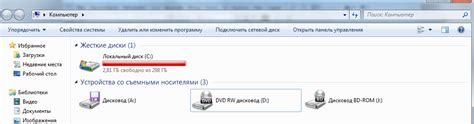
Перед тем как подключать сим-карту к ноутбуку, необходимо убедиться, что ваш ноутбук совместим с данной технологией. Для этого следуйте инструкциям:
- Убедитесь, что ваш ноутбук имеет установленный 3G или 4G модуль либо слот для сим-карты. Обычно это указывается либо на корпусе, либо в технических характеристиках ноутбука.
- Если у вас есть слот для сим-карты, проверьте, каким форматом сим-карт поддерживается ваш ноутбук. Некоторые модели поддерживают только стандартный формат, а другие могут работать с nano или micro sim-картами. Обратитесь к руководству пользователя для получения информации о поддерживаемых форматах.
- Если у вас нет слота для сим-карты, ноутбук может быть совместим с помощью внешнего 3G/4G модема. Проверьте, есть ли у вас соответствующий разъем для подключения модема.
- Проверьте, поддерживает ли операционная система вашего ноутбука работу с сим-картами. Обычно это возможно на операционных системах Windows, macOS и Linux. Если ваша операционная система не поддерживает работу с сим-картами, вам может потребоваться установить специальное программное обеспечение.
- Убедитесь, что ваша сим-карта разблокирована и поддерживает сеть, которую вы планируете использовать с ноутбуком. В некоторых случаях вам может потребоваться запросить разблокировку сим-карты у оператора связи.
После выполнения всех указанных шагов вы будете готовы подключить сим-карту к ноутбуку и наслаждаться возможностями интернета в любом месте, где есть сигнал сотовой связи.
Шаг 3: Покупка и установка специального адаптера

Для подключения сим-карты к ноутбуку потребуется специальный адаптер, который расширит функциональность вашего устройства. Этот адаптер позволит вам использовать сим-карту и подключаться к мобильному интернету с помощью ноутбука.
Прежде всего, необходимо определиться с типом адаптера, который подойдет вашему ноутбуку. Существует несколько вариантов: PCMCIA, ExpressCard и USB-адаптеры. Выбор зависит от наличия соответствующего разъема на вашем ноутбуке.
При покупке адаптера обращайте внимание на его характеристики и совместимость с вашим ноутбуком. Рекомендуется выбирать адаптер от проверенных производителей, чтобы гарантировать стабильную работу и безопасность вашего устройства.
Установка адаптера достаточно проста, но перед этим рекомендуется ознакомиться с инструкцией пользователя. Обычно адаптер вставляется в соответствующий разъем на ноутбуке и устанавливается драйвер, который предоставляет доступ к сим-карте и мобильному интернету.
Не забудьте проверить работу адаптера после установки. Если возникают проблемы, проверьте правильность установки и настройки адаптера, а также совместимость с вашим ноутбуком.
Установка специального адаптера позволит вам использовать сим-карту и подключаться к мобильному интернету с помощью ноутбука. Не забудьте также узнать о расходах на интернет-трафик и выбрать наиболее выгодный тариф у оператора связи.
Шаг 4: Вставка сим-карты в ноутбук

После того, как вы приобрели сим-карту для использования в ноутбуке, необходимо правильно вставить ее в устройство. Следуйте приведенным ниже инструкциям:
- Выключите ноутбук.
- Осмотрите ноутбук и найдите слот для сим-карты. Обычно он расположен на боковой или задней стороне ноутбука, в зависимости от модели.
- Возьмите сим-карту и аккуратно вставьте ее в слот, так чтобы металлические контакты карты были обращены вниз.
- Убедитесь, что сим-карта установлена правильно и надежно фиксируется в слоте.
- Включите ноутбук и дождитесь его загрузки.
После выполнения этих шагов, сим-карта будет успешно подключена к ноутбуку и готова к использованию. Если у вас возникли трудности с вставкой сим-карты или она не распознается ноутбуком, рекомендуется обратиться в сервисный центр для получения профессиональной помощи.
Шаг 5: Настройка сети и интернета на ноутбуке
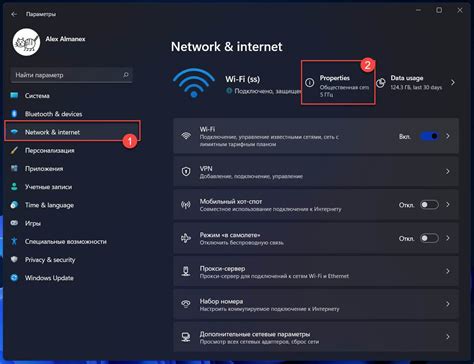
После успешного подключения сим-карты к ноутбуку, необходимо настроить сетевые параметры для доступа в интернет. В этом разделе мы расскажем о нескольких способах настройки сети и интернета на вашем ноутбуке:
1. Через настройки Windows:
Самый простой и распространенный способ настроить сеть и интернет на ноутбуке - это использовать стандартные настройки операционной системы Windows. Для этого выполните следующие действия:
- Откройте "Панель управления".
- Выберите раздел "Сеть и интернет".
- Перейдите в раздел "Сетевые подключения".
- Выберите подключение, к которому вы подключили сим-карту, и нажмите правой кнопкой мыши.
- Выберите пункт "Свойства" и перейдите в раздел "Протокол internet-протокол версии 4 (TCP/IPv4)".
- Установите опцию "Получить IP-адрес автоматически".
- Установите опцию "Получить адрес DNS-сервера автоматически".
- Нажмите "OK", чтобы сохранить изменения.
2. Через настройки провайдера сотовой связи:
Если ваш провайдер сотовой связи предлагает специальное программное обеспечение для настройки интернета на ноутбуке, вы можете воспользоваться им. Обычно это программы, поставляемые на сим-карте или загружаемые с официального сайта провайдера. Для настройки интернета через программу провайдера выполните следующие шаги:
- Установите программу на ваш ноутбук, следуя инструкциям провайдера.
- Запустите программу и следуйте указаниям по настройке сети и интернета.
- Сохраните изменения и перезагрузите ноутбук.
3. Через настройки сетевых подключений:
Если вы хотите настроить сеть и интернет на ноутбуке вручную, также можно воспользоваться настройками сетевых подключений. Для этого выполните следующие действия:
- Откройте "Панель управления".
- Выберите раздел "Сеть и интернет".
- Перейдите в раздел "Сетевые подключения".
- Нажмите правой кнопкой мыши на подключении, к которому вы подключили сим-карту, и выберите пункт "Свойства".
- Перейдите в раздел "Протокол internet-протокол версии 4 (TCP/IPv4)".
- Установите опцию "Использовать следующий IP-адрес" и введите значения IP-адреса, маски подсети и адреса DNS-сервера.
- Нажмите "OK", чтобы сохранить изменения.
После выполнения указанных выше шагов сеть и интернет должны быть настроены на вашем ноутбуке. Теперь вы можете пользоваться интернетом на своем ноутбуке с помощью сим-карты.
Шаг 6: Использование ноутбука в качестве мобильного роутера
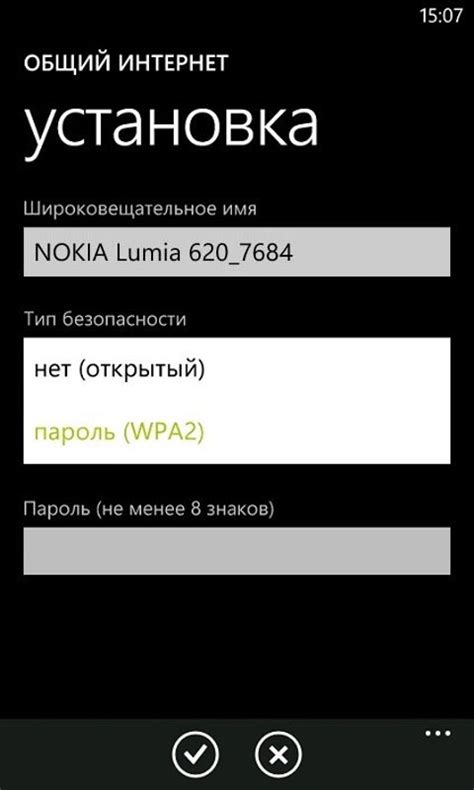
Еще одна полезная возможность, которую предоставляет подключение сим-карты к ноутбуку, это возможность использовать его в качестве мобильного роутера. Это может быть особенно полезно, если у вас нет доступа к Wi-Fi или Ethernet-соединению, но вы хотите подключиться к интернету с других устройств, таких как смартфоны или планшеты.
Для того чтобы использовать ноутбук в качестве мобильного роутера, вам понадобится настроить сетевые параметры. Для начала, убедитесь, что у вас установлена сим-карта и она активирована. Затем перейдите в настройки сети вашего ноутбука.
В настройках сети найдите раздел "Расшарить интернет-соединение" или "Создать точку доступа". В этом разделе вы сможете выбрать параметры для создания мобильного роутера, такие как имя сети, пароль и тип безопасности.
Выберите надежное имя сети и установите сложный пароль, чтобы обеспечить безопасность вашей сети. Также убедитесь, что включена опция "Разрешить другим устройствам подключаться".
После настройки параметров, сохраните изменения и включите функцию мобильного роутера. Теперь вы сможете подключиться к интернету с других устройств, используя имя вашей сети и пароль.
Обратите внимание, что использование ноутбука в качестве мобильного роутера может потреблять больше энергии, поэтому рекомендуется подключить ноутбук к сети питания или использовать внешний аккумулятор.
Шаг 7: Отправка и получение смс-сообщений с ноутбука
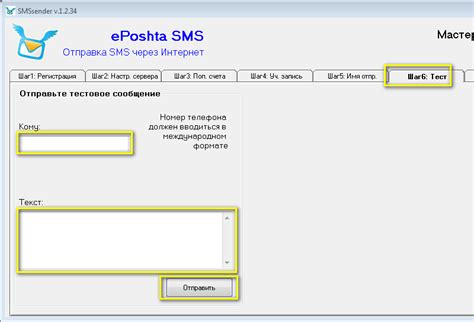
Подключение сим-карты к ноутбуку не только позволяет использовать мобильный интернет, но и отправлять и получать смс-сообщения, как с телефона. Вот что вам потребуется сделать, чтобы начать общаться с помощью сим-карты на ноутбуке:
Шаг 1: Установите программу для отправки смс-сообщений. Для этого вы можете использовать специализированное ПО от вашего оператора связи или сторонние приложения, такие как Skype, Viber или WhatsApp. Убедитесь, что вы следуете инструкциям по установке программы и введите свой номер телефона для настройки.
Шаг 2: После установки программы запустите ее и зайдите в раздел "Сообщения" или "Чат". Здесь вы можете создавать новые сообщения и отвечать на полученные. Введите номер телефона получателя и текст сообщения.
Шаг 3: Если вы хотите отправлять смс-сообщения с помощью стандартной программы для отправки сообщений, откройте ее и выберите опцию "Создать новое сообщение". Введите номер телефона получателя и текст сообщения. Нажмите кнопку "Отправить", чтобы отправить сообщение.
Шаг 4: Чтобы получить смс-сообщения на ноутбук, вам может потребоваться настроить определенные параметры в программе, которую вы используете для отправки смс. Обычно настройки, связанные с получением сообщений, находятся в разделе "Настройки" или "Профиль". Укажите ваш номер телефона и активируйте функцию "Получение сообщений".
Шаг 5: После установки и настройки программы для отправки и получения сообщений, вы можете свободно общаться с помощью сим-карты на ноутбуке. Отправляйте и получайте смс-сообщения так же, как вы делали это с вашего телефона. Помните, что многие программы позволяют даже обмениваться мультимедийными сообщениями, фотографиями и видеозаписями.
Теперь вы знаете, как отправлять и получать смс-сообщения с помощью сим-карты на ноутбуке. Это очень удобно, особенно если ваш телефон разрядился или вы хотите вести переписку через большой экран ноутбука. Наслаждайтесь своими возможностями и подключайтесь к мобильному миру, не зависимо от устройства!
Шаг 8: Определение местоположения с помощью сим-карты на ноутбуке

Для этого необходимо иметь установленное соответствующее программное обеспечение и драйверы для работы с GPS модулем. После подключения сим-карты к ноутбуку и установки необходимого программного обеспечения, вы сможете воспользоваться функциями карт и навигации для определения своего местоположения.
Такая возможность может быть полезна во многих ситуациях, например, при поездках и путешествиях, когда вам требуется определить, где вы находитесь, или при использовании геолокационных сервисов и приложений, ориентированных на местоположение.
Учитывайте, что для использования GPS функций на ноутбуке может потребоваться подключение к интернету, поскольку некоторые приложения и карты могут требовать онлайн-соединения для определения местоположения.