Подключение системного блока к ноутбуку через HDMI является одним из самых простых и эффективных способов расширить функциональность вашего ноутбука. HDMI (High Definition Multimedia Interface) - это стандарт передачи аудио и видео сигнала высокого разрешения, который позволяет подключить ноутбук к любому устройству с поддержкой HDMI, включая системные блоки.
Для подключения системного блока к ноутбуку через HDMI вам понадобится HDMI-кабель, который обычно поставляется в комплекте с мониторами или телевизорами. Если у вас нет HDMI-кабеля, вы можете приобрести его в любом электронном магазине.
Итак, начнем. В первую очередь, необходимо убедиться, что ваш системный блок и ноутбук находятся в выключенном состоянии. Затем найдите порт HDMI на задней или боковой панели системного блока и вставьте один конец HDMI-кабеля в этот порт.
После этого найдите HDMI-порт на вашем ноутбуке. Он может иметь различные метки, такие как "HDMI", "HDMI Out" или быть обозначен значком HDMI. Подключите второй конец HDMI-кабеля к этому порту. Убедитесь, что кабель надежно подключен к обоим устройствам.
Необходимые кабели и разъемы для подключения

Для подключения системного блока к ноутбуку через HDMI вам потребуются следующие кабели и разъемы:
1. Кабель HDMI. Это основной кабель, который обеспечивает передачу видео и звука между системным блоком и ноутбуком. Кабель HDMI имеет разъемы на обоих концах, которые подключаются к соответствующим разъемам на системном блоке и ноутбуке.
2. Разъем HDMI. На системном блоке должен быть разъем HDMI, к которому подключается кабель HDMI. Разъем HDMI обычно имеет форму прямоугольного порта с металлическими контактами внутри.
3. Разъем HDMI на ноутбуке. Ноутбук также должен иметь разъем HDMI, к которому подключается другой конец кабеля HDMI. Этот разъем также может иметь форму прямоугольного порта и металлические контакты внутри.
4. Аудио кабель (опционально). Если вы хотите передавать звук с системного блока на ноутбук, вам понадобится дополнительный аудио кабель. Этот кабель может иметь разъемы на обоих концах, которые подключаются к аудио разъему на системном блоке и аудио разъему на ноутбуке.
Убедитесь, что у вас есть все необходимые кабели и разъемы, чтобы гарантировать успешное подключение системного блока к ноутбуку через HDMI.
Шаги по подключению системного блока к ноутбуку через HDMI

Шаг 1: Убедитесь, что ваш ноутбук поддерживает подключение внешнего монитора через HDMI. Обычно на ноутбуках есть соответствующий разъем.
Шаг 2: Убедитесь, что у вас есть кабель HDMI, который позволяет соединить системный блок с разъемом HDMI на ноутбуке.
Шаг 3: Выключите ноутбук и системный блок перед тем, как подключать кабель HDMI.
Шаг 4: Подключите один конец кабеля HDMI к разъему HDMI на системном блоке, а другой конец к разъему HDMI на ноутбуке.
Шаг 5: Включите системный блок и ноутбук.
Шаг 6: Настройте входной сигнал на ноутбуке, чтобы показывалось изображение с подключенного системного блока. Для этого может понадобиться нажать определенную комбинацию клавиш или выбрать нужный вход в меню настроек ноутбука.
Шаг 7: После того, как изображение с системного блока появится на экране ноутбука, вы можете начать использовать системный блок как обычно.
Теперь у вас есть возможность подключать системный блок к ноутбуку через HDMI и пользоваться преимуществами большего экрана для работы или развлечений.
Решение возможных проблем при подключении

При подключении системного блока к ноутбуку через HDMI могут возникнуть некоторые проблемы, которые могут помешать корректной работе. Однако большинство из них решаемы. В этом разделе мы рассмотрим несколько распространенных проблем и предлагаемые решения для них.
1. Нет изображения на экране
Если после подключения системного блока к ноутбуку через HDMI вы не видите изображения на экране, проверьте следующие вещи:
- Убедитесь, что все кабели подключены надежно и правильно. Проверьте, что кабель HDMI тщательно вставлен как в системный блок, так и в ноутбук.
- Проверьте настройки входа на вашем ноутбуке. Нажмите сочетание клавиш "Win + P" или "Fn + F4" (в зависимости от модели ноутбука), чтобы открыть меню выбора режима отображения. Установите соответствующий режим, чтобы ваш ноутбук использовал внешний монитор.
- Убедитесь, что ваш ноутбук включен и в рабочем состоянии. Попробуйте перезагрузить ноутбук и проверить подключение еще раз.
2. Изображение неправильного разрешения
Если вы видите изображение, но оно имеет неправильное разрешение или отображается в неправильном формате, может потребоваться настройка разрешения и пропорций.
- Кликните правой кнопкой мыши на рабочем столе и выберите "Разрешение экрана" или "Настройки дисплея". Установите разрешение и пропорции, соответствующие вашему ноутбуку и монитору.
- Проверьте настройки драйвера графической карты. Зайдите в настройки графики и убедитесь, что разрешение и пропорции заданы правильно.
3. Проблемы с звуком
Если после подключения системного блока к ноутбуку через HDMI вы не слышите звук, проверьте следующее:
- Убедитесь, что аудио выход в настройках вашего ноутбука настроен на HDMI. Кликните правой кнопкой мыши на значке динамика в панели задач, выберите "Воспроизведение звука" и проверьте, что HDMI выбран в качестве аудио выхода.
- Проверьте громкость на ноутбуке и на подключенных аудио устройствах. Убедитесь, что звук не выключен и не на минимуме, и проверьте уровень громкости на самом устройстве.
- Проверьте настройки звука в операционной системе. Зайдите в настройки звука и убедитесь, что аудио выход настроен правильно.
Если несколько попыток решения проблем не привели к успеху, возможно, требуется проверить аппаратное обеспечение вашего ноутбука и системного блока. Если вы не уверены в своих навыках, рекомендуется обратиться за помощью к специалисту.
Рекомендации по настройке изображения и звука после подключения
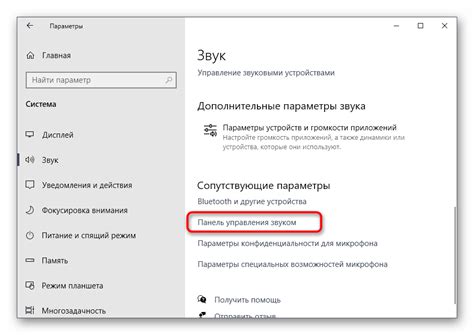
После того, как вы успешно подключили системный блок к ноутбуку с помощью HDMI-кабеля, вам могут понадобиться некоторые рекомендации по настройке изображения и звука, чтобы получить наилучший результат.
Во-первых, убедитесь, что системный блок и ноутбук подключены к телевизору или монитору с помощью HDMI-кабеля. Проверьте, что кабель надежно зафиксирован в портах.
Затем включите телевизор или монитор и выберите соответствующий вход HDMI. Для этого обычно используется кнопка "Источник" или "Вход" на пульте дистанционного управления или на самом телевизоре/мониторе. Если возникнут сложности, обратитесь к инструкции по эксплуатации вашего устройства.
После подключения и выбора правильного входа HDMI на телевизоре/мониторе, возможно, вы заметите, что изображение не настроено оптимально или окна не соответствуют размерам экрана. В этом случае вам потребуется внести некоторые изменения в настройки системы.
Для настройки изображения на компьютере перейдите в панель управления и найдите раздел "Настройки экрана". В этом разделе вы сможете изменить разрешение экрана, масштабирование и другие параметры, чтобы достичь наилучшего качества изображения.
Если у вас есть проблемы с звуком, убедитесь, что аудиоустройства настроены правильно. Для этого щелкните правой кнопкой мыши по значку динамика в системном трее, выберите "Устройства" и проверьте, что выбрано правильное аудиоустройство в списке.
Также убедитесь, что звук не отключен или установлен на минимальный уровень. Проверьте настройки громкости и регулируйте звук при необходимости.
Если после всех настроек изображение и звук все еще не соответствуют вашим ожиданиям, возможно, вам придется обратиться за помощью к специалисту или прочитать дополнительные руководства по настройке конкретной модели ноутбука и телевизора/монитора.
| Советы по настройке изображения: | Советы по настройке звука: |
|---|---|
| Измените разрешение экрана на наиболее подходящее для вашего телевизора/монитора | Убедитесь, что правильное аудиоустройство выбрано в настройках системы |
| Отрегулируйте масштабирование, чтобы изображение полностью заполняло экран | Убедитесь, что звук не отключен и громкость установлена на подходящий уровень |
| Измените настройки цвета и контрастности для достижения наилучшего качества изображения | Проверьте настройки громкости и при необходимости измените их |