Современные ноутбуки стали незаменимыми компаньонами для работы и развлечений в повседневной жизни. Однако, иногда требуется больше вычислительных мощностей и расширенные возможности. В таких случаях подключение системного блока к ноутбуку может стать отличным решением.
Системный блок - это основная часть компьютера, в которой находятся все важные компоненты, такие как процессор, оперативная память и жесткий диск. Он обеспечивает высокую производительность и позволяет запускать более сложные и ресурсоемкие программы.
Для подключения системного блока к ноутбуку вам понадобятся HDMI-кабель, который передаст видеосигнал и звук между устройствами, а также USB-кабель для подключения клавиатуры и мыши к ноутбуку. Помимо этого, необходимо убедиться, что у вашего ноутбука есть свободный порт HDMI и USB, идущий по стандарту USB 2.0 или 3.0.
Подготовка к подключению системного блока к ноутбуку

Перед тем, как приступить к подключению системного блока к ноутбуку, необходимо выполнить некоторые предварительные шаги:
- Убедитесь, что системный блок и ноутбук находятся в выключенном состоянии.
- Проверьте наличие свободных разъемов на ноутбуке для подключения системного блока. Обычно это разъемы USB, HDMI или DisplayPort.
- Ознакомьтесь со спецификациями своего ноутбука и системного блока, чтобы убедиться, что они совместимы друг с другом.
- Подготовьте все необходимые кабели для подключения, включая кабель питания и кабель передачи данных.
- Проверьте, есть ли у вас все необходимые драйверы и программное обеспечение для работы с подключаемым системным блоком.
- Убедитесь, что вы имеете достаточное пространство для размещения системного блока рядом с ноутбуком и для проведения кабелей.
После выполнения указанных шагов вы будете готовы к подключению системного блока к ноутбуку и сможете приступить к следующим этапам.
Определение необходимости подключения процессора и ОЗУ
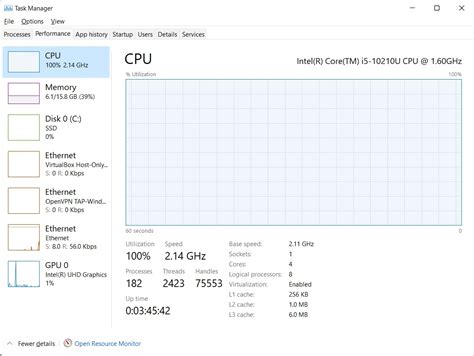
Перед тем как подключить системный блок к ноутбуку, необходимо определить, нужно ли подключать процессор и оперативную память (ОЗУ). В большинстве случаев, системный блок уже имеет свой процессор и ОЗУ, поэтому подключение этих компонентов не требуется. Однако, если вы решите заменить старый процессор или добавить оперативной памяти, вам придется произвести подключение.
Процессор является "мозгом" компьютера и отвечает за обработку данных. Если ваш системный блок не имеет процессора или у вас есть более мощный процессор, который вы хотите установить, вам необходимо будет подключить его. Для этого откройте корпус системного блока, найдите сокет для процессора, разблокируйте его и аккуратно установите новый процессор, следуя инструкциям производителя.
Оперативная память (ОЗУ) - это место для хранения временных данных, которые используются компьютером во время его работы. Если у вас есть свободные слоты для ОЗУ в системном блоке и вы хотите добавить больше памяти, то вы должны подключить дополнительные модули памяти. Для этого найдите свободные слоты, аккуратно вставьте модули памяти в слоты и при необходимости зафиксируйте их при помощи замков или винтов.
Подключение процессора и ОЗУ может потребовать некоторых навыков в обращении с аппаратными компонентами компьютера, поэтому, если вы не уверены в своих способностях, возможно, лучше обратиться за помощью к специалисту или проконсультироваться с производителем системного блока.
Проверка совместимости портов и разъёмов
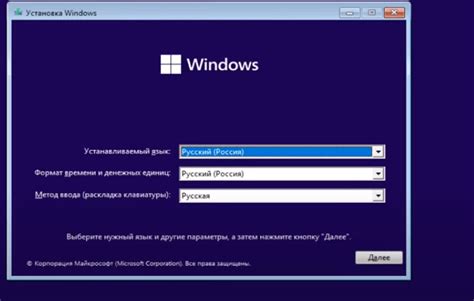
Перед подключением системного блока к ноутбуку необходимо проверить совместимость портов и разъёмов обоих устройств.
Убедитесь, что у вашего ноутбука есть подходящие порты для подключения системного блока. Наиболее распространённые порты в ноутбуках - USB, HDMI и Ethernet. У других моделей ноутбуков могут быть дополнительные порты, такие как DisplayPort, DVI, VGA или Thunderbolt. Узнайте, какие порты имеет ваш ноутбук, обратившись к руководству пользователя или посетив официальный веб-сайт производителя.
Следующая важная проверка - разъёмы системного блока. Обычно системный блок имеет разъёмы для подключения к монитору, клавиатуре и мыши, а также разъёмы USB, Ethernet и аудио. Убедитесь, что ваш системный блок имеет подходящие разъёмы, которые совместимы с портами на ноутбуке.
Если у вас есть какие-либо сомнения относительно совместимости портов и разъёмов, вы всегда можете обратиться за помощью к специалистам или консультантам в магазине или сервисном центре.
Покупка необходимых кабелей и переходников

Перед тем, как подключить системный блок к ноутбуку, вам понадобятся соответствующие кабели и переходники. В зависимости от модели системного блока и ноутбука, могут потребоваться различные типы кабелей.
Основным кабелем, который вам понадобится, является HDMI-кабель. Он используется для передачи видеосигнала между системным блоком и ноутбуком. Убедитесь, что ваш ноутбук и системный блок поддерживают подключение через HDMI.
Также вам могут потребоваться аудиокабели, если вы хотите подключить звуковую систему к своему ноутбуку и системному блоку. Обычно это стандартные аудиокабели с разъемами 3.5 мм.
Если ваш ноутбук не имеет USB-портов или их количество недостаточно для подключения системного блока, вам придется приобрести USB-разветвитель или USB-переходник. Они позволят вам подключить большее количество USB-устройств к ноутбуку.
Не забудьте также о кабеле питания для системного блока. Обычно это стандартный кабель с разъемами на концах.
Перед покупкой кабелей и переходников, уточните требования вашего ноутбука и системного блока. Также обратите внимание на длину кабелей для удобства подключения.
Приобретите необходимые кабели и переходники в специализированных магазинах или интернет-магазинах, где вам смогут дать консультацию и помощь в выборе.
Выключение ноутбука и подготовка системного блока

Подключение системного блока к ноутбуку требует выполнения нескольких простых шагов. Прежде всего, нужно выключить ноутбук, чтобы избежать повреждения оборудования. Для этого следует нажать на кнопку "Пуск" внизу экрана и выбрать "Выключить". После этого следует подождать, пока ноутбук полностью выключится.
После выключения ноутбука следует подготовить системный блок к подключению. Перед тем как начать работу, рекомендуется проверить состояние системного блока и убедиться в его исправности. Также следует отключить питание у системного блока, чтобы избежать возможности случайного повреждения оборудования.
При подключении системного блока используйте только специальные кабели с разъемами, соответствующими портам на ноутбуке и системном блоке. Вставьте разъемы кабеля в соответствующие порты, убедившись, что они плотно вошли. Затем установите системный блок на стабильную поверхность, чтобы он не падал во время работы.
Правильное подключение системного блока к ноутбуку
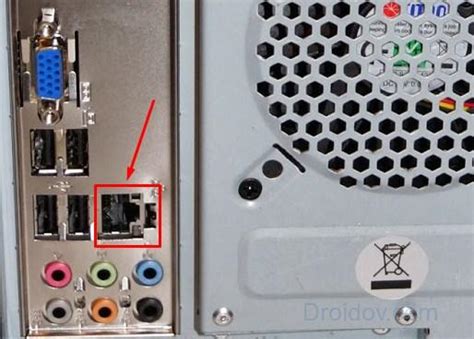
| Шаг | Описание |
| 1 | Перед подключением убедитесь, что системный блок и ноутбук выключены, а также отключены от сети электропитания. |
| 2 | Найдите на ноутбуке порт подключения внешнего устройства (обычно это USB, HDMI или Thunderbolt порт). |
| 3 | Подключите кабель, соответствующий порту ноутбука, к системному блоку. |
| 4 | Подсоедините другой конец кабеля к порту ноутбука. |
| 5 | Удостоверьтесь, что соединение кабелей прочное и надежное, а также правильно подключены. |
| 6 | После подключения системного блока к ноутбуку, включите оба устройства и дождитесь загрузки операционной системы. |
| 7 | Убедитесь, что системный блок корректно работает на ноутбуке и все необходимые драйверы установлены. |
Следуя этим простым инструкциям, вы сможете правильно подключить системный блок к ноутбуку и использовать его в качестве внешнего компьютера без проблем.
Проверка работоспособности и настройка дополнительных параметров
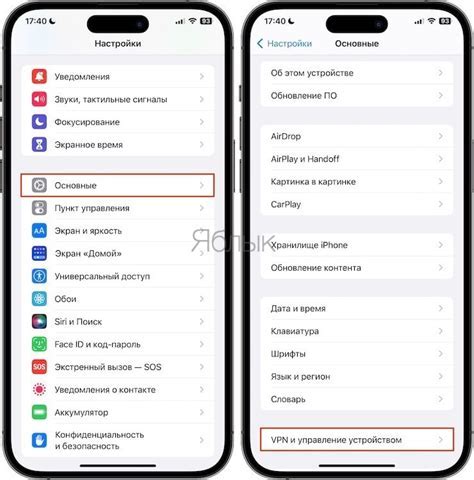
После подключения системного блока к ноутбуку, необходимо проверить его работоспособность. Для этого можно выполнить следующие шаги:
1. Проверка подключения Убедитесь, что системный блок правильно подключен к ноутбуку. Проверьте, что все кабели и провода надежно соединены и не имеют повреждений. |
2. Включение системного блока Нажмите кнопку включения на системном блоке. Убедитесь, что на нем загорелись индикаторы питания. Если индикаторы не загораются, проверьте подключение к сети электропитания и правильность работы розетки. |
3. Загрузка операционной системы После включения системного блока, дождитесь загрузки операционной системы. Убедитесь, что на экране ноутбука отображается рабочий стол или другой интерфейс операционной системы. |
4. Проверка работоспособности периферийных устройств Подключите клавиатуру, мышь и другие периферийные устройства к системному блоку. Проверьте их работу, убедитесь, что системный блок корректно распознает их и выполняет команды, вводимые через клавиатуру или мышь. |
5. Настройка дополнительных параметров В зависимости от ваших требований, настройте дополнительные параметры системного блока. Это может включать изменение разрешения экрана, настройку аудиовыходов, подключение к сети Wi-Fi и другие параметры. Следуйте инструкциям, предоставленным производителем системного блока или операционной системы. |