В наше время мобильные устройства стали неотъемлемой частью нашей жизни. Они предоставляют нам доступ к огромному количеству информации, развлекают нас и помогают оставаться на связи с друзьями и близкими. Но что делать, если у вас возникла необходимость передать фотографии или другие файлы с вашего смартфона на компьютер без использования проводов?
Решением этой проблемы является подключение смартфона к компьютеру через Wi-Fi. Это удобный и простой способ передачи файлов между устройствами без необходимости использовать кабели. В этой статье мы рассмотрим пошаговую инструкцию о том, как подключить смартфон к ПК через Wi-Fi.
Первым шагом необходимо убедиться, что ваш смартфон и компьютер находятся в одной Wi-Fi сети. Если у вас есть домашний Wi-Fi роутер, то это не должно вызвать проблем. Если же вы находитесь в общественном месте или не имеете доступа к Wi-Fi, то вам потребуется создать точку доступа Wi-Fi на вашем компьютере.
Далее, на вашем смартфоне необходимо включить Wi-Fi и выбрать ту же самую Wi-Fi сеть, что и на компьютере. После этого вы должны увидеть, что смартфон подключен к Wi-Fi сети. Теперь, чтобы установить соединение между смартфоном и компьютером, вам потребуется установить специальное программное обеспечение на оба устройства.
Важные шаги для подключения смартфона к ПК через Wi-Fi без проводов

Шаг 1: Проверьте, что ваш смартфон подключен к Wi-Fi сети. Убедитесь, что Wi-Fi на смартфоне включен и что у вас есть доступ к сети.
Шаг 2: Убедитесь, что ваш ПК подключен к той же самой Wi-Fi сети. Проверьте настройки Wi-Fi на вашем ПК и убедитесь, что он подключен к правильной сети.
Шаг 3: Установите и запустите приложение для подключения смартфона к ПК через Wi-Fi. Есть множество приложений, которые позволяют установить соединение между смартфоном и ПК.
Шаг 4: Введите IP-адрес вашего ПК в приложение на смартфоне. IP-адрес можно найти на ПК в настройках сети. Обычно его можно найти в разделе "Сведения о подключении к сети".
Шаг 5: Подтвердите подключение на ПК. Когда вы введете IP-адрес в приложении на смартфоне, на ПК может появиться запрос на подтверждение подключения. Нажмите "OK" или "Подтвердить", чтобы завершить процесс.
Шаг 6: Поздравляю! Ваш смартфон успешно подключен к ПК через Wi-Fi без проводов. Теперь вы можете передавать файлы, управлять устройствами и делать многое другое, не используя провода и кабели.
Понадобятся лишь несколько устройств

Для подключения смартфона к ПК через Wi-Fi без проводов вам понадобятся следующие устройства:
| 1. | Смартфон с Wi-Fi модулем. Убедитесь, что Wi-Fi на вашем смартфоне включен и работает корректно. |
| 2. | ПК или ноутбук с Wi-Fi адаптером. Убедитесь, что Wi-Fi модуль на вашем компьютере включен и настроен. |
| 3. | Маршрутизатор или точка доступа Wi-Fi. Это может быть отдельное устройство или интегрированная функция вашего роутера. Убедитесь, что маршрутизатор настроен и работает корректно. |
Когда вы убедитесь, что все необходимые устройства присутствуют и настроены, вы можете приступить к подключению смартфона к ПК по Wi-Fi.
Установка приложения на смартфон
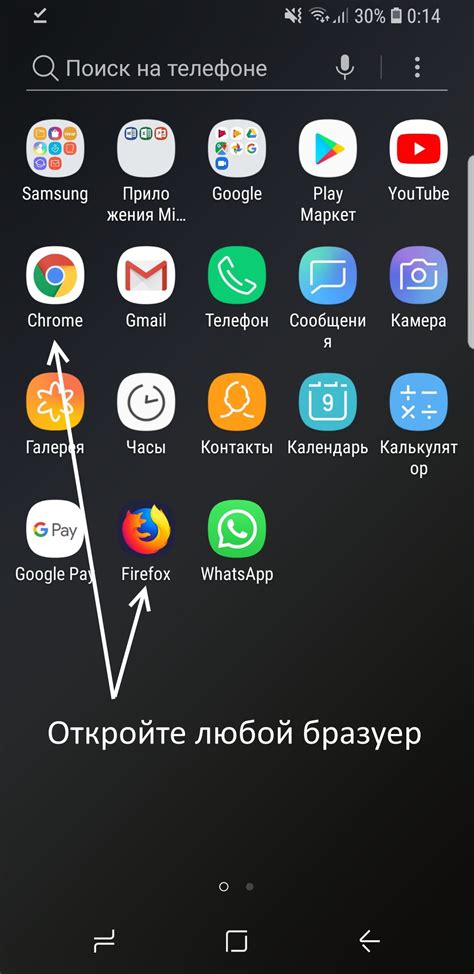
Прежде чем подключить смартфон к ПК через Wi-Fi, вам необходимо установить на него специальное приложение. Для этого выполните следующие шаги:
Шаг 1: Откройте магазин приложений на вашем смартфоне. Обычно это значок с названием "Play Market" для ОС Android или "App Store" для iOS.
Шаг 2: Введите в поисковой строке название приложения, например "Wi-Fi File Transfer" или "AirDroid".
Шаг 3: Найдите нужное приложение в списке результатов поиска и нажмите на него.
Шаг 4: На странице приложения нажмите на кнопку "Установить" или соответствующую надпись.
Шаг 5: Подождите некоторое время, пока приложение скачивается и устанавливается на ваш смартфон.
Шаг 6: После установки приложения найдите его значок на экране смартфона и запустите его.
Шаг 7: При первом запуске приложение может запросить разрешение на доступ к некоторым функциям вашего смартфона, например к файлам или камере. Разрешите доступ, чтобы приложение могло работать полноценно.
Шаг 8: Теперь приложение установлено на ваш смартфон и готово к использованию для подключения к ПК через Wi-Fi.
Обратите внимание, что описанные шаги могут незначительно отличаться в зависимости от модели и операционной системы вашего смартфона. В случае возникновения сложностей, обратитесь к инструкции, предоставленной разработчиком приложения.
Установка программы на ПК
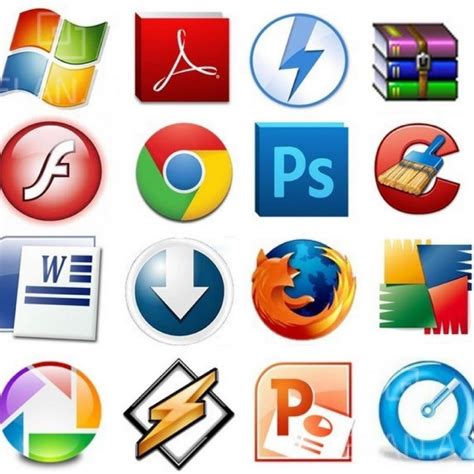
Прежде чем начать процесс подключения смартфона к ПК через Wi-Fi, необходимо установить специальную программу на ваш компьютер. Вот пошаговая инструкция:
- Откройте веб-браузер на компьютере и перейдите на официальный сайт разработчика программы.
- Найдите раздел загрузки и выберите версию программы для вашей операционной системы (Windows, macOS или Linux).
- Нажмите на кнопку "Скачать" и дождитесь окончания загрузки файла установщика.
- Запустите установщик программы, следуя инструкциям на экране.
- При необходимости, принимайте условия лицензионного соглашения и выбирайте папку для установки программы.
- Дождитесь завершения установки и закройте установщик программы.
После завершения установки программы на ПК вы будете готовы к следующему этапу - настройке подключения Wi-Fi между смартфоном и компьютером.
Подключение смартфона к Wi-Fi сети

В наше время большинство смартфонов имеют встроенный модуль Wi-Fi, который позволяет подключиться к беспроводной сети интернета. Это удобно, когда вы хотите сэкономить трафик мобильного интернета или просто иметь доступ к быстрому и стабильному соединению.
Чтобы подключить свой смартфон к Wi-Fi сети, выполните следующие шаги:
Шаг 1: Откройте настройки смартфона
Перейдите в меню настроек вашего смартфона. Обычно оно представлено значком шестеренки на главном экране или в выдвижной панели.
Шаг 2: Найдите раздел "Wi-Fi"
В меню настроек найдите раздел "Wi-Fi". Обычно он расположен в разделе "Сеть" или "Беспроводные соединения".
Шаг 3: Включите Wi-Fi
Убедитесь, что переключатель Wi-Fi находится в положении "Включено". Если он уже включен, перейдите к следующему шагу.
Шаг 4: Найдите доступные Wi-Fi сети
Смартфон начнет автоматически сканировать доступные Wi-Fi сети в вашем окружении. Подождите несколько секунд, пока список сетей не будет обновлен. Вы увидите их названия и уровень сигнала.
Шаг 5: Выберите сеть и введите пароль
Выберите из списка нужную Wi-Fi сеть и введите ее пароль, если она защищена. Нажмите на сеть, чтобы подключиться к ней.
Шаг 6: Подтвердите подключение
После ввода пароля, ваш смартфон автоматически подключится к выбранной Wi-Fi сети. Проверьте, что уровень сигнала достаточно сильный для стабильного соединения.
Теперь вы успешно подключили свой смартфон к Wi-Fi сети. Вы можете пользоваться интернетом и другими функциями, которые требуют подключения к сети, без использования проводов.
Наслаждайтесь свободой и удобством без проводов!

Сегодня, благодаря технологии Wi-Fi, у вас есть возможность подключить ваш смартфон к компьютеру без помощи проводов. Это очень удобно и позволяет перемещаться по комнате, не ограничивая себя длиной кабеля.
Для начала, убедитесь, что как у компьютера, так и у смартфона включен Wi-Fi. Затем следуйте инструкции, указанной ниже.
Шаг 1: Откройте настройки смартфона и найдите раздел "Wi-Fi". Нажмите на него, чтобы перейти ко второму шагу.
Шаг 2: В открывшемся окне, найдите доступные Wi-Fi сети и выберите ту, к которой вы хотите подключиться. Убедитесь, что вы выбираете сеть, к которой у вас есть права доступа.
Шаг 3: Введите пароль от выбранной Wi-Fi сети, если она защищена паролем. Если сеть открыта, пропустите этот шаг.
Шаг 4: После успешной авторизации сети на смартфоне, вам нужно перейти к настройкам компьютера. Найдите иконку Wi-Fi в системном трее, нажмите на нее правой кнопкой мыши и выберите "Подключиться к сети".
Шаг 5: В открывшемся окне найдите вашу Wi-Fi сеть в списке доступных сетей и выберите ее. Введите пароль от сети, если таковой имеется.
Поздравляю, вы успешно подключились к смартфону через Wi-Fi без проводов! Теперь вы можете наслаждаться свободой и удобством передвижения по комнате, не переживая о мешающих проводах.
Не забывайте, что для удачного подключения у вас должны быть хорошие сигналы Wi-Fi на обоих устройствах. Плохое соединение может привести к потере данных или низкой скорости передачи. В таких случаях попробуйте приблизиться к роутеру или установить репитер сигнала Wi-Fi.