Подключение мобильного устройства Samsung к компьютеру с помощью USB-кабеля является одним из наиболее распространенных способов передачи данных и зарядки батареи. Независимо от модели вашего Samsung-устройства, вам потребуется следовать нескольким простым шагам, чтобы успешно установить соединение с ПК.
В первую очередь, убедитесь, что у вас есть оригинальный USB-кабель, предоставленный в комплекте с вашим устройством. Использование подделок или сторонних кабелей может привести к сбоям передачи данных, а также повреждению вашего устройства. Если у вас нет оригинального кабеля, приобретите его в проверенном магазине или у официального дилера Samsung.
После того как у вас есть подходящий кабель, подключите его одним концом к USB-порту компьютера, а другим концом к порту USB на вашем Samsung-устройстве. Убедитесь, что оба соединения плотно закреплены и не поддаются легкому движению, чтобы избежать обрыва соединения.
При подключении вашего Samsung-устройства по USB к ПК, на экране смартфона или планшета появится уведомление, в котором вам будет предложено выбрать тип USB-соединения. В зависимости от вашего намерения (передача данных или зарядка), выберите соответствующий режим: "Передача файлов", "Только зарядка" или "Передача фото". При необходимости, поставьте галочку напротив пункта "Всегда использовать выбор".
Как подключить Samsung к ПК по USB?

Если у вас есть смартфон Samsung и вы хотите подключить его к компьютеру по USB, следуйте этой пошаговой инструкции:
Шаг 1: | Убедитесь, что у вас есть кабель USB, который поставляется вместе с вашим смартфоном Samsung. |
Шаг 2: | Возьмите один конец кабеля USB и подключите его к порту USB на задней или передней панели вашего компьютера. |
Шаг 3: | Возьмите другой конец кабеля USB и подключите его к порту USB вашего Samsung смартфона. |
Шаг 4: | После подключения смартфона к компьютеру, вы должны увидеть уведомление на вашем смартфоне, которое говорит о том, что он подключен к компьютеру. |
Шаг 5: | Если вам нужно передать файлы между компьютером и смартфоном, откройте Проводник на вашем компьютере и найдите смартфон Samsung в разделе "Мои устройства" или "Съемные диски". |
Шаг 6: | Щелкните дважды по смартфону Samsung, чтобы открыть его и получить доступ к файлам, находящимся на вашем смартфоне. |
Шаг 7: | Теперь вы можете перетаскивать и копировать файлы между компьютером и смартфоном, как вы делаете это с обычными файлами на вашем компьютере. |
Теперь вы знаете, как подключить свой смартфон Samsung к компьютеру по USB и передавать файлы между ними. Наслаждайтесь удобством соединения!
Проверка поддержки
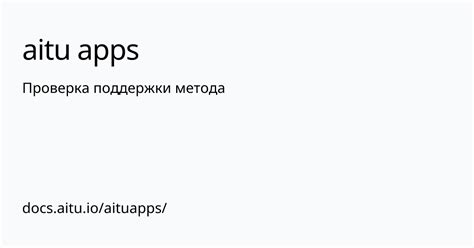
Прежде чем начать подключение Samsung к ПК, убедитесь, что ваш телефон поддерживает функцию передачи данных по USB и что у вас установлены необходимые драйверы. Вот несколько простых шагов, чтобы проверить поддержку вашего устройства:
- Откройте настройки своего телефона Samsung.
- Прокрутите вниз и выберите "О телефоне" или "О устройстве".
- Найдите и нажмите на "Параметры разработчика".
- Включите "Отладку по USB".
Если вы не видите опцию "Параметры разработчика" или "Отладку по USB", ваше устройство может не поддерживать подключение к ПК по USB, или вы можете не иметь необходимых прав доступа.
Проверьте также, что на вашем ПК установлены драйверы для Samsung. Обычно они автоматически устанавливаются при подключении устройства к ПК впервые, но иногда может потребоваться их установка вручную. Вы можете найти драйверы на официальном веб-сайте Samsung или использовать программу Samsung Kies для их установки.
Установка драйверов

Для успешного подключения Samsung к ПК по USB необходимо установить соответствующие драйверы на компьютере. Драйверы позволяют устройствам взаимодействовать друг с другом и обменяться информацией.
Чтобы установить драйвера Samsung, выполните следующие шаги:
- Подключите Samsung к ПК при помощи USB-кабеля. Если на экране появится уведомление о подключении устройства, выберите опцию "Передача файлов".
- Откройте веб-браузер и перейдите на официальный сайт Samsung.
- На сайте используйте функцию поиска для поиска страницы поддержки.
- После того, как вы найдете страницу поддержки, найдите раздел "Драйверы и загрузки".
- Выберите свою модель Samsung из списка доступных устройств.
- На странице загрузок найдите драйверы для своей операционной системы.
- Скачайте и установите драйверы на свой компьютер.
- После завершения установки перезагрузите компьютер.
После этих шагов драйверы Samsung будут установлены на вашем ПК. Теперь вы сможете подключить Samsung к ПК по USB и обмениваться данными между ними.
Включение отладки по USB
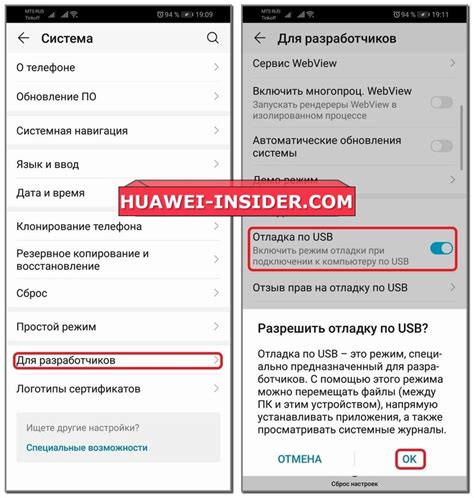
Для успешного подключения своего Samsung устройства к ПК по USB и осуществления отладки необходимо включить соответствующую опцию в настройках устройства. Следуйте указанным ниже шагам, чтобы активировать отладку по USB:
Шаг 1:
На вашем Samsung устройстве откройте приложение «Настройки». Обычно оно представлено значком шестеренки.
Шаг 2:
Прокрутите список настроек и найдите раздел «О телефоне» (или «О планшете»). Войдите в этот раздел.
Шаг 3:
Прокрутите список настроек в разделе «О телефоне» и найдите опцию «Номер сборки» (или аналогичную). Нажмите на эту опцию несколько раз подряд, пока не увидите сообщение о том, что режим разработчика включен.
Шаг 4:
Вернитесь в список настроек и найдите новый раздел под названием «Разработчикам». Войдите в него.
Шаг 5:
В разделе «Разработчикам» найдите опцию «Отладка по USB». Включите эту опцию, переключив ее переключатель в положение включено.
Шаг 6:
После выполнения предыдущих шагов, подключите ваш Samsung устройство к ПК с помощью USB-кабеля. При подключении вы должны увидеть уведомление на экране, запрашивающее подтверждение разрешения на отладку по USB. Нажмите «ОК».
Примечание: Если у вас нет раздела «Разработчикам», вы должны включить его. Для этого зайдите в раздел «О телефоне» и найдите опцию «О программе». Затем найдите опцию «Информация о программе» и несколько раз тапните на нее, пока не увидите сообщение о включении режима разработчика.
Подключение USB-кабеля
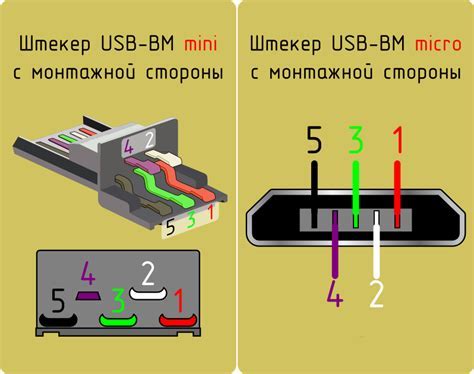
Для начала подключите один конец USB-кабеля к порту USB на компьютере, а другой конец к порту USB на вашем устройстве Samsung.
Убедитесь, что оба конца кабеля тщательно вставлены в соответствующие порты и надежно зафиксированы.
При правильном подключении вы должны услышать звуковой сигнал или увидеть уведомление на компьютере о подключении нового устройства.
Открытие устройства на ПК

После успешного подключения вашего Samsung-устройства к компьютеру по USB-кабелю, вам потребуется открыть его на ПК. Для этого выполните следующие действия:
| Шаг 1: | Нажмите правой кнопкой мыши на значок "Пуск" в нижнем левом углу рабочего стола, чтобы открыть контекстное меню. |
| Шаг 2: | Выберите пункт "Проводник" в контекстном меню, чтобы открыть файловый менеджер ПК. |
| Шаг 3: | В левой панели проводника вы увидите список доступных устройств. Нажмите на название вашего Samsung-устройства, чтобы открыть его. |
| Шаг 4: | Теперь вы сможете просматривать содержимое вашего Samsung-устройства на ПК и осуществлять необходимые операции, такие как копирование файлов или создание резервных копий. |
После завершения работы с вашим Samsung-устройством не забудьте безопасно извлечь его из ПК, чтобы избежать потери данных или повреждения устройства.
Передача файлов
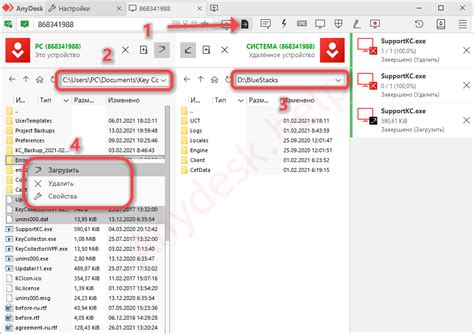
После успешного подключения Samsung к ПК по USB, вы сможете легко передавать файлы между устройствами:
- На своем смартфоне откройте проводник и найдите необходимый файл для передачи.
- Щелкните правой кнопкой мыши на файле и выберите опцию "Копировать", либо воспользуйтесь сочетанием клавиш Ctrl+C.
- На компьютере откройте папку, в которую хотите скопировать файл, и щелкните правой кнопкой мыши. Выберите опцию "Вставить", либо нажмите сочетание клавиш Ctrl+V.
- Файл будет скопирован с вашего Samsung на ПК.
Теперь вы можете легко передавать файлы между вашим Samsung и компьютером, используя подключение по USB. Убедитесь, что отключаете устройство безопасным образом, прежде чем отключать USB-кабель, чтобы избежать потери данных.
Отключение устройства
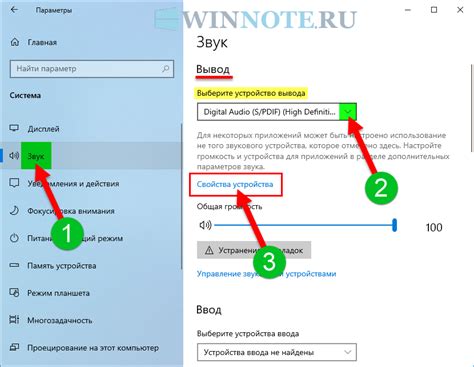
Чтобы безопасно отключить устройство Samsung от компьютера, следуйте простым шагам:
| Шаг 1: | Правой кнопкой мыши нажмите на значок "Безопасное удаление аппаратного обеспечения" в панели задач. |
| Шаг 2: | В выпадающем меню выберите устройство Samsung, которое вы хотите отключить. |
| Шаг 3: | Дождитесь, пока операционная система завершит все операции чтения и записи на устройство. |
| Шаг 4: | Когда появится окно с уведомлением о том, что устройство можно безопасно отключить, щелкните на нем правой кнопкой мыши. |
| Шаг 5: | В выпадающем меню выберите пункт "Отключить устройство". |
| Шаг 6: | Теперь вы можете безопасно отключить кабель USB и отсоединить устройство Samsung от компьютера. |
Следуя этим шагам, вы избежите возможной потери данных и повреждения устройства Samsung при отключении от компьютера.
Удаление драйверов

Если вам необходимо удалить драйверы, связанные с подключением Samsung к компьютеру по USB, следуйте этим шагам:
Шаг 1: Подключите свое устройство Samsung к компьютеру с помощью USB-кабеля.
Шаг 2: Откройте Панель управления на вашем компьютере.
Шаг 3: В панели управления выберите Установка и удаление программ.
Шаг 4: В списке установленных программ найдите программу, связанную с драйверами Samsung, например, "Samsung USB Driver" или "Samsung Mobile Phone USB Driver".
Шаг 5: Щелкните правой кнопкой мыши на программе и выберите опцию Удалить.
Шаг 6: Следуйте инструкциям на экране, чтобы завершить процесс удаления драйверов.
После завершения этого процесса драйверы Samsung будут полностью удалены с вашего компьютера.
Отключение отладки по USB
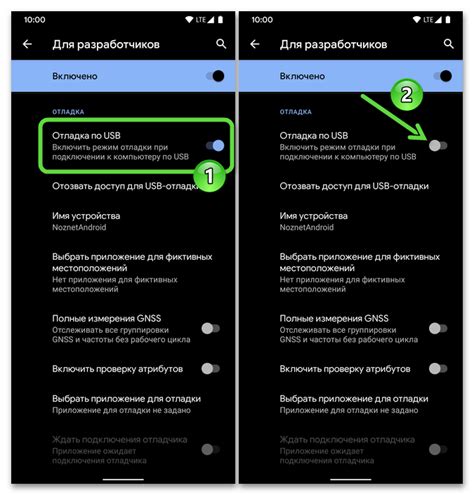
- Откройте меню "Настройки" на вашем устройстве Samsung.
- Прокрутите вниз и найдите раздел "О телефоне" или "О устройстве".
- Нажмите на раздел "О телефоне" или "О устройстве".
- Прокрутите вниз и найдите опцию "Номер сборки" или "Версия ПО".
- Тапните по этой опции несколько раз, пока не появится уведомление о том, что вы стали разработчиком.
- Вернитесь в меню "Настройки".
- Прокрутите вниз и найдите раздел "Система" или "Дополнительные настройки".
- Нажмите на раздел "Система" или "Дополнительные настройки".
- Прокрутите вниз и найдите опцию "Параметры разработчика".
- Нажмите на опцию "Параметры разработчика".
- Найдите опцию "Отладка по USB" и выключите ее.
После выполнения этих шагов отладка по USB будет отключена на вашем устройстве Samsung. Вы можете повторить эту последовательность действий, если позже захотите снова включить отладку по USB.
Резюме и решение проблем
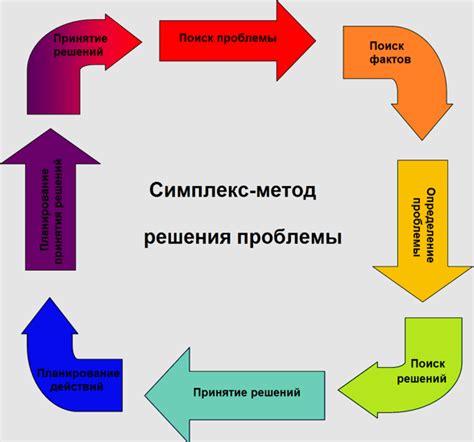
- Для успешного подключения Samsung к ПК по USB, удостоверьтесь, что USB-кабель не поврежден. Если кабель исправный, проверьте порт USB на компьютере.
- Если у вас возникают проблемы с подключением, попробуйте использовать другой порт USB на компьютере или другой USB-кабель.
- Убедитесь, что ваш Samsung разблокирован и находится в режиме передачи файлов (MTP). Для этого откройте уведомления на устройстве и выберите режим передачи файлов.
- Если ваш компьютер не распознает Samsung, попробуйте перезагрузить устройство и компьютер.
- Если ни одно из предыдущих решений не помогло, попробуйте установить и обновить драйверы Samsung на компьютере.
- Если проблема все еще не решена, возможно, ваше устройство Samsung несовместимо с вашим компьютером. В этом случае рекомендуется обратиться в службу поддержки Samsung.