Владельцы современных смартфонов все чаще сталкиваются с необходимостью подключения своего устройства к компьютеру: для передачи файлов, обновления ПО или резервного копирования данных. Китайская компания Vivo, известная своими мощными и стильными смартфонами, предлагает пользователям удобный и простой способ подключения устройств по USB.
USB-подключение является одним из наиболее популярных и удобных вариантов для соединения мобильного устройства с компьютером. Оно позволяет передавать данные между устройствами и заряжать смартфон через порт USB. Подключение Vivo к компьютеру может потребоваться во многих случаях: для переноса фотографий с устройства на компьютер, установки приложений из компьютерной версии Google Play и многих других задач.
Для подключения Vivo к компьютеру по USB, вам потребуется кабель USB Type-C. Этот кабель является стандартным для большинства смартфонов Vivo и имеет два коннектора: один с разъемом USB Type-C для подключения к смартфону, а другой с разъемом USB Type-A для подключения к компьютеру. Кабель можно найти в комплекте с устройством или приобрести отдельно. После подключения смартфона к компьютеру с помощью кабеля USB Type-C, компьютер автоматически распознает устройство и устанавливает необходимые драйверы.
Шаг 1: Подготовка к подключению

Перед тем, как подключить свой смартфон Vivo к компьютеру с помощью USB-соединения, необходимо выполнить несколько простых шагов для подготовки приборов.
Во-первых, убедитесь, что у вас есть работающий USB-кабель, который поддерживает передачу данных. Обычно этот кабель включается в комплектацию смартфона Vivo. Если ваш компьютер не имеет доступного USB-порта, вы можете использовать адаптер, чтобы подключить кабель к порту другого типа (например, USB-C или Micro-USB).
Во-вторых, убедитесь, что ваш компьютер включен и работает в нормальном режиме. Если вы подключаете свой Vivo к ноутбуку, убедитесь, что аккумулятор ноутбука достаточно заряжен.
В-третьих, разблокируйте экран своего Vivo и перейдите в настройки. Для этого нажмите на значок "Настройки" на главном экране вашего устройства или проскользните вниз от верхнего края экрана, чтобы открыть панель уведомлений, а затем нажмите на значок "Настройки".
Наконец, в настройках вашего Vivo найдите раздел "Дополнительные параметры" или "Соединение и обмен файлами". В этом разделе включите опцию "USB-отладка" или "MTP-режим". Для этого вам может потребоваться ввести пароль или использовать отпечаток пальца.
Теперь вы готовы подключить свой Vivo к компьютеру с помощью USB-соединения и начать передачу данных!
Шаг 2: Получение драйверов Vivo
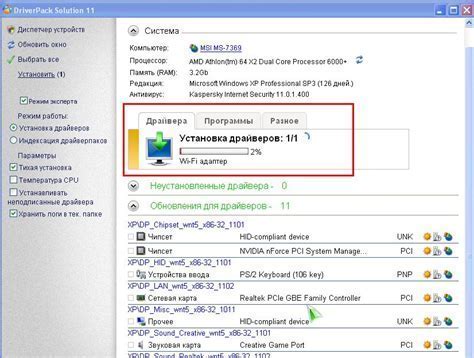
Прежде чем приступить к подключению Vivo к компьютеру, вам потребуется установить драйверы для вашего устройства. Драйверы позволяют компьютеру распознать ваш Vivo и обеспечить правильное взаимодействие между устройством и компьютером.
Чтобы получить драйверы Vivo, вы можете посетить официальный веб-сайт Vivo или воспользоваться CD-диском с драйверами, поставляемым вместе с вашим устройством. Если вы выберете вариант с официальным веб-сайтом, выполните следующие шаги:
| 1. | Откройте веб-браузер на вашем компьютере и перейдите на официальный веб-сайт Vivo. |
| 2. | Найдите раздел "Поддержка" или "Скачать" на веб-сайте и перейдите в него. |
| 3. | В поле поиска введите модель вашего устройства Vivo и нажмите Enter. |
| 4. | Выберите раздел "Драйверы" или "Скачать драйверы" и перейдите в него. |
| 5. | Найдите драйверы, соответствующие операционной системе вашего компьютера, и нажмите на ссылку для их скачивания. |
| 6. | Сохраните скачанные драйверы на вашем компьютере. |
Если у вас есть CD-диск с драйверами, просто вставьте его в оптический привод компьютера и следуйте инструкциям для установки драйверов.
После получения драйверов вы будете готовы к следующему шагу - подключению Vivo к компьютеру через USB-кабель.
Шаг 3: Установка драйверов
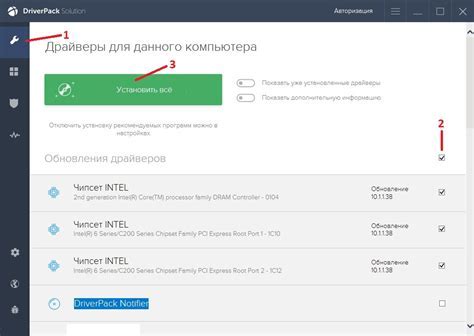
После успешного подключения вашего устройства Vivo к компьютеру, вам может потребоваться установить драйверы для обеспечения полноценной работы.
Драйверы необходимы для того, чтобы ваш компьютер мог распознавать ваше устройство и взаимодействовать с ним. Они также обеспечивают правильную работу программного обеспечения на компьютере, например, программ для управления файлами на устройстве или программ для синхронизации данных.
Чтобы установить драйверы, вам необходимо сначала определить модель вашего устройства Vivo. После этого вам нужно найти официальный веб-сайт Vivo и перейти на страницу поддержки. На этой странице вы сможете найти раздел с драйверами для вашей модели устройства.
Скачайте нужные драйверы и запустите установочный файл. Во время установки следуйте инструкциям на экране. После завершения процесса установки может потребоваться перезагрузка компьютера.
После перезагрузки компьютера подключите ваше устройство Vivo к компьютеру с помощью USB-кабеля. Компьютер должен автоматически распознать ваше устройство и установить все необходимые драйверы.
Если ваше устройство не распознается компьютером или возникают проблемы с установкой драйверов, обратитесь в службу поддержки Vivo для получения помощи.
Шаг 4: Подключение Vivo к компьютеру
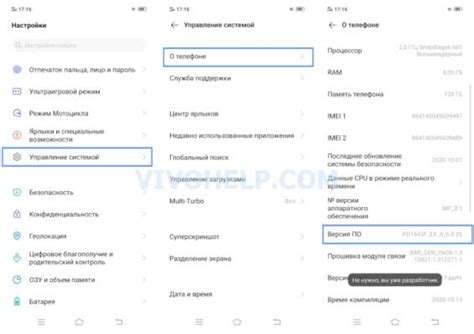
После подключения кабеля USB, ваш Vivo может предложить вам выбрать режим подключения. В зависимости от модели устройства и версии операционной системы, варианты могут включать режим "Подключение к файловой системе" или "Зарядка".
Если ваше устройство автоматически настроено на режим "Подключение к файловой системе", вы увидите уведомление на вашем Vivo о подключении к компьютеру.
Если ваше устройство настроено на режим "Зарядка", вы можете изменить его, проведя вниз по экрану и выбрав вариант "Подключение как файловое устройство" или подобный.
Обратите внимание, что после установления соединения между Vivo и компьютером, на вашем устройстве может появиться запрос разрешения доступа к файлам на компьютере. Разрешите доступ, чтобы ваш компьютер мог получить доступ к данным на вашем Vivo.
Теперь ваш Vivo успешно подключен к компьютеру! Вы можете передавать файлы, резервировать данные и синхронизировать контакты и календари между устройствами.