Space Desk – это инновационное и простое в использовании программное обеспечение, которое позволяет превратить вашу платформу в дополнительный видеоисточник. Это идеальное решение для всех, кто хочет расширить свои возможности в области рабочего пространства, повысить эффективность и удобство работы. В этой статье мы расскажем вам о том, как подключить Space Desk к вашему компьютеру.
Первым шагом для подключения Space Desk является скачивание приложения на ваш компьютер. Вы можете найти его на официальном сайте Space Desk. После загрузки запустите установочный файл и следуйте инструкциям на экране для установки программы.
После успешной установки Space Desk вам потребуется подключить вашу платформу к компьютеру. Подключение можно осуществить через Wi-Fi или USB-кабель. Если ваша платформа поддерживает Wi-Fi, то вы можете подключить ее к компьютеру посредством беспроводного соединения. Если у вас нет Wi-Fi, или вы предпочитаете использовать USB-кабель, просто подключите вашу платформу к компьютеру при помощи соответствующего кабеля.
Когда вы закончили подключать платформу к компьютеру, запустите приложение Space Desk на обоих устройствах. Приложение автоматически распознает подключенную платформу и отобразит ее на экране компьютера. Теперь вы можете настроить разрешение, ориентацию экрана и другие параметры в приложении Space Desk в соответствии с вашими потребностями и предпочтениями.
Теперь вы готовы использовать Space Desk в своей работе! Вы можете передавать видео с платформы на компьютер, использовать дополнительные мониторы для увеличения рабочей площади или просматривать и редактировать файлы на обоих устройствах одновременно. Space Desk идеально подходит для работы с графикой, дизайнерскими приложениями, играми и многими другими задачами.
Как подключить Space Desk
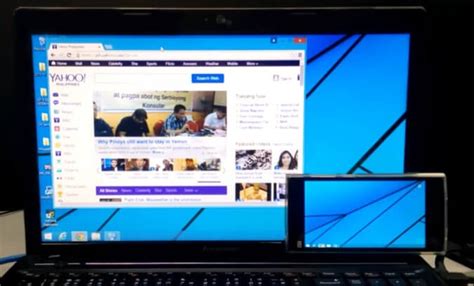
Для подключения Space Desk вам понадобятся следующие шаги:
- Перейдите на официальный сайт Space Desk и скачайте приложение для вашей операционной системы.
- Установите приложение, следуя инструкциям на экране.
- Запустите приложение Space Desk на вашем компьютере.
- На вашем смартфоне или планшете загрузите приложение Space Desk из официального магазина приложений.
- Убедитесь, что ваш компьютер и мобильное устройство находятся в одной сети Wi-Fi.
- Откройте приложение Space Desk на вашем мобильном устройстве.
- В приложении Space Desk на мобильном устройстве нажмите кнопку "Подключиться к компьютеру".
- На вашем мобильном устройстве выберите ваш компьютер из списка доступных устройств.
- Подтвердите подключение на вашем компьютере и мобильном устройстве.
- Готово! Теперь вы можете использовать свое мобильное устройство в качестве второго экрана для вашего компьютера через Space Desk.
Следуя этим простым инструкциям, вы сможете легко подключить Space Desk и наслаждаться удобством использования своего мобильного устройства вместе с компьютером.
Установка программы
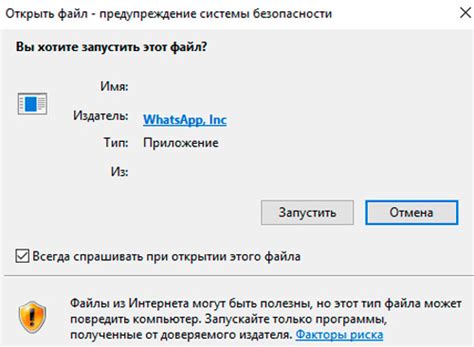
Для начала работы с Space Desk вам понадобится установить специальную программу. Следуйте инструкции ниже:
- Перейдите на официальный сайт Space Desk.
- Найдите раздел "Скачать" и нажмите на кнопку загрузки программы.
- Сохраните установочный файл на вашем компьютере.
- Запустите установочный файл и следуйте инструкциям на экране.
- После завершения установки, откройте программу Space Desk.
- Вам может быть предложено создать аккаунт или войти существующим. Выберите соответствующую опцию.
- Поздравляем! Теперь у вас установлена и готова к использованию программа Space Desk.
Если в процессе установки возникли проблемы или если у вас есть вопросы, обратитесь к документации или обратитесь в службу поддержки Space Desk.
Создание аккаунта
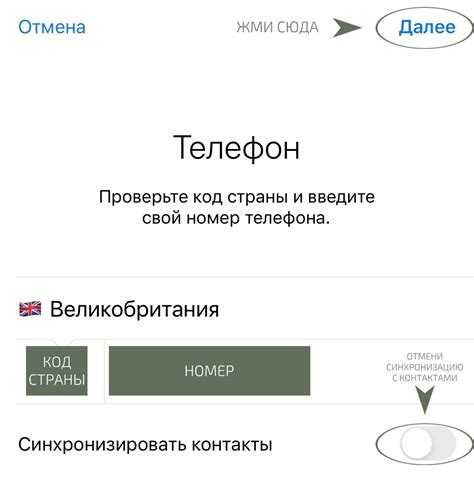
Для начала работы с Space Desk необходимо создать аккаунт. Это можно сделать следующим образом:
- Откройте веб-сайт Space Desk.
- Нажмите на кнопку "Создать аккаунт" в верхнем правом углу.
- В открывшемся окне заполните следующую информацию:
- Имя пользователя: введите желаемое имя пользователя, которое будет использоваться для входа.
- Электронная почта: введите действующий адрес электронной почты.
- Пароль: придумайте надежный пароль для вашего аккаунта.
- Повторите пароль: введите пароль еще раз для подтверждения.
- После заполнения всех полей нажмите кнопку "Зарегистрироваться".
Поздравляем, вы успешно создали аккаунт в Space Desk! Теперь вы можете войти в систему и начать использовать все функциональные возможности платформы.
Сопряжение устройств

Для полноценного использования Space Desk необходимо сопрячить ваше устройство (компьютер или ноутбук) с устройством, которое вы хотите использовать в качестве второго экрана (ваш телефон или планшет). Для этого следуйте инструкциям:
- Скачайте и установите Space Desk на оба устройства: ваш компьютер и ваше мобильное устройство.
- Откройте приложение Space Desk на обоих устройствах.
- Убедитесь, что оба устройства подключены к одной Wi-Fi сети.
- На компьютере откройте настройки Space Desk и нажмите на кнопку "Найти устройства".
- На вашем мобильном устройстве в приложении Space Desk найдите название вашего компьютера и нажмите на него.
- Если требуется, введите пароль, который отобразится на вашем компьютере.
- Поздравляю! Ваши устройства успешно сопряжены, и ваше мобильное устройство стало вторым экраном для вашего компьютера.
Теперь вы можете использовать свое мобильное устройство в качестве дополнительного монитора, открывать на нем приложения, просматривать документы или смотреть видео. Управляйте вашими рабочими процессами более эффективно благодаря Space Desk!
Настройка на экране
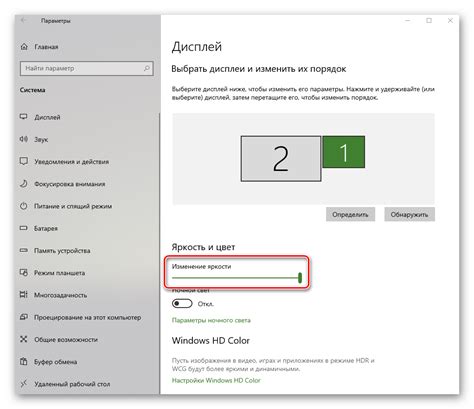
После установки и запуска Space Desk, откройте приложение на вашем вторичном устройстве и на основном устройстве, где хотите настроить экран.
1. На вторичном устройстве:
- Выберите "Создать сервер" и запустите его.
- Получите IP-адрес вашего вторичного устройства.
2. На основном устройстве:
- Введите IP-адрес вторичного устройства в разделе "Подключиться к серверу" и нажмите "Подключиться".
- Настройте разрешение и ориентацию экрана в соответствии с вашими предпочтениями.
3. Теперь вы можете управлять вторичным устройством с помощью основного устройства и настроить расположение экранов по вашему усмотрению.
Использование Space Desk

Шаг 1: Сначала вам нужно скачать и установить приложение Space Desk на ваш компьютер. Вы можете найти его на официальном сайте разработчика или в магазине приложений вашей операционной системы.
Шаг 2: После успешной установки, запустите приложение Space Desk. Вы увидите такие важные элементы, как экраны Primary и Secondary.
Шаг 3: Включите функцию безопасного соединения, чтобы гарантировать защиту вашей информации посредством шифрования.
Шаг 4: Настройте подключение между экраном Primary и Secondary. Вы можете выбрать режим "Расширение экрана" или "Дублирование экрана", в зависимости от вашей задачи.
Шаг 5: После завершения настройки, вы можете блестяще использовать Space Desk. Работайте с приложениями, открывайте файлы и перемещайте объекты между экранами Primary и Secondary.
Шаг 6: Кроме того, Space Desk позволяет использовать ваше мобильное устройство как второй экран. Просто установите Space Desk на смартфон или планшет и подключите его к компьютеру.
Теперь, когда вы знаете, как использовать Space Desk, вы можете наслаждаться продуктивной и удобной работой с вашим компьютером. Откройте для себя все возможности этого простого и эффективного приложения!