Visual Studio - мощная интегрированная среда разработки, используемая многими разработчиками для создания различных приложений. Для тех, кто работает с базами данных, важно знать, как подключить SQL файл к Visual Studio. Это позволит удобно работать с базой данных, вносить изменения и анализировать данные.
Ниже приведена пошаговая инструкция, которая поможет вам подключить SQL файл к Visual Studio:
Шаг 1: Откройте Visual Studio и создайте новый проект. Выберите тип проекта, который соответствует вашей задаче, например, Windows Forms Application или ASP.NET Web Application.
Шаг 2: Установите необходимые пакеты для работы с базами данных. Для этого откройте меню "Tools" (Инструменты), выберите "NuGet Package Manager" (Менеджер пакетов NuGet) и введите название пакета для работы с базами данных, например, Entity Framework.
Шаг 3: Создайте подключение к базе данных. Для этого в меню "View" (Вид) выберите "Server Explorer" (Обозреватель сервера) и щелкните правой кнопкой мыши по разделу "Data Connections" (Подключения к данным). Затем выберите "Add Connection" (Добавить подключение) и введите данные для подключения к вашей базе данных.
Шаг 4: Добавьте SQL файл в проект. Щелкните правой кнопкой мыши по вашему проекту в меню "Solution Explorer" (Обозреватель решения), выберите "Add" (Добавить) и затем "Existing Item" (Существующий элемент). Найдите и выберите ваш SQL файл.
Шаг 5: Установите свойства SQL файла. Щелкните правой кнопкой мыши по вашему SQL файлу в меню "Solution Explorer" (Обозреватель решения), выберите "Properties" (Свойства) и измените свойство "Copy To Output Directory" (Копировать в выходной каталог) на "Copy If Newer" (Копировать, если новее).
Поздравляю! Теперь вы знаете, как подключить SQL файл к Visual Studio. Вы можете использовать базу данных в своем проекте, выполнять запросы, обрабатывать данные и многое другое. Удачи в вашей разработке!
Скачать и установить Visual Studio
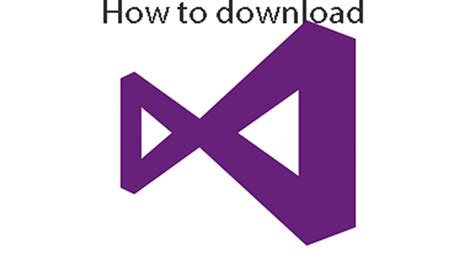
1. Перейдите на официальный сайт Visual Studio по ссылке https://visualstudio.microsoft.com/ru/downloads/.
2. На странице загрузок выберите необходимую версию Visual Studio. Рекомендуется скачивать последнюю стабильную версию.
3. После выбора версии нажмите кнопку "Скачать".
4. Запустите загруженный файл установщика программы.
5. В появившемся окне выберите язык установки и нажмите "Продолжить".
6. Примите условия лицензионного соглашения и нажмите "Далее".
7. На следующей странице выберите компоненты, которые вы хотите установить. Оставьте галочку напротив "Обязательные компоненты" и "Компоненты .NET для клиентских приложений". Остальные компоненты можно выбрать по своему усмотрению. Нажмите "Далее".
8. Выберите место установки программы и нажмите "Установить".
9. Дождитесь завершения установки и нажмите "Завершить".
Поздравляю! Теперь у вас установлена Visual Studio на вашем компьютере. Теперь вы готовы приступить к подключению SQL файла к Visual Studio.
Как скачать Visual Studio
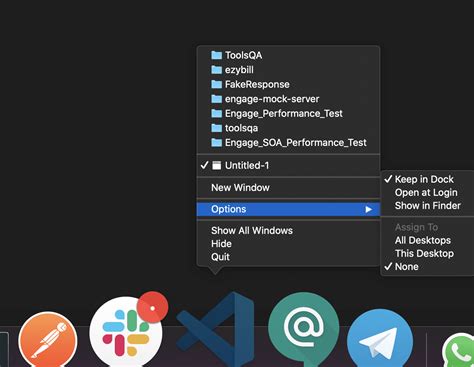
Для скачивания и установки Visual Studio на ваш компьютер, следуйте этим простым шагам:
- Перейдите на официальный сайт Visual Studio по ссылке: https://visualstudio.microsoft.com/ru/downloads/.
- На странице загрузок выберите нужную версию Visual Studio, основываясь на вашем опыте и требованиях проекта. Установочные пакеты доступны для Windows, macOS и Linux.
- Нажмите кнопку "Скачать", чтобы начать загрузку установочного файла Visual Studio.
- Когда загрузка завершится, откройте загруженный файл и следуйте инструкциям мастера установки.
- Выберите компоненты, которые вы хотите установить вместе с Visual Studio. Обычно рекомендуется выбрать компоненты по умолчанию, но вы также можете выбрать дополнительные компоненты в соответствии с вашими потребностями.
- Нажмите кнопку "Установить", чтобы начать процесс установки.
- После завершения установки, запустите Visual Studio и выполните необходимые настройки для настройки вашей среды разработки.
Теперь у вас есть установленная и готовая к использованию Visual Studio!
Как установить Visual Studio

Шаг 1: Откройте официальный сайт Microsoft Visual Studio.
Шаг 2: На главной странице найдите раздел "Загрузить Visual Studio" и выберите нужную версию программы.
Шаг 3: Нажмите кнопку "Скачать", чтобы начать загрузку установочного файла.
Шаг 4: Дождитесь завершения загрузки и запустите установочный файл.
Шаг 5: В появившемся окне выберите необходимые компоненты, которые хотите установить вместе с Visual Studio. Рекомендуется выбрать все предлагаемые компоненты для полной функциональности.
Шаг 6: Укажите путь для установки Visual Studio или оставьте значение по умолчанию.
Шаг 7: Ждите, пока процесс установки не завершится.
Шаг 8: После завершения установки запустите Visual Studio.
Шаг 9: При первом запуске вам может потребоваться войти в учетную запись Microsoft или создать новую.
Шаг 10: Готово! Теперь у вас установлена Visual Studio и вы можете начать использовать ее для разработки программного обеспечения.
Открыть проект в Visual Studio

После установки и запуска Visual Studio необходимо открыть проект, в который вы хотите подключить SQL файл. Для этого выполните следующие действия:
- Запустите Visual Studio.
- На стартовом экране выберите "Открыть проект или решение" или в меню выберите "Файл" -> "Открыть" -> "Проект/решение".
- Найдите и выберите папку, в которой расположен ваш проект.
- Выберите файл проекта (обычно с расширением .csproj) и нажмите "Открыть".
После этого проект откроется в Visual Studio, и вы сможете приступить к работе с SQL файлом.
Как создать новый проект в Visual Studio

Чтобы создать новый проект в Visual Studio, выполните следующие шаги:
- Запустите Visual Studio на вашем компьютере.
- Выберите пункт меню "Файл" и выберите "Создать" > "Проект".
- В открывшемся окне "Создание нового проекта" выберите тип проекта, который вам необходим.
- Выберите шаблон проекта, основанный на вашем языке программирования.
- Укажите имя и расположение нового проекта.
- Нажмите кнопку "Создать", чтобы создать новый проект.
После выполнения этих шагов, Visual Studio создаст новый проект с выбранным типом и шаблоном. Вы можете начать разрабатывать свой проект, добавлять файлы, писать код и использовать различные функции Visual Studio для разработки вашего приложения.
Как открыть существующий проект в Visual Studio
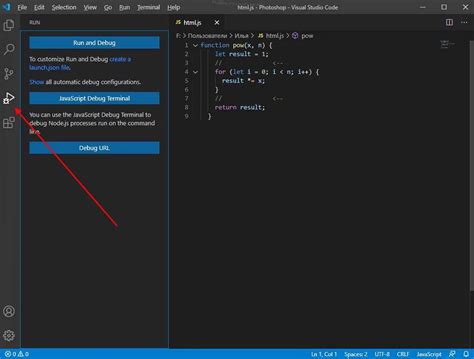
Чтобы открыть существующий проект в Visual Studio, выполните следующие шаги:
- Запустите Visual Studio.
- Выберите пункт "Открыть проект или решение" в стартовом окне или в меню "Файл".
- В диалоговом окне выберите папку, содержащую файлы проекта, и щелкните по файлу с расширением
.sln(Solution File) или.vcproj(Project File). - Нажмите кнопку "Открыть".
- Visual Studio загрузит проект и отобразит его в окне «Обозреватель решений».
Теперь вы можете приступить к работе над своим проектом в Visual Studio.
Подключить SQL файл к проекту
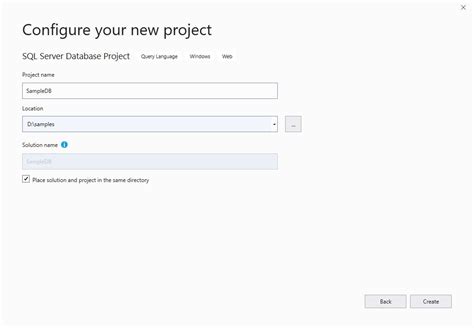
Подключение SQL файла к проекту в Visual Studio включает в себя несколько шагов.
Шаг 1: Создайте новый проект в Visual Studio или откройте существующий проект.
Шаг 2: В Solution Explorer выберите проект, к которому вы хотите добавить SQL файл. Щелкните правой кнопкой мыши на проекте и выберите "Add" (Добавить) => "Existing Item" (Существующий элемент).
Шаг 3: В открывшемся диалоговом окне выберите SQL файл, который вы хотите добавить, и нажмите кнопку "Add" (Добавить).
Шаг 4: В Solution Explorer вы увидите добавленный SQL файл внутри проекта.
Шаг 5: Щелкните правой кнопкой мыши на добавленном SQL файле и выберите "Properties" (Свойства).
Шаг 6: В свойствах файла установите значение "Copy to Output Directory" (Копировать в выходную директорию) на "Copy if newer" (Копировать, если новее) или "Copy always" (Копировать всегда). Это позволит скопировать SQL файл в выходную директорию при сборке проекта.
Шаг 7: Теперь вы можете использовать SQL файл в вашем проекте. Вы можете выполнить SQL запросы к базе данных или использовать его для создания таблиц и хранимых процедур.
Подключение SQL файла к проекту в Visual Studio позволяет легко управлять базой данных и обрабатывать данные в вашем приложении.
| Преимущества подключения SQL файла к проекту: |
|---|
| Простота использования и управления базой данных. |
| Удобство при разработке приложения, основанного на базе данных. |
| Возможность быстро внести изменения в базу данных и обновить их в приложении. |