SQL Server - востребованная реляционная система управления базами данных, которая широко применяется в различных проектах разработки программного обеспечения. Для работы с SQL Server в Visual Studio C# необходимо выполнить несколько простых шагов по подключению.
В этой статье мы рассмотрим пошаговую инструкцию, которая позволит вам без труда настроить подключение SQL Server к Visual Studio C# для дальнейшей работы с базами данных.
Шаг 1: Установите SQL Server Management Studio (SSMS), если у вас его еще нет. SSMS - это инструмент, который позволяет администрировать SQL Server и выполнять различные операции с базами данных.
Шаг 2: Откройте Visual Studio C# и создайте новый проект или откройте существующий. Убедитесь, что у вас установлена подходящая версия .NET Framework и Visual Studio для работы с SQL Server.
Шаг 3: Добавьте необходимые пространства имен для работы с SQL Server и базами данных. Для этого в самом начале файла вашего приложения напишите следующие строки кода:
using System.Data.SqlClient;
Шаг 4: Теперь сконфигурируйте подключение к SQL Server. Для этого создайте объект класса SqlConnection и передайте ему строку подключения. Пример кода:
string connectionString = "Data Source=имя_сервера;Initial Catalog=имя_базы_данных;User id=имя_пользователя;Password=пароль;";
SqlConnection connection = new SqlConnection(connectionString);
Шаг 5: Теперь вы можете использовать объект connection для выполнения различных операций с базой данных - выполнение запросов к базе данных, обновление данных, добавление новых записей и т.д.
Таким образом, мы рассмотрели пошаговую инструкцию по подключению SQL Server к Visual Studio C# для работы с базами данных. Теперь вы можете без проблем использовать SQL Server в своих проектах и выполнять различные операции с базами данных.
Подключение SQL Server к Visual Studio C#
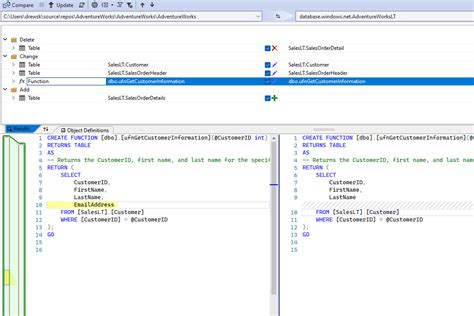
Для того чтобы подключить SQL Server к Visual Studio C# и работать с базой данных в своем проекте, необходимо выполнить несколько шагов:
- Установить SQL Server и SQL Server Management Studio (SSMS) на свой компьютер;
- Открыть Visual Studio и создать новый проект;
- Добавить в проект необходимые библиотеки для работы с базой данных;
- Настроить подключение к SQL Server в файле конфигурации проекта;
- Написать код для работы с базой данных в C#.
После выполнения этих шагов вы сможете использовать SQL Server в своем проекте и выполнять различные операции с базой данных, такие как создание таблиц, добавление данных, обновление и удаление записей.
Установка и настройка SQL Server
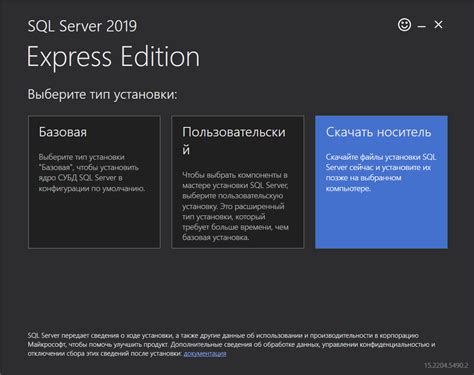
Для того чтобы начать разработку приложений с использованием SQL Server, необходимо установить и настроить данный сервер баз данных. В данном разделе рассмотрим пошаговую инструкцию по установке и настройке SQL Server.
Шаг 1. Скачайте установочный файл SQL Server с официального сайта Microsoft.
Шаг 2. Запустите установочный файл и следуйте инструкциям мастера установки.
Шаг 3. Во время установки выберите необходимые компоненты, такие как Database Engine Services, SQL Server Replication и другие в зависимости от ваших потребностей.
Шаг 4. Установите пароль администратора SQL Server на этапе настройки безопасности.
Шаг 5. Установите параметры конфигурации, такие как политику безопасности, настройки памяти и другие параметры в соответствии с вашими требованиями.
Шаг 6. Дождитесь завершения процесса установки и запустите SQL Server Management Studio (SSMS), чтобы проверить успешность установки.
Теперь у вас установлен и настроен SQL Server, и вы можете начинать работу с базами данных в своем приложении на Visual Studio с использованием C#.
Установка и настройка Visual Studio

Для начала работы с SQL Server в Visual Studio необходимо установить и настроить саму среду разработки. В данном разделе будет рассмотрен процесс установки Visual Studio и его основные настройки.
1. Скачайте установочный файл Visual Studio с официального сайта visualstudio.microsoft.com. Выберите нужную версию Visual Studio, основываясь на требованиях вашего проекта. Обратите внимание на системные требования и выберите вариант установки согласно вашей операционной системе.
2. Запустите установочный файл Visual Studio и следуйте инструкциям мастера установки. Установите необходимые компоненты для разработки C#, включая поддержку работы с SQL Server.
| Версия Visual Studio | Операционные системы | Дополнительные компоненты |
|---|---|---|
| Visual Studio Community | Windows 7 и выше | SQL Server Express LocalDB |
| Visual Studio Professional | Windows 10 | SQL Server Management Studio |
| Visual Studio Enterprise | Windows 10 | SQL Server Standard или Enterprise |
3. После успешной установки Visual Studio запустите среду разработки. Вас поприветствует стартовое окно, где вы можете выбрать существующий проект или создать новый через шаблоны проектов.
Теперь вы готовы перейти к подключению SQL Server к Visual Studio C# и настройке работы с базой данных.
Создание нового проекта C#

Для начала создадим новый проект C# в Visual Studio.
1. Откройте Visual Studio и выберите в меню "Файл" пункт "Новый" -> "Проект".
2. В открывшемся окне выберите в левой панели раздел "Visual C#" и в центральной части окна выберите "Консольное приложение".
3. Введите имя проекта в поле "Имя" и выберите папку, в которой будет создан проект.
4. Нажмите кнопку "ОК".
5. В Solution Explorer вы увидите созданный проект и файл Program.cs, в котором содержится код основного класса программы.
Теперь вы можете начать писать код вашего приложения на языке C#!
Установка библиотеки для работы с SQL Server

Для работы с SQL Server в приложении на Visual Studio C# необходимо установить соответствующую библиотеку. Как правило, это библиотека под названием "System.Data.SqlClient", которая предоставляет классы и методы для взаимодействия с SQL Server.
Чтобы установить данную библиотеку, следуйте приведенным ниже шагам:
- Откройте проект в Visual Studio C#.
- Щелкните правой кнопкой мыши на разделе "Ссылки" в обозревателе проекта.
- В выпадающем меню выберите пункт "Установить пакет NuGet".
- В поисковой строке введите "System.Data.SqlClient" и нажмите Enter.
- Выберите нужную версию библиотеки из списка.
- Нажмите кнопку "Установить" для установки выбранной библиотеки.
После завершения установки библиотеки "System.Data.SqlClient" вы сможете использовать классы и методы данной библиотеки для работы с SQL Server в своем проекте на Visual Studio C#.
Создание подключения к SQL Server

Для подключения к SQL Server из приложения на Visual Studio C# можно использовать класс SqlConnection. Для начала необходимо установить библиотеку для работы с SQL Server. Для этого можно воспользоваться пакетным менеджером NuGet, добавив пакет System.Data.SqlClient.
Затем, в коде приложения нужно создать объект SqlConnection, указав строку подключения к базе данных. Строку подключения можно создать через окно свойств проекта или указать ее явно в коде.
Например, для локального подключения к SQL Server Express можно использовать следующую строку подключения:
string connectionString = @"Data Source=(LocalDB)\MSSQLLocalDB;AttachDbFilename=C:\MyDatabase.mdf;Integrated Security=True;";
После создания объекта SqlConnection можно использовать его для работы с базой данных - выполнения запросов, записи и чтения данных. Для выполнения запросов можно использовать классы SqlCommand, SqlDataReader, SqlDataAdapter и другие из пространства имен System.Data.SqlClient.
Создание таблицы в базе данных

Для создания таблицы в базе данных SQL Server в Visual Studio C# Metanit необходимо выполнить следующие шаги:
- Откройте SQL Server Object Explorer, щелкнув правой кнопкой мыши по проекту в обозревателе решений. В контекстном меню выберите пункт "Добавить" и "Соединение с базой данных".
- Выберите необходимый сервер и базу данных, а затем нажмите "Подключить".
- Щелкните правой кнопкой мыши на выбранной базе данных и выберите пункт "Скрипт" и "Создание таблицы...".
- Откроется окно "Запрос", где можно ввести SQL-запрос для создания таблицы. Введите необходимые поля и их типы данных.
- Когда таблица будет создана, нажмите на кнопку "Выполнить".
- Проверьте созданную таблицу в редакторе таблиц базы данных SQL Server Object Explorer.
Теперь вы можете использовать созданную таблицу для работы с данными в своем проекте на Visual Studio C# Metanit.
Написание кода для выполнения SQL-запросов
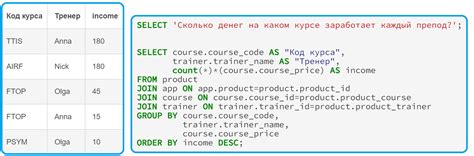
После подключения SQL Server к проекту в Visual Studio C# и создания соединения с базой данных, можно приступить к написанию кода для выполнения SQL-запросов.
Для этого в коде C# используется класс SqlConnection, который представляет соединение с базой данных, и класс SqlCommand, который позволяет выполнить SQL-запросы.
Пример кода для выполнения SQL-запроса на выборку данных из таблицы:
using (SqlConnection connection = new SqlConnection(connectionString))
{
connection.Open();
string sql = "SELECT * FROM Employees";
using (SqlCommand command = new SqlCommand(sql, connection))
{
using (SqlDataReader reader = command.ExecuteReader())
{
while (reader.Read())
{
string firstName = reader.GetString(0);
string lastName = reader.GetString(1);
int age = reader.GetInt32(2);
Console.WriteLine($"Name: {firstName} {lastName}, Age: {age}");
}
}
}
}
Обрати внимание, что в этом примере представлен только один из возможных вариантов выполнения SQL-запросов. В зависимости от конкретной задачи и требований, код может отличаться.
Выполнение SQL-запросов в коде C#

Для выполнения SQL-запросов в коде C# необходимо использовать классы и методы из пространства имен System.Data.SqlClient. Процесс выполнения SQL-запросов в коде может быть разделен на следующие шаги:
- Подключение к базе данных.
- Создание команды SQL-запроса.
- Выполнение команды и получение результатов.
Для подключения к базе данных необходимо создать экземпляр класса SqlConnection. В его конструктор передается строка подключения, содержащая информацию о сервере, типе аутентификации и базе данных. После создания объекта подключения, его можно открыть с помощью метода Open(). Для закрытия подключения используется метод Close().
Для выполнения SQL-запросов необходимо создать объект SqlCommand. В его конструктор передается строка SQL-запроса и объект подключения к базе данных. Для выполнения SQL-запроса и получения результата используется метод ExecuteReader(), который возвращает объект SqlDataReader.
При работе с объектом SqlDataReader можно использовать методы для получения результатов запроса. Например, для чтения строк из результирующего набора можно использовать метод Read(). Для получения данных из столбцов можно использовать методы GetString(), GetInt32() и т.д.
После использования объекта SqlDataReader и объекта подключения его необходимо закрыть с помощью метода Close(). Также рекомендуется освободить ресурсы с помощью метода Dispose().
```csharp
using (SqlConnection connection = new SqlConnection(connectionString))
{
connection.Open();
string sqlExpression = "SELECT * FROM Employees";
SqlCommand command = new SqlCommand(sqlExpression, connection);
SqlDataReader reader = command.ExecuteReader();
if (reader.HasRows)
{
while (reader.Read())
{
int id = reader.GetInt32(0);
string name = reader.GetString(1);
Console.WriteLine($"ID: {id} Name: {name}");
}
}
reader.Close();
}
Отображение результатов выполнения запросов

После выполнения SQL-запроса, результаты запроса можно отобразить в приложении с помощью элементов управления, доступных в C# и WPF.
Для отображения результатов запросов часто используются элементы управления такие как DataGrid, ListView или ListBox.
Например, используем элемент управления DataGrid, чтобы отобразить результаты выборки данных из базы данных.
В начале необходимо добавить элемент DataGrid в разметку формы:
<DataGrid Name="dataGrid" Width="300" Height="200" />
Далее, после выполнения запроса, можно создать коллекцию объектов для хранения результатов запроса:
class Person
{
public int Id { get; set; }
public string Name { get; set; }
}
...
List persons = new List();
using (SqlConnection connection = new SqlConnection(connectionString))
{
connection.Open();
string sql = "SELECT * FROM Persons";
SqlCommand command = new SqlCommand(sql, connection);
SqlDataReader reader = command.ExecuteReader();
if (reader.HasRows)
{
while (reader.Read())
{
Person person = new Person();
person.Id = reader.GetInt32(0);
person.Name = reader.GetString(1);
persons.Add(person);
}
}
reader.Close();
}
dataGrid.ItemsSource = persons;
В данном примере после выполнения запроса "SELECT * FROM Persons" создаётся коллекция объектов класса Person и результаты запроса добавляются в эту коллекцию.
После этого список persons устанавливается в качестве источника данных для элемента управления DataGrid:
dataGrid.ItemsSource = persons;
По окончанию выполнения запроса в элементе управления DataGrid будут отображаться результаты запроса.