SSD – это специальный тип накопителя, используемый в современных компьютерах для значительного увеличения скорости работы системы. Если у вас уже есть SSD и вы хотите установить его в свой компьютер, первым шагом будет подключение его в BIOS. В этой статье мы расскажем вам, как правильно выполнить эту операцию и дадим несколько полезных советов.
Прежде чем приступить к подключению SSD в BIOS, убедитесь, что ваш компьютер поддерживает данное устройство. Проверьте комплектацию вашей материнской платы или обратитесь к документации к компьютеру. Установка SSD может потребовать соответствующего интерфейса или свободного слота на материнской плате. Будьте внимательны и обязательно учтите эту информацию.
Одним из главных преимуществ SSD является его высокая скорость чтения и записи данных, что значительно повышает производительность вашей системы. Однако, для достижения максимальной производительности, вам потребуется корректно настроить его в BIOS. Вам следует обратиться к документации вашей материнской платы или к производителю вашего компьютера для получения инструкций по настройке SSD в BIOS. Не пренебрегайте этой информацией, так как неправильные настройки могут негативно сказаться на работе вашего устройства.
Важность подключения SSD в BIOS

Когда вы подключаете SSD, вам необходимо убедиться, что он правильно обнаруживается в BIOS. Обычно это делается путем перехода в раздел "Устройства SATA" или "Периферийные устройства" в меню BIOS. Здесь вы можете увидеть все подключенные устройства, включая ваш новый SSD.
Когда вы находите свой SSD в списке устройств SATA, убедитесь, что он правильно настроен на режим работы, поддерживаемый вашей материнской платой. Обычно это режим AHCI, но это может отличаться в зависимости от вашей конфигурации. Неправильная настройка режима работы вашего SSD может привести к проблемам с производительностью или неработоспособности диска.
Подключение SSD в BIOS также позволяет вам активировать функции, такие как TRIM, которые помогают оптимизировать производительность вашего диска. TRIM - это команда, которая помогает SSD удалять файлы, которые были удалены операционной системой. Без активации TRIM, ваш SSD может работать медленнее со временем.
Важно также отметить, что некоторые BIOS могут требовать обновления, чтобы правильно распознавать SSD. Проверьте веб-сайт производителя вашей материнской платы, чтобы узнать о доступных обновлениях BIOS. Это обновление может расширить совместимость вашей материнской платы с новыми моделями SSD и улучшить общую производительность.
В целом, правильное подключение SSD в BIOS крайне важно для обеспечения его полной функциональности и максимальной производительности. Убедитесь, что вы следуете инструкциям вашей материнской платы и корректно настраиваете SSD в BIOS, чтобы получить наилучший результат.
Преимущества использования SSD вместо HDD
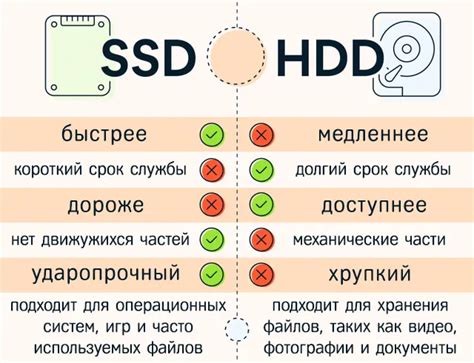
Более быстрая скорость работы: SSD имеет намного более высокую скорость передачи данных, чем HDD. Благодаря быстрому доступу к данным, загрузка операционной системы и программ происходит намного быстрее, что значительно повышает производительность компьютера.
Бесшумная работа: В отличие от HDD, SSD не содержит подвижных частей, что делает его работу абсолютно бесшумной. Это особенно важно для пользователей, которым требуется тишина при работе с компьютером.
Устойчивость к физическим повреждениям: Диск SSD не имеет вращающихся деталей, поэтому он обладает большей устойчивостью к физическим воздействиям, таким как падения или удары. Это делает SSD более надежным в сравнении с HDD.
Экономия энергии: SSD потребляет меньше энергии, чем HDD, что позволяет увеличить время автономной работы ноутбука. При использовании SSD также снижается тепловыделение компонентов, что положительно влияет на их срок службы.
Компактность и легкость: Устройства на базе SSD обычно имеют более компактные размеры и меньший вес по сравнению с HDD. Это удобно в случае мобильных устройств, таких как ноутбуки и планшеты, где каждый грамм и каждый дюйм могут быть важными.
В целом, использование SSD вместо HDD является лучшей опцией для пользователей, которым важны скорость, надежность, тишина и экономия энергии. Преимущества, которые предлагает SSD, делают его идеальным выбором для обновления вашего компьютера или ноутбука.
Необходимое оборудование для подключения SSD в BIOS

Для подключения SSD в BIOS вам понадобится следующее оборудование:
- Свободный SATA-кабель: эта кабельная линия нужна для соединения SSD с материнской платой. Убедитесь, что у вас есть достаточное количество свободных SATA-портов на материнской плате.
- SATA-питание: SSD будет нуждаться в питании, поэтому вам понадобится свободный SATA-коннектор на блоке питания.
- Отвертка: возможно, вам понадобится отвинтить крышку компьютера или крепления, чтобы установить SSD.
- Булавка: иногда требуется использовать булавку или схожий инструмент, чтобы удалить из материнской платы защелки, держащие SATA-кабель в порт.
Убедитесь, что у вас есть необходимое оборудование перед тем, как приступать к установке SSD в BIOS. Это поможет снизить риски повреждения оборудования и обеспечит гладкое и эффективное подключение SSD.
Как подключить SSD в BIOS: пошаговая инструкция

Перед тем, как начать процедуру подключения SSD, убедитесь, что у вас есть соответствующие инструменты, включая отвертки и кабели SATA. Итак, приступим:
- Выключите компьютер и убедитесь, что он полностью отключен от электричества.
- Откройте корпус вашего компьютера или снимите крышку задней панели ноутбука.
- Найдите свободный SATA-разъем на материнской плате вашего компьютера.
- Подключите кабель SATA к свободному разъему на материнской плате.
- Подсоедините другой конец кабеля SATA к SSD.
- Установите SSD в корпус компьютера или верните крышку на место, если это ноутбук.
- Включите компьютер и зайдите в BIOS. Обычно это делается при нажатии определенной клавиши (например, Del, F2 или F10) во время загрузки компьютера.
- Найдите раздел с настройками загрузки и найдите опцию «Boot Order» или «Boot Priority». Настройте порядок загрузки так, чтобы SSD был первым в списке.
- Сохраните изменения и выйдите из BIOS.
После выполнения всех этих шагов ваш компьютер должен успешно загрузиться с установленного SSD. Убедитесь, что вы проверили работоспособность SSD и правильность его подключения. Если возникнут проблемы, вы всегда можете обратиться за помощью к производителю вашего компьютера или обратиться в специализированный сервисный центр.
Резервное копирование данных перед подключением SSD в BIOS
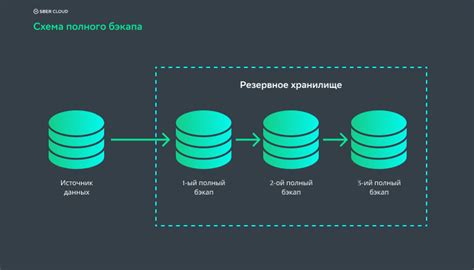
Перед подключением SSD в BIOS рекомендуется сделать резервное копирование всех важных данных на вашем компьютере. Это предосторожность, которая поможет восстановить все данные, в случае если что-то пойдет не так в процессе установки SSD. Вот несколько важных шагов для выполнения резервного копирования данных.
- Определите, какие данные необходимо скопировать. Проанализируйте свой компьютер и определите, какие файлы и папки являются важными и требуют сохранения. Это могут быть документы, фотографии, видео, музыка и другие файлы, которые вы не хотите потерять.
- Выберите метод резервного копирования. Существует несколько способов резервного копирования данных. Один из самых простых способов - использование внешнего устройства хранения данных, такого как внешний жесткий диск или флеш-накопитель. Другой вариант - использование облачного хранилища, доступного через интернет. Выберите метод, который лучше всего подходит для ваших потребностей.
- Создайте копию данных. Следуйте инструкциям для выбранного метода резервного копирования и создайте копию важных данных на внешнем устройстве хранения или в облачном хранилище. Убедитесь, что все важные файлы и папки были успешно скопированы.
- Проверьте резервную копию. После завершения резервного копирования, рекомендуется проверить, что все данные были успешно скопированы и можно их восстановить. Протестируйте процесс восстановления, чтобы убедиться, что вы сможете получить доступ к данным в случае необходимости.
После завершения резервного копирования данных, вы готовы к подключению SSD в BIOS. Резервное копирование обеспечит вам защиту от потери данных и даст вам уверенность в случае возникновения проблем при установке нового SSD.
Устранение возможных проблем при подключении SSD в BIOS
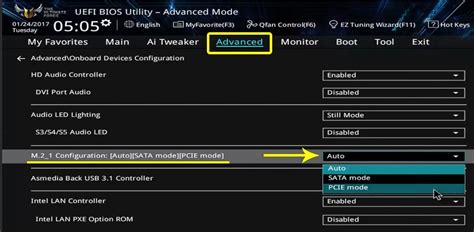
Подключение SSD в BIOS может иногда вызвать определенные проблемы или неудобства. В этом разделе мы рассмотрим некоторые из возможных проблем и способы их устранения.
- Убедитесь, что SSD правильно установлен и подключен. Проверьте, что кабель SATA или NVMe, используемый для подключения SSD к материнской плате, надежно подсоединен к обоим концам.
- Проверьте настройки BIOS. Убедитесь, что в BIOS включен режим AHCI (или NVMe, если вы используете накопитель формата NVMe), и что для SSD установлено соответствующее значение параметра Boot Priority.
- Обновите BIOS до последней версии. Иногда проблемы с подключением SSD могут быть вызваны устаревшей версией BIOS, которая не полностью поддерживает новые типы накопителей.
- Проверьте совместимость SSD и материнской платы. В некоторых случаях SSD может не работать с определенной моделью материнской платы из-за ограничений в совместимости.
- Перезагрузите компьютер после изменения настроек BIOS. Иногда изменения настроек BIOS не вступают в силу, пока компьютер не будет перезагружен.
- Проверьте работу SSD на другом компьютере. Если все вышеперечисленные шаги были выполнены, и SSD все равно не работает, то возможно, проблема связана с самим SSD. Попробуйте подключить SSD к другому компьютеру, чтобы убедиться, что накопитель работает правильно.
Устранение проблем с подключением SSD в BIOS может требовать некоторых дополнительных действий, поэтому не стесняйтесь обращаться за помощью к профессионалам или проконсультироваться с производителем вашего SSD или материнской платы.
Советы по выбору настроек BIOS для оптимальной работы SSD

При подключении SSD в BIOS важно учесть несколько аспектов, чтобы обеспечить оптимальную работу данного устройства. В данном разделе мы рассмотрим некоторые советы по выбору настроек BIOS, которые помогут максимально использовать возможности SSD.
1. Включите режим AHCI: AHCI (Advanced Host Controller Interface) - это специализированный режим работы для хранения данных на SATA-устройствах, включая SSD. Включение данного режима позволит использовать все возможности SSD, включая TRIM-команды, которые обеспечивают оптимальное функционирование устройства.
2. Отключите функцию Quick Boot: Quick Boot (Быстрая загрузка) может быть удобной функцией для ускорения процесса загрузки компьютера, но она может приводить к проблемам с определением SSD в BIOS. Отключение данной функции поможет избежать возникновения подобных проблем.
3. Включите поддержку TRIM: TRIM - это команда, которую операционная система отправляет на SSD для оптимизации производительности устройства. Убедитесь, что в BIOS включена поддержка данной функции, чтобы SSD могла получать необходимые TRIM-команды.
4. Проверьте наличие обновлений BIOS: Регулярно обновляйте BIOS вашей материнской платы, так как в новых версиях BIOS могут быть внесены улучшения и исправления, которые помогут оптимизировать работу SSD.
5. Не включайте функцию RAID для одиночного SSD: В случае подключения одиночного SSD не рекомендуется использовать функцию RAID в BIOS, так как она может негативно сказаться на производительности и надёжности устройства. Лучше выбрать режим AHCI для оптимальной работы SSD.
Используя эти советы и выбрав соответствующие настройки в BIOS, вы сможете максимально эффективно использовать преимущества SSD и обеспечить оптимальную работу данного устройства.
Влияние подключения SSD в BIOS на скорость работы компьютера
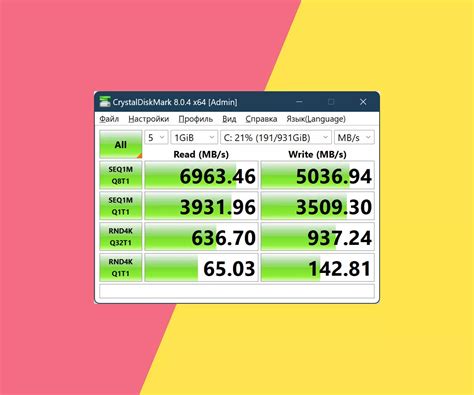
Все начинается с правильного определения SSD в BIOS. При подключении SSD в BIOS необходимо убедиться, что его обнаруживает система и определяет соответствующую SATA-порт. Без правильного распознавания и подключения SSD в BIOS, компьютер не будет использовать SSD на полную мощность.
Одним из наиболее важных настроек в BIOS является режим работы SATA порта, к которому подключен SSD. Некоторые из режимов, которые обычно предлагаются в BIOS, включают режим IDE, AHCI и RAID. Лучшим выбором для SSD является режим AHCI (Advanced Host Controller Interface), который обеспечивает более быструю передачу данных и оптимальную работу SSD.
Кроме того, для улучшения скорости работы SSD в BIOS, может потребоваться внесение других настроек. Например, активация функции TRIM. Функция TRIM включает управление удалением устаревших данных и повышает устойчивость и производительность SSD. Некоторые BIOS могут требовать включения TRIM вручную, поэтому рекомендуется проверить эту настройку.
Также в BIOS можно активировать режим загрузки с SSD вместо жесткого диска (HDD). Это позволит ускорить загрузку операционной системы и запуск программ. Для этого необходимо перейти в настройки загрузки и указать SSD в качестве первого устройства загрузки. Это обеспечит максимальную скорость работы SSD и улучшит производительность компьютера в целом.
Правильное подключение SSD в BIOS и настройка соответствующих параметров может значительно повысить скорость работы компьютера. Убедитесь, что ваш SSD правильно распознается в BIOS и настроен на максимальную производительность, чтобы полностью воспользоваться преимуществами данного устройства.
Выбор операционной системы для использования с SSD после его подключения в BIOS

После успешного подключения SSD в BIOS, настоящее время выбор операционной системы становится очень важным шагом. Операционная система, которую вы выберете, будет работать на SSD, поэтому важно убедиться, что вы выбираете наиболее подходящую ОС для вашего набора задач и потребностей.
Windows и MacOS - две самые популярные операционные системы, и они оба могут быть хорошо использованы с SSD. Если у вас уже есть лицензия на Windows или MacOS, установка одной из них может быть отличным выбором. Обе операционные системы имеют оптимизацию для работы с SSD и обеспечивают высокую производительность.
Если вы являетесь пользователем Linux или предпочитаете использовать эту операционную систему, не беспокойтесь - Linux также хорошо работает с SSD. Большинство дистрибутивов Linux имеют встроенную поддержку SSD и предлагают опции оптимизации для улучшения производительности. Выбор дистрибутива Linux будет зависеть от ваших предпочтений и опыта работы с системой.
Независимо от выбора операционной системы, рекомендуется установить все последние обновления и драйверы для корректной работы SSD. Также, стоит убедиться, что TRIM-функция включена, чтобы обеспечить оптимальную производительность и долговечность SSD.
В итоге, выбор операционной системы для использования с SSD в BIOS зависит от ваших предпочтений, набора задач и потребностей. Важно оценить все плюсы и минусы каждой ОС, чтобы сделать оптимальный выбор и получить максимальную пользу от использования SSD.
Рекомендации по дальнейшему обслуживанию и использованию SSD в BIOS
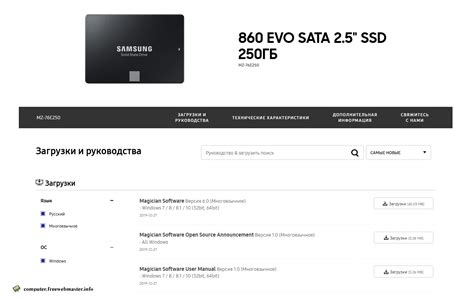
После успешного подключения вашего SSD в BIOS, рекомендуется следовать нескольким важным рекомендациям, чтобы эффективно использовать и поддерживать ваш SSD дальше.
Установить актуальную версию BIOS: Обновление BIOS может быть необходимо для обеспечения оптимальной совместимости с вашим SSD. Проверьте официальный сайт производителя материнской платы и следуйте инструкциям по обновлению.
Включить TRIM: TRIM - это функция, которая помогает оптимизировать производительность и продолжительность жизни вашего SSD. Обычно она включена по умолчанию, но убедитесь, что TRIM включен в настройках BIOS.
Отключить функцию "Загрузка с сети": Если ваш компьютер не используется для загрузки по сети, отключение этой функции в BIOS может повысить быстродействие и уменьшить время загрузки.
Активировать режим AHCI: Режим AHCI позволяет использовать все возможности вашего SSD. Убедитесь, что он включен в настройках BIOS.
Резервное копирование данных: Как и в случае с любым другим хранилищем данных, рекомендуется регулярно создавать резервные копии важных файлов и папок, чтобы защитить свои данные от потенциальной потери.
Периодическая проверка состояния SSD: Программы для проверки состояния и диагностики SSD-накопителей могут помочь вам отслеживать работу и выявить потенциальные проблемы. Регулярно запускайте такие программы для контроля состояния вашего SSD.