В современном мире компьютеры и технологии играют огромную роль в нашей жизни. Они помогают нам оставаться в курсе последних событий, развлекаться, работать и многое другое. Однако, что делать, если у вас есть старый телевизор, который не поддерживает подключение к интернету? Не беда! Сегодня мы расскажем вам, как подключить ваш старый телевизор к ноутбуку по Wi-Fi. Теперь вы сможете наслаждаться своими любимыми фильмами, сериалами и видео на большом экране!
Прежде чем начать, убедитесь, что ваш ноутбук подключен к Wi-Fi и имеет доступ к интернету. Если все готово, первым делом вам понадобится HDMI-кабель. Этот кабель сможет передавать аудио- и видеосигналы от ноутбука к телевизору. Подключите один конец HDMI-кабеля к порту HDMI на ноутбуке, а другой конец к соответствующему порту на вашем телевизоре.
После того, как вы подключили HDMI-кабель, вам необходимо настроить телевизор на вход HDMI. Это можно сделать, нажав на кнопку "Источник" на пульте дистанционного управления и выбрав соответствующий вход HDMI в меню. Если все сделано правильно, на экране телевизора вы должны увидеть изображение, которое отображается на вашем ноутбуке.
Теперь, когда мы подключили телевизор к ноутбуку по кабелю HDMI, давайте перейдем к настройке Wi-Fi соединения. Для этого на вашем ноутбуке откройте "Панель управления" и найдите раздел "Сеть и Интернет". В этом разделе нажмите на "Центр управления сетью и общим доступом". Затем выберите "Настройка нового соединения или сети" и следуйте инструкциям мастера настроек. Когда вам будет предложено выбрать тип соединения, выберите Wi-Fi и передайте ноутбуку информацию о вашей Wi-Fi сети, включая имя и пароль.
Поздравляю, вы успешно подключили свой старый телевизор к ноутбуку по Wi-Fi! Теперь вы можете пользоваться любыми функциями вашего ноутбука и смотреть желаемые фильмы на большом экране телевизора. К сожалению, некоторые старые телевизоры могут не поддерживать стриминговые сервисы или другие онлайн-возможности, но вы все равно можете использовать ваш ноутбук для просмотра видео, показа фотографий и многое другое. Наслаждайтесь своими цифровыми возможностями на большом экране!
Проверка наличия Wi-Fi на телевизоре
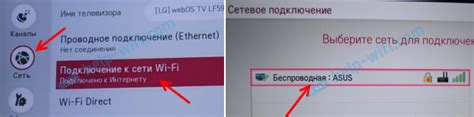
Прежде чем подключать старый телевизор к ноутбуку по Wi-Fi, необходимо убедиться, поддерживает ли ваш телевизор Wi-Fi функцию. Для этого можно выполнить следующие действия:
| Шаг 1. | Проверьте настройки телевизора. Откройте меню настройки на вашем телевизоре и найдите раздел, связанный с сетевыми подключениями. Если вы видите опцию "Wi-Fi", значит ваш телевизор имеет встроенный Wi-Fi адаптер и поддерживает беспроводное подключение. |
| Шаг 2. | Проверьте наличие Wi-Fi индикатора. На некоторых моделях телевизоров присутствует специальный индикатор, указывающий на наличие Wi-Fi подключения. Обычно это либо символ Wi-Fi, либо иконка сигнала в виде волн. Обратитесь к руководству пользователя вашего телевизора для более подробной информации. |
| Шаг 3. | Проверьте спецификации телевизора. Если вы не можете найти настройки Wi-Fi или индикатор на вашем телевизоре, обратитесь к руководству пользователя или посетите официальный сайт производителя, чтобы узнать, поддерживается ли Wi-Fi на вашей модели телевизора. |
Если ваш телевизор не поддерживает Wi-Fi, вы можете рассмотреть другие способы подключения, например, с использованием адаптера HDMI или компьютерного переходника.
Подключение телевизора к Wi-Fi сети

В наше время многие телевизоры имеют функцию подключения к Wi-Fi сети, что позволяет смотреть видео из интернета или стримить мультимедийный контент на большой экран. Если у вас есть старый телевизор без встроенного Wi-Fi модуля, вы можете его подключить к Wi-Fi сети с помощью дополнительных устройств.
Существует несколько способов подключения телевизора к Wi-Fi сети. Один из самых простых и популярных способов - использование устройства, называющегося Wi-Fi адаптером. Этот адаптер подключается к USB-порту телевизора и позволяет ему получать доступ к Wi-Fi сети. Перед покупкой Wi-Fi адаптера убедитесь, что он совместим с вашим телевизором и операционной системой.
Если у вас есть ноутбук с Wi-Fi модулем, вы также можете использовать его в качестве моста между телевизором и Wi-Fi сетью. Для этого вам потребуется создать точку доступа на вашем ноутбуке и подключить телевизор к этой точке доступа. Как правило, эта функция доступна в настройках Wi-Fi на вашем ноутбуке. Обратитесь к руководству пользователя вашего ноутбука для получения подробной информации о настройке точки доступа.
Некоторые модели телевизоров имеют Ethernet порт, который позволяет подключить телевизор к роутеру посредством сетевого кабеля. В этом случае вам не понадобится использовать Wi-Fi. Просто подключите один конец сетевого кабеля к Ethernet порту вашего телевизора и другой конец к свободному порту на вашем роутере.
Важно помнить, что различные модели телевизоров могут иметь разные способы подключения к Wi-Fi сети. Читайте руководство пользователя вашего телевизора для получения более подробной информации о специфических настройках и возможностях.
| Способ подключения | Преимущества | Недостатки |
|---|---|---|
| Использование Wi-Fi адаптера |
|
|
| Использование ноутбука в качестве точки доступа |
|
|
| Подключение через Ethernet порт |
|
|
Не важно, какой способ подключения вы выберете, важно следовать инструкциям производителя и настроить соответствующие параметры в настройках телевизора и/или ноутбука.
Подключение телевизора к Wi-Fi сети может открыть для вас множество новых возможностей в расширении вашего мультимедийного опыта. Наслаждайтесь просмотром видео и контента из интернета на большом экране вашего телевизора!
Подключение ноутбука к Wi-Fi сети
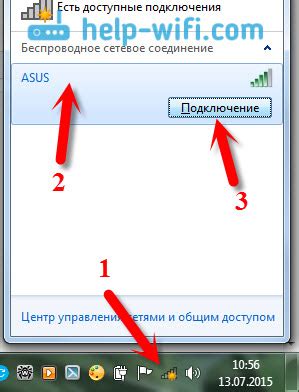
- Убедитесь, что ваш ноутбук имеет встроенный Wi-Fi адаптер или поддерживает Wi-Fi с помощью внешнего адаптера.
- Откройте настройки Wi-Fi на вашем ноутбуке. Обычно это можно сделать через значок Wi-Fi на панели задач или в меню "Параметры".
- Включите функцию Wi-Fi на ноутбуке, нажав на соответствующую кнопку или переключатель.
- Выберите доступную Wi-Fi сеть из списка обнаруженных сетей.
- Если сеть защищена паролем, введите пароль, предоставленный администратором сети.
- Подождите, пока ноутбук установит соединение с Wi-Fi сетью. Обычно это занимает несколько секунд.
- После успешного подключения ваш ноутбук будет готов к использованию Wi-Fi интернета.
Проверьте, что у вас активирован Wi-Fi значок на панели задач или в системном лотке. Теперь вы можете свободно использовать интернет на ноутбуке!
Поиск доступных устройств на телевизоре
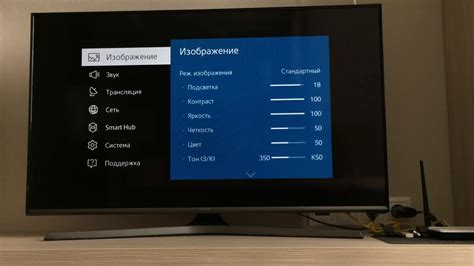
Перед подключением старого телевизора к ноутбуку по Wi-Fi необходимо выполнить поиск доступных устройств на телевизоре. Это позволит установить соединение между телевизором и ноутбуком для передачи сигнала.
Для начала, включите телевизор и перейдите в меню настроек. Обычно кнопка меню находится на пульте дистанционного управления или на самом телевизоре. Настройки могут отличаться в зависимости от модели телевизора, но обычно там есть разделы, связанные с подключением к другим устройствам.
После того, как вы откроете раздел настроек, найдите опцию "Поиск устройств" или "Поиск Wi-Fi устройств". Нажмите на эту опцию, чтобы запустить поиск доступных устройств в вашей Wi-Fi сети.
Теперь телевизор начнет сканировать Wi-Fi сеть и показывать список доступных устройств. Возможно, это займет некоторое время, поэтому подождите, пока телевизор завершит поиск.
Когда поиск будет завершен, на экране телевизора появится список найденных устройств. В этом списке вы должны увидеть ваш ноутбук. Обычно устройства отображаются с их именем или IP-адресом.
Выберите свой ноутбук из списка и нажмите на него, чтобы установить соединение между телевизором и ноутбуком. Возможно, телевизор попросит вас ввести пароль Wi-Fi, если сеть защищена паролем.
После успешного подключения на экране телевизора должно появиться подтверждение соединения с ноутбуком. Теперь вы можете наслаждаться просмотром контента с ноутбука на большом экране телевизора.
Просмотр содержимого ноутбука на телевизоре

Для начала убедитесь, что как ноутбук, так и телевизор оборудованы Wi-Fi адаптерами и подключены к одной и той же Wi-Fi сети. Если ваши устройства не имеют встроенного Wi-Fi адаптера, вы можете использовать внешний Wi-Fi адаптер.
Затем следует проверить настройки подключения на ноутбуке и телевизоре. В большинстве случаев, вы сможете найти "Miracast" или "Screen Mirroring" в настройках телевизора, а также "Project" или "Screen Mirroring" в настройках ноутбука.
После того, как настройки подключения произведены, вы сможете отображать содержимое ноутбука на телевизоре. На ноутбуке, откройте меню "Project" и выберите "Extend", чтобы расширить рабочий стол на оба экрана. Теперь вы можете перетаскивать окна и приложения с ноутбука на телевизор и обратно. Вы также можете выбрать режим "Duplicate", чтобы дублировать экран ноутбука на телевизоре.
Если вы хотите просматривать фильмы или видео с ноутбука на телевизоре, можете воспользоваться плеером Вики. Просто откройте видео на ноутбуке, затем нажмите правой кнопкой мыши по окну видеоплеера и выберите опцию "Дублирование". Видео будет автоматически отображено на телевизоре.
Также существует возможность стримить медиа-файлы с ноутбука на телевизор, используя сервисы стриминга, такие как Plex или VLC Media Player. Вам всего лишь нужно установить соответствующий плеер и настроить его на обоих устройствах. Затем вы сможете выбрать видео, изображения или музыку на ноутбуке и воспроизвести их на телевизоре через Wi-Fi.
В результате, подключение ноутбука к телевизору по Wi-Fi позволит вам наслаждаться просмотром содержимого ноутбука на большом экране и делиться своими любимыми фильмами и видео с друзьями и семьей.