В разработке программного обеспечения нередко приходится использовать сторонние библиотеки, чтобы упростить и ускорить процесс создания приложения. Visual Studio - одна из самых популярных интегрированных сред разработки (IDE), которая предоставляет множество инструментов для работы с сторонними библиотеками.
Подключение сторонней библиотеки к проекту в Visual Studio может показаться сложным заданием для новичков. Однако, с помощью этого пошагового руководства вы сможете успешно подключить любую стороннюю библиотеку к своему проекту и начать использовать ее функционал.
Первым шагом для подключения сторонней библиотеки является скачивание нужной библиотеки с официального сайта или из другого надежного источника. Затем, необходимо добавить скачанную библиотеку в ваш проект в Visual Studio.
Используйте меню "Проект" и выберите "Добавить существующий элемент". В появившемся диалоговом окне укажите путь к скачанной библиотеке и нажмите кнопку "Добавить". Теперь библиотека будет отображаться в структуре вашего проекта.
Далее необходимо настроить свойства проекта для использования данной сторонней библиотеки. Найдите в структуре проекта файл с расширением ".csproj" и откройте его. В этом файле вам нужно найти блок <ItemGroup>, внутри которого вы можете добавить ссылки на скачанную библиотеку. Для этого используйте следующую конструкцию: <Reference Include="Имя библиотеки" />.
После совершения всех этих действий, вы успешно подключили стороннюю библиотеку к своему проекту в Visual Studio. Теперь вы можете использовать функционал библиотеки в вашем приложении и повысить его эффективность и производительность.
Как подключить стороннюю библиотеку в Visual Studio
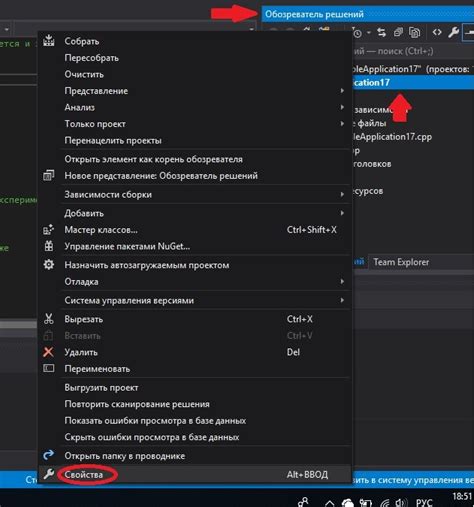
Подключение сторонней библиотеки в Visual Studio позволяет расширить функциональность проекта и использовать готовые решения. В данном руководстве мы рассмотрим пошаговый процесс подключения сторонней библиотеки к проекту в Visual Studio.
Шаг 1: Загрузка сторонней библиотеки
Первым шагом необходимо загрузить стороннюю библиотеку. Для этого обычно используется файл .dll, содержащий все необходимые компоненты библиотеки. Вы можете загрузить этот файл с официального сайта стороннего разработчика или использовать пакетный менеджер, например, NuGet.
Шаг 2: Добавление ссылки на библиотеку
После загрузки библиотеки необходимо добавить ссылку на нее в проекте Visual Studio. Для этого откройте ваш проект, щелкните правой кнопкой мыши на разделе "Ссылки" в окне "Обозреватель решений" и выберите пункт "Добавить ссылку". В открывшемся окне нажмите кнопку "Обзор" и найдите файл .dll сторонней библиотеки на вашем компьютере. После выбора файла нажмите кнопку "ОК" для добавления ссылки на библиотеку.
Шаг 3: Использование компонентов библиотеки
После добавления ссылки на стороннюю библиотеку вы можете использовать ее компоненты в вашем проекте. Для этого необходимо подключить пространство имен библиотеки в коде вашего проекта. Если вы использовали NuGet для установки библиотеки, то этот шаг может быть пропущен, так как NuGet автоматически добавляет необходимые директивы в код проекта.
Шаг 1: Установка библиотеки
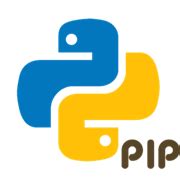
Перед началом работы с Visual Studio необходимо установить стороннюю библиотеку, которую вы планируете использовать в своем проекте. Пожалуйста, следуйте этим инструкциям для успешной установки:
- Посетите официальный сайт разработчика библиотеки. Обычно на сайте есть раздел "Downloads" или "Get Started", где вы можете скачать самую последнюю версию библиотеки.
- После скачивания откройте загруженный архив и извлеките содержимое в папку на вашем компьютере. Рекомендуется создать отдельную папку для хранения библиотек, чтобы было проще ориентироваться.
- Запустите Visual Studio. Откройте свой проект или создайте новый проект и откройте нужное вам решение.
- Щелкните правой кнопкой мыши на имени проекта в обозревателе решений, выберите пункт меню "Manage NuGet Packages".
- В открывшемся окне "NuGet Packages" найдите вкладку "Browse" или "Online". Введите название библиотеки в поле поиска и нажмите Enter.
- Найдите нужную библиотеку в списке результатов поиска и нажмите кнопку "Install".
- Дождитесь завершения установки. После успешной установки библиотеки вам будет доступен ее функционал для использования в вашем проекте.
Поздравляю! Вы успешно установили стороннюю библиотеку и готовы использовать ее в своих проектах в Visual Studio.
Шаг 2: Создание проекта в Visual Studio
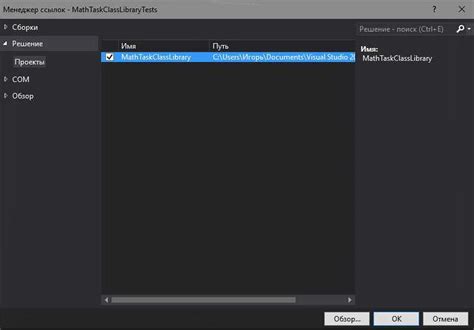
После установки Visual Studio откройте программу и выберите опцию "Создать новый проект".
В открывшемся окне выберите тип проекта, который соответствует вашим требованиям. Например, для разработки приложения на языке C# выберите "Windows Forms-приложение".
В следующем окне выберите название проекта и место сохранения. Убедитесь, что выбран правильный фреймворк и .NET Framework.
После этого нажмите кнопку "Создать" и Visual Studio создаст проект для вас.
Теперь вы можете начать работать с вашим проектом в Visual Studio и добавлять сторонние библиотеки.
Шаг 3: Настройка проекта для использования библиотеки
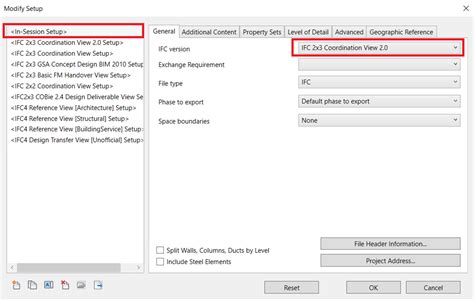
После установки сторонней библиотеки в Visual Studio необходимо настроить проект так, чтобы он мог использовать новые функции и классы этой библиотеки.
Для начала откройте свой проект в Visual Studio. В Solution Explorer (Обозреватель решений) щелкните правой кнопкой мыши на вашем проекте и выберите пункт меню Properties (Свойства).
В окне свойств проекта выберите вкладку References (Ссылки). Здесь вы увидите список всех ссылок, уже добавленных в ваш проект.
Нажмите кнопку "Add" (Добавить) и выберите пункт "Reference" (Ссылка) из выпадающего меню. Появится окно со списком доступных библиотек.
В этом окне найдите и выберите нужную библиотеку, а затем нажмите кнопку "OK" (ОК).
Теперь вы успешно добавили ссылку на стороннюю библиотеку в ваш проект! При компиляции проекта Visual Studio будет использовать код из этой библиотеки, и вы сможете вызывать его функции и использовать классы в своем коде.
Примечание: Если приложение требует возможность использования библиотеки во время выполнения, то также необходимо установить путь к файлу библиотеки в свойствах проекта. Для этого в окне свойств проекта выберите вкладку "Build" (Построение) и введите путь к файлу библиотеки в поле "Additional Dependencies" (Дополнительные зависимости).
Теперь ваш проект настроен для использования сторонней библиотеки! Можете продолжать разработку и пользоваться всеми преимуществами, которые она предоставляет.