Стрим дек – это устройство, которое позволяет передавать аудио-сигнал с компьютера на аудио-систему или наушники. Это отличное решение для тех, кто ценит высокое качество звука и хочет насладиться музыкой или любимыми фильмами в полной мере.
Если вы хотите узнать, как подключить стрим дек к компьютеру, мы предлагаем вам пошаговую инструкцию. Вам потребуются следующие материалы: стрим дек, компьютер с выходом аудио джек 3.5 мм, аудио кабель с двумя разъемами 3.5 мм.
Шаг 1: Подключите один разъем аудио кабеля к выходу на компьютере. Обычно он находится на задней или передней панели системного блока и помечен значком головного телефона или аудио-выхода. Плотно вставьте разъем в выход.
Шаг 2: Вставьте другой конец кабеля в вход стрим дека. Разъем для подключения аудио кабеля на стрим деке может быть различным, в зависимости от модели устройства. Убедитесь, что разъем плотно вставлен в порт.
Шаг 3: Включите стрим дек и дождитесь, пока компьютер обнаружит устройство. Обычно компьютер автоматически определяет подключенное аудио-устройство, но иногда может потребоваться установка драйверов с сайта производителя.
Шаг 4: Теперь можно наслаждаться высококачественным звуком через свою аудио-систему или наушники, подключенные к стрим деку.
Вот и все! Теперь вы знаете, как подключить стрим дек к компьютеру и настроить его. Надеемся, что эта инструкция была полезной для вас. Наслаждайтесь качественным звуком и новыми возможностями, которые предоставляет вам стрим дек!
Проверка наличия необходимого оборудования

Перед тем как приступить к подключению стрим дека к компьютеру, необходимо убедиться, что у вас есть все необходимое оборудование.
Вот список основных компонентов, которые вам понадобятся:
- Стрим дек
- Компьютер
- USB-кабель
- Аудио-кабели (RCA, 3,5 мм, оптический и т.д.)
- Аудио-адаптеры (если необходимо)
- Аудио-интерфейс (если используется)
Также убедитесь, что у вас есть необходимые драйверы для работы со стрим деком и установленное программное обеспечение для записи и обработки аудио.
Проверьте, что все указанные компоненты и драйверы у вас есть и готовы к использованию перед тем как переходить к следующему шагу подключения.
Установка драйверов для стрим дека
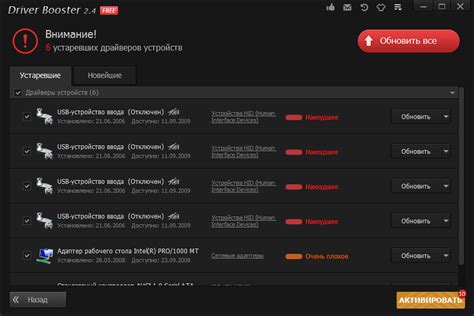
Для подключения стрим дека к компьютеру необходимо установить соответствующие драйвера. Драйвера нужны для работы устройства и обеспечивают его правильное функционирование.
Для начала, проверьте, есть ли драйвера для стрим дека на диске, который поставлялся вместе с устройством. Обычно в комплекте с деком идет диск с драйверами и программным обеспечением. Если диск есть, вставьте его в дисковод компьютера.
Если у вас нет диска или на нем отсутствует необходимый драйвер, то нужно скачать его с официального сайта производителя стрим дека. Для этого вам понадобится доступ к интернету и браузер. Откройте браузер и введите в адресной строке имя производителя стрим дека. На официальном сайте производителя найдите раздел "Поддержка" или "Скачать драйверы". В этом разделе вы должны найти нужный драйвер для вашей модели дека.
Скачайте драйвер на компьютер. Обычно это архив с файлами. Распакуйте архив скачанного драйвера в папку на компьютере.
Теперь нужно установить драйвер на компьютер. Для этого найдите файл с расширением .exe или .msi в папке с распакованными файлами драйвера. Дважды щелкните на этом файле, чтобы запустить процесс установки.
Следуйте инструкциям на экране, чтобы установить драйвер на компьютер. В процессе установки драйвера может потребоваться перезагрузка компьютера. После перезагрузки компьютера драйвер будет готов к использованию.
Установка драйверов для стрим дека завершена. Теперь вы можете подключить стрим дек к компьютеру и настроить его для работы с различными программами.
Подключение стрим дека к компьютеру через USB-порт

Для подключения стрим дека к компьютеру через USB-порт необходимо выполнить следующие шаги:
- Убедитесь, что ваш компьютер имеет свободный USB-порт. Обычно USB-порты располагаются на передней или задней панели компьютера. В случае ноутбука USB-порт может быть на боковой или задней стороне устройства.
- Проверьте, есть ли у вас USB-кабель, соответствующий разъему стрим дека. USB-кабель должен быть совместим с устройством и иметь соответствующие разъемы.
- Подключите один конец USB-кабеля к USB-порту компьютера, а другой конец к разъему стрим дека. Убедитесь, что соединение между USB-портом компьютера и стрим деком плотное и надежное.
- После подключения USB-кабеля компьютер должен автоматически определить стрим дек и установить необходимые драйверы, если они еще не установлены. В некоторых случаях может понадобиться установить драйверы вручную с помощью диска, поставляемого в комплекте со стрим деком.
- Проверьте, что стрим дек правильно подключен к компьютеру, открыв Менеджер устройств и проверив наличие стрим дека в списке подключенных устройств. Если стрим дек отображается в списке устройств без восклицательного знака или другого предупреждения, значит, подключение прошло успешно.
Теперь ваш стрим дек готов к работе с компьютером. Вы можете использовать его для записи и воспроизведения аудиосигнала, а также для резервного копирования музыкальных данных. Будьте внимательны при отключении стрим дека от компьютера, чтобы избежать повреждения разъемов.
Настройка аудио и видео параметров
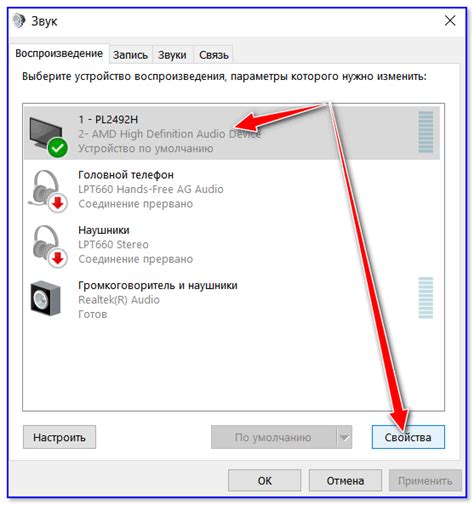
После успешного подключения стрим дека к компьютеру, необходимо настроить аудио и видео параметры для обеспечения качественной работы.
Для настройки аудио параметров следуйте инструкциям ниже:
- Шаг 1: Откройте настройки звука на вашем компьютере. Для этого щелкните по значку звука в системном трее и выберите пункт "Настройки звука".
- Шаг 2: Перейдите на вкладку "Воспроизведение" и выберите стрим дек в качестве устройства для воспроизведения звука.
- Шаг 3: Установите оптимальный уровень громкости для стрим дека и протестируйте звуковые эффекты, чтобы убедиться, что все работает правильно.
Для настройки видео параметров выполните следующие действия:
- Шаг 1: Откройте программу для управления видео на вашем компьютере.
- Шаг 2: В настройках программы выберите стрим дек как источник видео.
- Шаг 3: Проверьте качество видео и настройки разрешения, чтобы убедиться, что изображение отображается корректно.
После выполнения всех указанных шагов настройки аудио и видео параметров должны быть завершены успешно. Теперь вы готовы пользоваться стрим деком с вашим компьютером.
Проверка подключения и функциональности стрим дека

После того, как вы успешно подключили стрим дек к компьютеру, важно проверить его функциональность перед началом использования.
Следуйте этим шагам, чтобы проверить подключение и функциональность стрим дека:
- Убедитесь, что вы включили стрим дек и все кабели правильно подключены.
- Откройте программу для записи аудио на компьютере (например, Audacity).
- В программе выберите аудиоисточник "стрим дек" или "line-in" в качестве входного устройства.
- Нажмите кнопку "Запись" в программе и включите стрим дек.
- Проиграйте небольшой отрезок музыки или голоса на стрим деке.
- Прослушайте записанное аудио на компьютере, чтобы убедиться, что звук записывается и воспроизводится правильно.
Если звук записывается и воспроизводится без проблем, значит ваш стрим дек успешно подключен к компьютеру и он готов к использованию.
Если у вас возникли проблемы с подключением или функционированием стрим дека, проверьте все кабели и настройки в программе для записи аудио. Если проблема не устраняется, обратитесь к руководству пользователя или обратитесь в службу поддержки производителя стрим дека.
Использование программного обеспечения для управления стрим деком

- OBS Studio - это одна из самых популярных программ для стриминга, которая предлагает широкий функционал и поддержку различных платформ. OBS Studio позволяет настроить видео и аудио поток, добавить различные источники, настроить трансляцию и многое другое. Программа проста в использовании и обладает интуитивным интерфейсом.
- XSplit - это еще одна популярная программа для стриминга, которая предлагает широкие возможности для настройки стрима. XSplit имеет удобный интерфейс, позволяет добавлять источники, настраивать различные эффекты и фильтры, а также обладает функцией записи экрана.
- Streamlabs OBS - это ветвь программы OBS Studio, специально разработанная для стримеров. Streamlabs OBS предлагает множество дополнительных функций и интеграций с популярными платформами, такими как Twitch и YouTube. Программа обладает удобным интерфейсом, а также предлагает широкий выбор тем и плагинов.
Выбор программного обеспечения для управления стрим деком зависит от ваших индивидуальных предпочтений и потребностей. Рекомендуется ознакомиться с каждой из программ, чтобы понять, какая из них подходит именно вам. Важно помнить, что правильно настроенное программное обеспечение поможет создать качественный стрим и сделать ваш контент интересным для зрителей.
Резюме и советы по использованию стрим дека

В данной статье мы рассмотрели шаги, необходимые для подключения стрим дека к компьютеру. Теперь, когда у вас есть полное представление о процессе, важно учесть несколько советов, чтобы гарантировать удобство и эффективность вашего использования стрим дека.
1. Проверьте совместимость: Перед покупкой стрим дека убедитесь, что он совместим с вашей операционной системой и аудиоинтерфейсом вашего компьютера.
2. Установите драйверы: Перед подключением стрим дека к компьютеру убедитесь, что у вас установлены все необходимые драйверы. В большинстве случаев, драйверы будут предоставляться производителем стрим дека на их официальном веб-сайте.
3. Отрегулируйте настройки: После установки драйверов, откройте настройки звука на вашем компьютере и убедитесь, что вы выбрали стрим дек как основное аудиоустройство. Также рекомендуется проверить и настроить аудиоуровни и другие параметры в соответствии с вашими выделенными потребностями.
4. Подключите аудиоисточник: Чтобы начать использовать стрим дек, подключите внешний аудиоисточник, такой как микрофон или музыкальный инструмент, к соответствующему входу стрим дека.
5. Проиграйте тестовый сигнал: Перед использованием стрим дека в реальном времени, проверьте его функциональность, проиграв тестовый сигнал через аудиоинтерфейс компьютера. Это позволит вам оценить качество звука и убедиться, что все настроено правильно.
6. Оптимизируйте потоковую передачу: Если вы планируете использовать стрим дек для потоковой передачи в режиме реального времени, обратите внимание на уровень вашего интернет-соединения и возможность использования высокоскоростной сети. Чем выше скорость интернета, тем более стабильным и качественным будет потоковая передача.
7. Экспериментируйте: Стрим деки предоставляют широкий спектр возможностей и настроек. Постоянно экспериментируйте и ищите наиболее оптимальные настройки, чтобы достичь желаемого звукового эффекта и удовлетворить ваши потребности.
Следуя этим советам, вы сможете максимально эффективно использовать стрим дек и наслаждаться превосходным качеством звука во всех своих аудио-проектах.