Онлайн-стриминг стал неотъемлемой частью современной культуры, и все больше людей стремятся поделиться своими интересами и талантами с мировым сообществом. Однако, чтобы продуктивно стримить, нужно уметь работать с соответствующими инструментами. В этой статье мы рассмотрим пошаговую инструкцию, как подключить стрим к программе OBS – одному из популярных приложений для стриминга.
Перед началом подключения стрима к OBS следует убедиться, что у вас уже установлена последняя версия этой программы, которую можно скачать с официального сайта. Кроме того, убедитесь в наличии хорошего интернет-соединения, так как стриминг требует высокой скорости передачи данных.
После установки OBS и выполнения всех предварительных настроек, вы можете приступить к подключению стрима. В первую очередь, откройте программу и перейдите во вкладку "Настройки". Затем выберите раздел "Поток" в боковом меню и нажмите на кнопку "Добавить".
Установка программы OBS
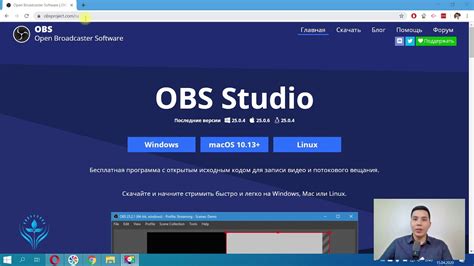
Шаги установки OBS:
| 1. | Перейдите на официальный сайт OBS по адресу https://obsproject.com. |
| 2. | На главной странице сайта найдите раздел "Скачать OBS" и нажмите на кнопку "Скачать". |
| 3. | Выберите версию программы, соответствующую вашей операционной системе (Windows, macOS или Linux) и нажмите на кнопку "Скачать" рядом с выбранной версией. |
| 4. | После завершения загрузки откройте установочный файл OBS. |
| 5. | Следуйте инструкциям установщика и выберите путь установки и язык программы. |
| 6. | Дождитесь завершения процесса установки. |
| 7. | По окончании установки можно запустить программу OBS. |
Теперь у вас установлена программа OBS и вы готовы перейти к настройке стрима.
Создание аккаунта на платформе стриминга
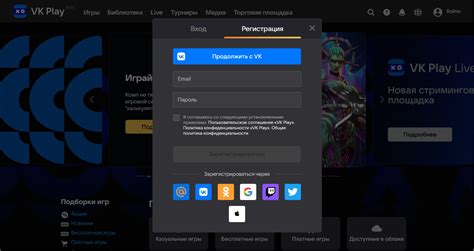
Перед тем, как начать стримить, вам необходимо создать аккаунт на платформе стриминга. В этом разделе мы расскажем вам, как выполнить данный шаг.
1. Откройте веб-браузер и перейдите на сайт выбранной вами платформы стриминга.
2. На главной странице вы обычно найдете кнопку "Зарегистрироваться" или "Создать аккаунт". Нажмите на нее.
3. В открывшейся форме регистрации вам могут потребоваться следующие данные:
| Имя пользователя | Придумайте уникальное имя пользователя, которое будет отображаться в профиле и чате во время стрима. |
| Электронная почта | Укажите действующий адрес электронной почты для связи с платформой и получения уведомлений. |
| Пароль | Придумайте надежный пароль, который будет служить для входа в аккаунт. |
| Подтверждение пароля | Повторно введите пароль, чтобы исключить возможность ошибки. |
4. После того, как вы заполните все необходимые поля, нажмите кнопку "Зарегистрироваться" или "Создать аккаунт".
5. Возможно, вам будет предложено подтвердить создание аккаунта по ссылке, отправленной на указанный вами адрес электронной почты. Пройдите по ссылке, чтобы активировать аккаунт.
Поздравляем! Теперь у вас есть аккаунт на платформе стриминга и вы готовы приступить к настройке подключения стрима к OBS.
Получение ключа re-stream

Перед тем, как подключить стрим к OBS, вам понадобится ключ re-stream. Этот ключ используется для передачи видео на платформу re-stream, которая потом передает его на все выбранные вами платформы streaming. Чтобы получить ключ, выполните следующие шаги:
| 1. | Зарегистрируйтесь на платформе re-stream, если у вас еще нет аккаунта. |
| 2. | Авторизуйтесь в своем аккаунте на платформе re-stream. |
| 3. | На главной странице аккаунта найдите раздел "Настройки" и перейдите в него. |
| 4. | В разделе "API Ключ" вы увидите сгенерированный ключ re-stream. Если ключ уже был создан ранее, вы его увидите здесь. Если нет, нажмите на кнопку "Создать новый ключ". |
| 5. | Скопируйте ключ re-stream - это будет набор символов и цифр, который нужно будет вставить в OBS во время настройки стрима. |
Получив ключ re-stream, вы будете готовы подключить свой стрим к OBS и начать трансляцию на выбранные платформы. Не забудьте сохранить ключ в надежном месте и не передавайте его третьим лицам.
Настройка видео и аудио в OBS

После успешного подключения стрима к OBS следует настроить видео и аудио параметры, чтобы обеспечить качественную передачу контента.
Настройка видео:
1. Откройте окно настроек OBS, нажав на кнопку "Settings" в нижней правой части интерфейса программы.
2. Выберите раздел "Video" в левой части окна настроек.
3. Установите разрешение видео, соответствующее вашим требованиям. Рекомендуется выбрать разрешение, поддерживаемое вашей видеокамерой или устройством захвата видео.
4. Определите частоту кадров (FPS) для видеопотока, которую ваш стрим будет использовать. Обычно рекомендуется установить значение в диапазоне от 30 до 60 FPS для плавной и качественной передачи изображения.
5. Выберите настройки битрейта (bitrate) для стрима. Битрейт определяет объем данных, передаваемых в секунду. Рекомендуется установить битрейт в соответствии с возможностями вашего интернет-соединения, чтобы избежать подтормаживания видео.
6. После завершения настройки видео параметров нажмите кнопку "Apply" для сохранения изменений.
Настройка аудио:
1. В окне настроек OBS выберите раздел "Audio" в левой части.
2. Установите выбранное устройство записи и воспроизведения аудио. Возможно, вам будет необходимо выбрать устройства с помощью выпадающих списков в разделах "Device" или "Mic/Auxiliary Device".
3. Установите нужный уровень громкости для микрофона и аудио источников в разделах "Microphone/Auxiliary Audio" и "Desktop Audio".
4. При необходимости, можно также настроить дополнительные параметры аудио, такие как шумоподавление или эффект реверберации.
5. После завершения настройки аудио параметров нажмите кнопку "Apply" для сохранения изменений.
После настройки видео и аудио параметров вы будете готовы к трансляции вашего стрима в OBS с высоким качеством видео и звука.
Подключение камеры и микрофона

Для того чтобы транслировать видео и звук в OBS, необходимо правильно подключить камеру и микрофон к компьютеру.
1. Подключите камеру к компьютеру с помощью USB-кабеля или другого соответствующего интерфейса. Убедитесь, что камера включена.
2. Откройте OBS и щелкните на вкладке "Источник". Затем выберите "Видеозахват".
3. В открывшемся окне выберите камеру из списка доступных устройств. Нажмите на кнопку "OK".
4. Установите необходимые параметры камеры, такие как разрешение, частота кадров и яркость изображения. По завершении настройки нажмите на кнопку "Применить".
5. Чтобы подключить микрофон, откройте OBS и выберите вкладку "Источник". Затем выберите "Аудиозахват".
6. В открывшемся окне выберите микрофон из списка доступных устройств. Нажмите на кнопку "OK".
7. Установите необходимые параметры микрофона, такие как уровень громкости и шумоподавление. По завершении настройки нажмите на кнопку "Применить".
Теперь ваша камера и микрофон подключены к OBS и готовы к использованию во время трансляции.
Создание и настройка источника стрима
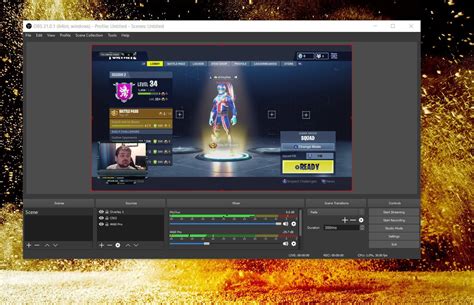
Прежде чем вы сможете подключить стрим к OBS, вам понадобится создать и настроить источник стрима. Вот пошаговая инструкция:
- Откройте OBS Studio на вашем компьютере.
- Нажмите правой кнопкой мыши на панели источников и выберите "Добавить" в контекстном меню.
- Выберите нужный тип источника из списка. Например, если вы хотите re-stream YouTube видео, выберите "Медиа" и затем "Захват экрана".
- В появившемся окне введите имя источника, которое будет отображаться в OBS.
- Настройте параметры источника, такие как размер и разрешение.
- Подтвердите настройки и закройте окно настроек источника.
- Перетащите источник на экран в нужное место.
- Настройте аудио и видео параметры источника, если необходимо.
- Подготовьтесь к подключению стрима, настроив другие источники и слои, если требуется.
| Параметр | Описание |
|---|---|
| Размер источника | Выберите размер источника, соответствующий источнику, который вы хотите подключить. |
| Разрешение | Выберите разрешение для источника, которое наилучшим образом соответствует вашим потребностям. |
Вот и все! Теперь у вас есть готовый и настроенный источник стрима, который можно подключить к OBS.
Тестирование стрима перед началом трансляции

Перед тем, как начать трансляцию своего стрима, важно протестировать все настройки и оборудование, чтобы убедиться, что звук и видео передаются правильно и качество трансляции будет высоким.
Шаг 1: Проверьте соединение и скорость интернета.
Убедитесь, что у вас стабильное подключение к интернету и достаточно высокая скорость передачи данных. Медленное или нестабильное соединение может привести к проблемам во время трансляции.
Шаг 2: Проверьте оборудование и настройки звука.
Удостоверьтесь, что микрофон и аудиоустройства правильно работают. Протестируйте звук, записав тестовое сообщение и проиграв его для проверки качества. Убедитесь, что звук не искажается и не имеет шумов.
Шаг 3: Проверьте оборудование и настройки видео.
Проверьте веб-камеру или другое устройство для записи видео. Запустите программу для записи видео и протестируйте его с помощью просмотра полученного материала. Убедитесь, что изображение четкое и не имеет артефактов.
Шаг 4: Запустите стрим и проверьте качество.
Перед началом официальной трансляции запустите стрим на небольшой аудитории или только для себя. Просмотрите свое видео и звук с точки зрения зрителя, чтобы убедиться в качестве и правильности передачи данных.
Выполнив все эти шаги, вы будете готовы начать трансляцию своего стрима с высоким качеством и без проблем.
Начало трансляции и мониторинг качества стрима
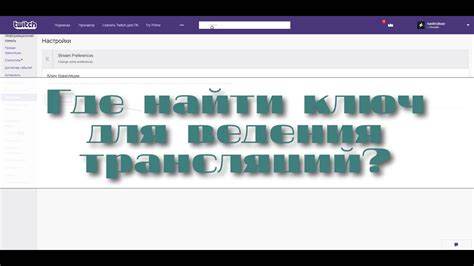
После того, как вы уже подключили стрим к программе OBS, пришло время начать трансляцию. В этом разделе мы рассмотрим, как начать трансляцию и мониторить качество стрима.
Перед началом трансляции рекомендуется проверить качество интернет-соединения. Хорошая скорость загрузки и стабильное соединение будут гарантировать плавное вещание без проблем и сбоев. Вы можете воспользоваться сервисами для проверки скорости вашего интернета, такими как Speedtest или Fast.com.
Когда вы убедились, что ваше интернет-соединение стабильно и скорость загрузки соответствует требованиям для трансляции, вы можете приступить к началу стрима. Для этого в программе OBS нажмите на кнопку «Старт трансляции».
После того, как вы нажали кнопку «Старт трансляции», ваш стрим будет начинаться. В это время вам можно открыть страницу своего стрима на платформе, на которой вы планируете вещать. Таким образом, вы сможете видеть стрим в режиме реального времени и проверять его качество.
Важно отметить, что для мониторинга качества стрима можно использовать мониторинговые программы, такие как Streamlabs OBS или Twitch Inspector. Они позволяют отслеживать и анализировать основные параметры стрима, такие как задержка, пинг, битрейт и другие.
Если же вы замечаете проблемы с качеством стрима, вы можете попробовать изменить настройки программы OBS. Уменьшение битрейта, разрешения или фреймрейта может улучшить качество стрима при нестабильном интернет-соединении.
В целом, мониторинг качества стрима является важным этапом, так как позволяет вам быть в курсе текущей ситуации и вовремя реагировать на возникшие проблемы. Это поможет вам предоставить зрителям оптимальное качество стрима и обеспечить их удовлетворение.
| Советы |
|---|
| Перед началом трансляции проверьте скорость интернет-соединения |
| Используйте мониторинговые программы для отслеживания качества стрима |
| При нестабильном интернет-соединении уменьшите битрейт, разрешение или фреймрейт |