AutoCAD - это одна из самых популярных программ для проектирования и моделирования в сфере архитектуры и дизайна. Однако, несмотря на широкие возможности, некоторые пользователи сталкиваются с трудностями, когда необходимо добавить штриховку на чертеж. Этот нюанс является особенно важным, поскольку штриховка позволяет наглядно отображать материалы и текстуры в проекте.
В данной инструкции будет подробно описан процесс подключения штриховок в AutoCAD и предоставлены пошаговые действия для удобного и быстрого выполнения этой задачи. Для начала, необходимо уточнить, что в AutoCAD штриховки представляют собой готовые наборы линий и символов, которые могут быть использованы для заполнения различных областей в чертеже.
Шаг первый: скачивание нужного набора штриховок. Для этого рекомендуется обратиться к официальным источникам, таким как сайты производителей или специализированные форумы. Здесь можно найти большое количество разнообразных наборов штриховок для разных целей. В зависимости от конкретной задачи, выберите и загрузите подходящий набор.
Установка дополнительных штриховок

AutoCAD предлагает широкий выбор стандартных штриховок, однако в некоторых случаях может возникнуть необходимость использовать дополнительные штриховки. Установка таких штриховок в AutoCAD происходит следующим образом:
Шаг 1: Найдите нужную дополнительную штриховку. Можно воспользоваться готовыми ресурсами, предлагающими бесплатные или платные коллекции штриховок. Также можно создать свою собственную штриховку, используя программы для редактирования графики.
Шаг 2: Сохраните файл с дополнительной штриховкой в формате .pat. Обратите внимание, что AutoCAD поддерживает только штриховки в этом формате.
Шаг 3: Откройте AutoCAD и выберите команду "Параметры" в меню "Настройки".
Шаг 4: В открывшемся окне "Настройки" перейдите на вкладку "Файлы", а затем выберите пункт "Подключаемые штриховки".
Шаг 5: Нажмите на кнопку "Добавить" и укажите путь к сохраненному файлу с дополнительной штриховкой.
Шаг 6: Подтвердите выбор, нажав кнопку "ОК".
Шаг 7: Теперь дополнительная штриховка будет доступна в списке штриховок в AutoCAD, и вы сможете использовать ее для создания элементов вашего проекта.
Установка дополнительных штриховок в AutoCAD расширяет возможности программы и позволяет создавать уникальные и интересные графические элементы.
Размещение штриховок на чертеже
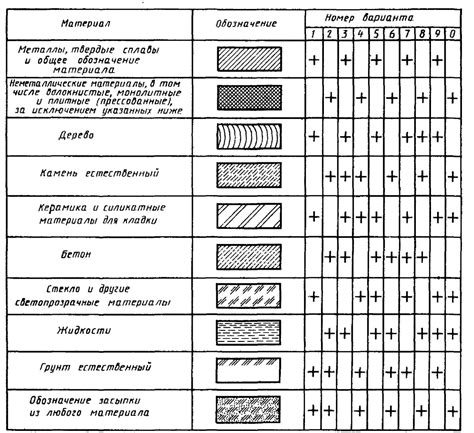
- Выберите инструмент "Штриховка" из панели инструментов или воспользуйтесь командой "Штриховка" в меню "Редактировать".
- В открывшемся окне "Штриховка" выберите нужный вам шаблон штриховки из списка. Если нужного вида штриховки нет, выберите "Создать" для создания нового.
- Определите границы области, которую вы хотите заполнить штриховкой. Для этого выберите инструмент "Граница области" и щелкните на нужных точках на чертеже или введите координаты вручную.
- Настройте параметры штриховки в соответствии с вашими требованиями. Это может включать выбор цвета, масштаба, угла наклона и других параметров.
- Нажмите "ОК", чтобы применить штриховку к выбранной области.
Проверьте, что штриховка правильно размещена на чертеже. Если вам необходимо внести изменения, вы можете отредактировать область штриховки с помощью инструмента "Редактировать штриховку".
Теперь вы знаете, как правильно разместить штриховки на чертеже в AutoCAD. Следуйте вышеуказанным шагам и добивайтесь качественных результатов в вашем проекте.
Настройка параметров штриховок
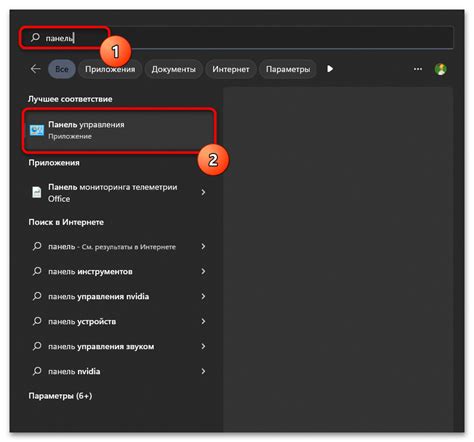
Для того чтобы правильно настроить штриховки в программе AutoCAD, необходимо установить определенные параметры. Это позволит создавать штриховки, соответствующие вашим требованиям и стандартам.
Вот несколько основных шагов для настройки параметров штриховок:
1. Открытие диалогового окна "Настройки штриховки"
Для начала откройте палитру штриховок, нажав на иконку "Штриховки" в основном меню AutoCAD. Затем выберите нужную штриховку и щелкните правой кнопкой мыши. В появившемся контекстном меню выберите пункт "Настройки штриховки".
2. Изменение масштаба штриховки
В диалоговом окне "Настройки штриховки" найдите параметр "Масштаб" и введите в него нужное вам значение. Обычно, значение масштаба задается в виде десятичной дроби, например, 0.5.
3. Настройка промежутков между штриховками
Чтобы задать промежутки между штриховками, найдите параметр "Промежуток" в диалоговом окне "Настройки штриховки". Введите нужное вам значение. Обычно, промежуток задается в миллиметрах или в долях размера штриховки. Например, 2мм или 0.1.
4. Изменение угла наклона штриховки
Если вам нужно изменить угол наклона штриховки, найдите параметр "Угол наклона" в диалоговом окне "Настройки штриховки". Введите нужное вам значение. Обычно, угол наклона задается в градусах. Например, 45°.
После того как вы настроите все необходимые параметры, сохраните изменения и закройте диалоговое окно "Настройки штриховки". Теперь вы можете использовать настроенную штриховку для создания различных элементов в AutoCAD.
Импорт и экспорт штриховок

AutoCAD предоставляет возможность импортировать и экспортировать штриховки для удобного использования в проектах. Эти функции позволяют пользователям обмениваться штриховками и использовать их в разных проектах.
Чтобы импортировать штриховку в AutoCAD, следуйте следующим шагам:
- Выберите вкладку "Управление ресурсами" на панели инструментов.
- Нажмите на кнопку "Штриховки" в разделе "Работа с ресурсами".
- В открывшемся окне выберите вкладку "Импорт" и найдите файл штриховки, который вы хотите импортировать.
- Подтвердите выбор файла, нажав на кнопку "Открыть".
- Выберите категорию, в которую вы хотите поместить импортированную штриховку, и нажмите на кнопку "OK".
Чтобы экспортировать штриховку из AutoCAD, выполните следующие действия:
- Выберите вкладку "Управление ресурсами" на панели инструментов.
- Нажмите на кнопку "Штриховки" в разделе "Работа с ресурсами".
- В открывшемся окне выберите вкладку "Экспорт" и выберите категорию штриховки, которую вы хотите экспортировать.
- Нажмите на кнопку "Экспорт", чтобы сохранить штриховку в выбранном формате.
- Выберите место для сохранения файла и введите его имя.
- Нажмите на кнопку "Сохранить", чтобы завершить процесс экспорта.
Теперь вы знаете, как импортировать и экспортировать штриховки в AutoCAD, чтобы упростить работу и обмен данными с другими пользователями.
Использование готовых штриховок
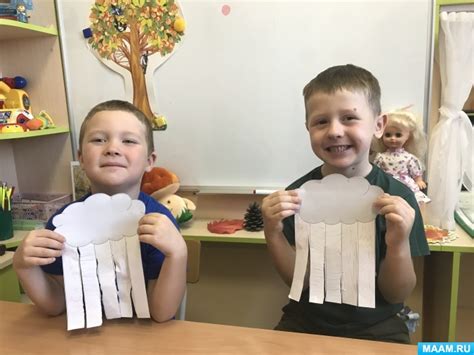
AutoCAD предоставляет возможность использовать готовые штриховки для заполнения объектов. Это удобно, так как можно быстро добавить нужный шаблон без необходимости создавать его с нуля. В программе поставляется набор стандартных штриховок, но пользователь может также добавлять собственные.
Чтобы использовать готовые штриховки, следуйте следующим шагам:
- Откройте панель настроек штриховок, выбрав вкладку "Редактор штриховок" в меню "Редактирование".
- Нажмите кнопку "Обзор" рядом с полем "Файл штриховки" и выберите нужный файл. AutoCAD поддерживает форматы PAT и HAT. Нажмите "Открыть".
- Выберите нужную штриховку из списка в области "Имена штриховок". Чтобы увидеть превью штриховки, щелкните на ее названии.
- Нажмите кнопку "Загрузить" и "Закрыть".
Теперь выбранная штриховка будет доступна для использования. Чтобы добавить ее на объект, выделите нужные элементы и задайте штриховку через контекстное меню или панель свойств.
Использование готовых штриховок позволяет экономить время и получать готовый эффект без дополнительного труда по созданию шаблона. Эта функция особенно полезна для тех, кто часто работает с штриховками в AutoCAD.
Создание новых штриховок

Чтобы создать новую штриховку в AutoCAD, выполните следующие действия:
1. Откройте редактор штриховок, нажав на кнопку "Редактор штриховок" на панели инструментов или введя команду "HATCH" в строке команд.
2. В открывшемся диалоговом окне "Редактор штриховок" выберите опцию "Создать новую штриховку".
3. Введите имя новой штриховки в поле "Имя штриховки".
4. Выберите тип штриховки из списка доступных типов или создайте свой собственный тип штриховки, нажав кнопку "Создать свою штриховку".
5. Укажите параметры штриховки, такие как ширина, угол наклона, масштаб и прочие, либо оставьте значения по умолчанию.
6. Нажмите кнопку "Применить" для создания новой штриховки. Штриховка будет добавлена в список доступных штриховок и будет готова к использованию в вашем проекте.
Теперь вы знаете, как создать новую штриховку в AutoCAD и можете использовать ее для заполнения объектов в своих чертежах.
Расширение библиотеки штриховок
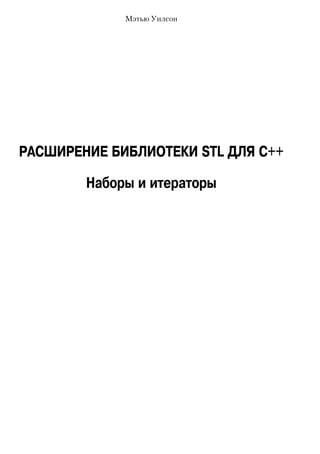
Чтобы добавить новые штриховки в библиотеку AutoCAD, необходимо выполнить следующие шаги:
- Скачайте необходимые файлы штриховок с соответствующих ресурсов или создайте их самостоятельно используя графический редактор.
- Создайте новую папку, в которую будете сохранять файлы штриховок. Рекомендуется использовать папку "Свои штриховки" или аналогичную.
- Откройте приложение AutoCAD и перейдите в окно настроек чертежа.
- В окне настроек чертежа найдите раздел "Исходные штриховки" и щелкните на кнопке "Добавить новый путь".
- Укажите путь к ранее созданной папке с штриховками.
- Нажмите кнопку "ОК", чтобы сохранить изменения.
Теперь новые штриховки будут доступны в списке штриховок при работе с AutoCAD. Вы сможете использовать их для заполнения объектов на чертеже и создания привлекательных и профессиональных визуализаций.
| Шаг | Описание действия |
|---|---|
| 1 | Скачайте или создайте файлы штриховок |
| 2 | Создайте новую папку для сохранения штриховок |
| 3 | Откройте приложение AutoCAD и перейдите в окно настроек чертежа |
| 4 | Найдите раздел "Исходные штриховки" и добавьте новый путь |
| 5 | Укажите путь к созданной папке с штриховками |
| 6 | Сохраните изменения, нажав кнопку "ОК" |
Контроль внешнего вида штриховок
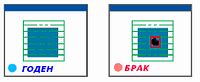
После подключения штриховок в AutoCAD необходимо контролировать их внешний вид, чтобы убедиться, что они отображаются корректно и соответствуют требованиям проекта.
Для контроля внешнего вида штриховок можно использовать следующие действия:
- Перейдите во вкладку "Редактирование штриховок" в палитре свойств.
- Выберите штриховку, которую необходимо проверить.
- Измените параметры штриховки, если это необходимо, в разделе "Редактировать штриховку". Здесь можно изменить масштаб, угол наклона, толщину штриховки и другие параметры.
- Используйте кнопку "Обновить" для просмотра изменений на выбранной штриховке.
- Оцените внешний вид штриховки на предварительном просмотре и, при необходимости, внесите корректировки.
- Повторите эти действия для всех штриховок в проекте, чтобы убедиться, что они соответствуют требованиям дизайна и стандартам.
Контроль внешнего вида штриховок является важной частью создания качественного и профессионального проекта в AutoCAD. Поэтому не забывайте проводить эту процедуру после подключения новых штриховок или внесения изменений в уже существующие.
Поиск и устранение ошибок при подключении штриховок
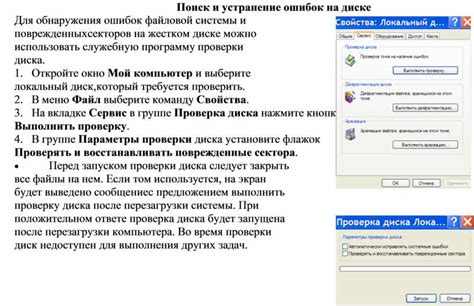
Подключение штриховок в AutoCAD может иногда приводить к ошибкам, которые могут быть вызваны разными причинами. В этом разделе мы рассмотрим некоторые распространенные проблемы и предоставим инструкции по их устранению. Если у вас возникли проблемы при подключении штриховок, следуйте этим шагам:
1. Проверьте расположение файлов штриховок:
Убедитесь, что файлы штриховок находятся в правильном расположении. Часто штриховки хранятся в специальных папках, которые предназначены для этого, например, "C:\Program Files\AutoCAD\Support". Если вы не уверены в правильности расположения файлов, прочтите документацию AutoCAD или свяжитесь с производителем соответствующего контента.
2. Проверьте правильность путей к файлам штриховок:
Убедитесь, что пути к файлам штриховок корректны. Иногда возникают ошибки из-за неправильного пути к файлу или из-за использования недопустимых символов в пути. Проверьте, что путь к файлу не содержит ошибок и соответствует реальному расположению файлов штриховок.
3. Проверьте наличие необходимых шрифтов:
Штриховки могут использовать определенные шрифты, которые должны быть доступны в системе. Убедитесь, что требуемые шрифты установлены на вашем компьютере и правильно настроены в AutoCAD. Если требуемые шрифты отсутствуют, возможно, вы должны их установить или указать другие шрифты в настройках штриховок.
4. Перезагрузите AutoCAD:
Иногда проблемы с подключением штриховок могут быть вызваны временными ошибками в программе AutoCAD или конфликтами с другими установленными программами. Попробуйте перезагрузить AutoCAD и повторить процесс подключения штриховок после перезагрузки.
5. Обновите версию AutoCAD или штриховок:
Ошибки при подключении штриховок могут быть вызваны несовместимостью версий программы AutoCAD и файлов штриховок. Проверьте наличие обновлений как для AutoCAD, так и для используемых штриховок. Обновления могут содержать исправления ошибок и обеспечить совместимость между разными версиями.
Если вы продолжаете испытывать проблемы с подключением штриховок после выполнения этих шагов, рекомендуется обратиться за помощью к специалистам технической поддержки AutoCAD или к сообществам пользователей программы.