Подключение контроллера Nintendo Switch к компьютеру с помощью кабеля HDMI стало популярным способом смотреть игры на большом экране и наслаждаться высоким качеством графики. Это удобное решение позволяет не только играть в любимые игры с комфортом, но и делиться игровым опытом с другими.
Однако, для многих пользователей подключение Switch к ноутбуку через HDMI может оказаться сложной задачей. Как правильно настроить систему и подключить внешний монитор? Какие драйверы необходимо установить? В этой статье мы разберемся во всех нюансах этой процедуры, чтобы вы могли наслаждаться игрой на большом экране без лишних проблем.
Перед тем, как приступить к подключению, удостоверьтесь, что ваш ноутбук поддерживает HDMI-изображение и звук. Некоторые старые модели ноутбуков не обладают этой функцией, поэтому рекомендуется предварительно проверить настройки вашего компьютера. Также убедитесь, что у вас имеется кабель HDMI соответствующей длины, идеально - не меньше 1,5 метров. Это позволит вам свободно управлять консолью с любого удобного расстояния.
Подключение процессорой телевизора к ноутбуку начинается с подключения кабеля HDMI к двум устройствам: ноутбуку и Nintendo Switch. По умолчанию, когда оба устройства будут подключены, ваш ноутбук должен будет автоматически переключиться на режим внешнего монитора. Однако, если этого не происходит, вам необходимо включить режим зеркального отображения на вашем ноутбуке.
Выбор свободного HDMI-порта

Если ваш ноутбук имеет несколько HDMI-портов, вам следует выбрать свободный порт для подключения switch. Для этого выполните следующие действия:
- Определите количество HDMI-портов. Обычно эта информация указана в спецификациях вашего ноутбука или на его задней панели. Если не можете найти эту информацию, обратитесь к руководству пользователя или веб-сайту производителя.
- Проверьте занятость портов. Просмотрите ваши HDMI-порты и убедитесь, что они свободны. Порты могут быть заняты другими устройствами, такими как мониторы, проекторы или телевизоры. Вам нужно выбрать порт, который не занят другими устройствами.
- Подготовьте порт. Если выбранный HDMI-порт занят, отсоедините кабель от его текущего устройства и освободите порт. Если HDMI-порт свободен, перейдите к следующему шагу.
При выборе HDMI-порта убедитесь, что он поддерживает передачу видео и звука. Некоторые HDMI-порты на ноутбуках могут поддерживать только передачу видео или иметь ограничения в разрешении. Убедитесь, что выбранный порт соответствует вашим потребностям для подключения switch и проведения игр.
Рекомендуется выбирать порт с наиболее высоким разрешением и поддержкой аудио передачи. Если у вас возникли трудности в выборе HDMI-порта или у вас есть специфические требования, обратитесь к руководству пользователя вашего ноутбука или свяжитесь с технической поддержкой производителя.
Подключение HDMI-кабеля к switch и ноутбуку

Шаг 1: Убедитесь, что ваш ноутбук и switch выключены.
Шаг 2: Возьмите HDMI-кабель и подсоедините его один конец к порту HDMI на вашем switch.
Шаг 3: Подсоедините другой конец HDMI-кабеля к порту HDMI на вашем ноутбуке. Обычно он находится сзади или по бокам вашего ноутбука.
Шаг 4: Включите switch и ваш ноутбук.
Шаг 5: Если все подключено правильно, на вашем ноутбуке должно появиться изображение с игровой приставки.
Шаг 6: Если изображение не отображается, проверьте настройки входа на ноутбуке. Возможно, вам нужно будет выбрать вход HDMI в настройках экрана.
Шаг 7: Наслаждайтесь игрой на большом экране с помощью своего ноутбука!
Примечание: вам также может понадобиться настроить звуковые настройки на вашем ноутбуке, чтобы получить звуковое воспроизведение через HDMI-кабель. Обычно это можно сделать в настройках звука вашего ноутбука.
Настройка экрана ноутбука
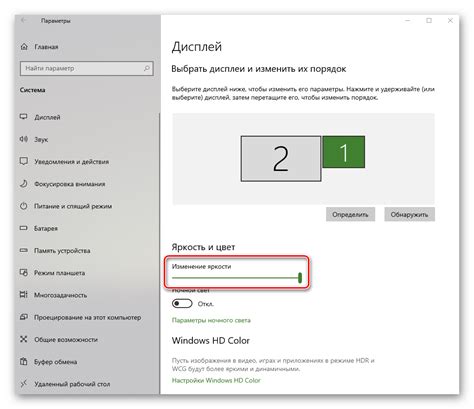
После подключения вашего Nintendo Switch к ноутбуку через HDMI кабель, вам потребуется настроить экран ноутбука для отображения игрового контента.
Следуйте этим шагам для выполнения настроек:
- Откройте раздел "Настройки" на вашем ноутбуке.
- Найдите раздел "Дисплей" или аналогичный.
- В этом разделе, выберите параметр "Разрешение экрана" или "Расширенные настройки дисплея".
- Выберите разрешение, которое соответствует наилучшему качеству изображения для вашего ноутбука и Nintendo Switch (обычно 1920x1080).
- Сохраните изменения и закройте настройки.
Теперь ваш ноутбук должен корректно отображать игровой контент с Nintendo Switch на его экране.
Обратите внимание, что процесс настройки экрана ноутбука может незначительно отличаться в зависимости от модели ноутбука и операционной системы. В случае затруднений, обратитесь к руководству пользователя вашего ноутбука или проведите дополнительный поиск онлайн.
Настройка звука на ноутбуке
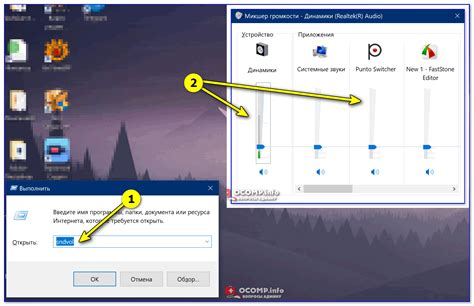
После подключения switch к ноутбуку через HDMI, может потребоваться настройка звука на ноутбуке для получения наилучшего аудио-воспроизведения. Вот несколько шагов, которые помогут вам выполнить эту настройку:
1. Проверьте физическое подключение:
Убедитесь, что HDMI-кабель подключен как к ноутбуку, так и к switch. Убедитесь, что кабели надежно закреплены и не повреждены.
2. Откройте панель управления звуком:
Щелкните правой кнопкой мыши на значок динамика в системном лотке (обычно находится в нижнем правом углу экрана) и выберите "Звуковые настройки".
4. Проверьте громкость и другие параметры звука:
На вкладке "Воспроизведение" убедитесь, что громкость установлена на достаточном уровне и что остальные параметры звука настроены по вашему вкусу. Это включает в себя регулировку баланса, использование аудиоэффектов и другие настройки.
5. Проверьте настройки звука на самом switch:
Убедитесь, что звук на switch включен и правильно настроен. Конкретные шаги могут отличаться в зависимости от модели switch, поэтому обратитесь к инструкции пользователя для подробной информации.
После выполнения этих шагов вы должны иметь настроенный звук на ноутбуке и наслаждаться качественным аудио-воспроизведением через подключенный switch.
Проверка подключения и настройка switch
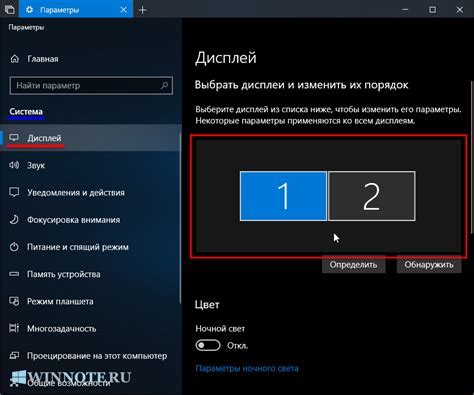
После того, как вы подключили switch к ноутбуку через HDMI, необходимо проверить правильность подключения и настроить его.
1. Убедитесь, что HDMI-кабель корректно подключен к порту HDMI на ноутбуке и на порту HDMI на switch. Проверьте, что кабель надежно закреплен в обоих разъемах.
2. На ноутбуке откройте настройки системы.
3. В меню настроек найдите раздел "Дисплей" или "Монитор".
5. Если вам требуется дополнительная настройка, выберите опции разрешения, частоты обновления и других параметров, аналогичных тем, которые обычно используются для подключения внешнего монитора к ноутбуку. Следуйте инструкциям на экране и сохраните изменения.
6. Проверьте, что изображение с switch правильно отображается на ноутбуке. Убедитесь в отсутствии артефактов, искажений и неправильного масштабирования. Если есть проблемы, попробуйте изменить настройки разрешения и других параметров или проверьте соединение HDMI-кабеля.
Теперь ваш switch успешно подключен к ноутбуку через HDMI и готов к использованию. Вы можете наслаждаться играми и другим контентом, отображаемым на большом экране.