Tapo камеры предлагают простой и доступный способ наблюдать за вашим домом или офисом. Однако, прежде чем вы сможете наслаждаться преимуществами этой умной технологии, вам потребуется правильно подключить камеру к компьютеру.
Шаг 1: Подготовьте все необходимые кабели и аксессуары. Вам понадобятся USB-кабель для подключения камеры к компьютеру, а также сетевой кабель для подключения камеры к вашему роутеру.
Шаг 2: Подключите камеру к вашему роутеру с помощью сетевого кабеля. В случае отсутствия порта Ethernet на вашем роутере, вы также можете использовать беспроводное подключение через Wi-Fi.
Шаг 3: Подключите камеру к компьютеру с помощью USB-кабеля. Некоторые модели Tapo камер могут поддерживать беспроводное подключение к компьютеру по Wi-Fi, однако для наилучшей производительности рекомендуется использовать кабельное подключение.
Шаг 4: После подключения камеры к компьютеру откройте программу-клиент, предоставляемую Tapo. Установите программу с официального сайта производителя, если она не установлена на вашем компьютере.
Шаг 5: Запустите программу и выполните необходимую настройку для подключения камеры к вашему компьютеру. Введите учетные данные вашей Tapo камеры, а затем следуйте инструкциям по настройке.
Шаг 6: После настройки программы и успешного подключения камеры к компьютеру, вы сможете увидеть видеопоток с камеры на вашем компьютере и наслаждаться всеми функциями и возможностями, предоставляемыми Tapo камерой.
Эти простые и понятные инструкции помогут вам быстро и легко подключить Tapo камеру к вашему компьютеру. Наслаждайтесь умной технологией и оставайтесь уверенными в безопасности вашего дома или офиса!
Подключение Tapo камеры к компьютеру

Если вы хотите подключить Tapo камеру к компьютеру, следуйте этой простой пошаговой инструкции:
| Шаг 1: | Скачайте и установите приложение Tapo на свой мобильный телефон или планшет. Приложение доступно для устройств на базе операционных систем Android и iOS. |
| Шаг 2: | Подключите камеру к питанию, используя источник питания, поставляемый в комплекте. Дождитесь, пока индикатор питания перестанет мигать и станет постоянно гореть. |
| Шаг 3: | Откройте приложение Tapo и войдите в свою учетную запись или создайте новую, если у вас ее еще нет. |
| Шаг 4: | Нажмите на значок "+" на экране приложения, чтобы добавить новое устройство. Выберите "Камера" и следуйте инструкциям на экране, чтобы подключить камеру к вашей домашней сети Wi-Fi. |
| Шаг 5: | Дождитесь, пока камера успешно подключится к сети Wi-Fi. Это может занять несколько минут. |
| Шаг 6: | После успешного подключения камеры к сети Wi-Fi, вы сможете управлять ею через приложение Tapo. Вы сможете видеть видеопоток с камеры, записывать видео, делать снимки и настраивать другие параметры камеры. |
Теперь у вас есть подключенная камера Tapo на вашем компьютере! Вы можете использовать ее для наблюдения за вашим домом, офисом или любым другим местом, где установлена камера.
Покупка и распаковка Tapo камеры

Шаг 1: Покупка Tapo камеры
Перед началом установки Tapo камеры, вам необходимо приобрести данное устройство. Вы можете приобрести Tapo камеру в специализированных магазинах электроники, онлайн-магазинах или у официальных дистрибьюторов.
Шаг 2: Распаковка устройства
После покупки Tapo камеры вам необходимо распаковать устройство. Проверьте, чтобы в комплекте имелись все необходимые компоненты:
- Tapo камера
- Сетевой адаптер
- Кабель питания
- Крепежные элементы (винты, дюбели)
- Инструкция по установке
Убедитесь в отсутствии видимых повреждений устройства и его комплектующих. Если вы обнаружите какие-либо дефекты или повреждения, обратитесь в сервисный центр или к продавцу для замены или ремонта.
Установка приложения Tapo на компьютер
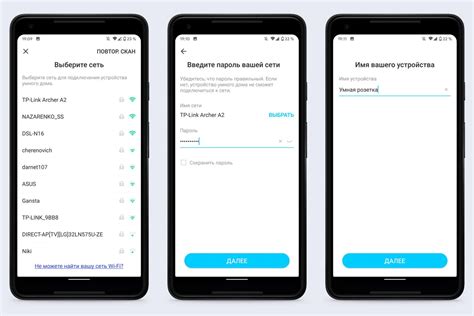
Для подключения Tapo камеры к компьютеру вам необходимо сначала установить специальное приложение Tapo на свой компьютер. Следуйте этим шагам, чтобы установить приложение:
- Откройте ваш любимый веб-браузер и перейдите на официальный веб-сайт Tapo: https://www.tapo.com
- На главной странице сайта найдите раздел "Поддержка" и кликните на него.
- В разделе "Поддержка" найдите секцию "Скачать приложение" и выберите операционную систему своего компьютера (Windows, macOS или Linux).
- Нажмите на ссылку для скачивания приложения.
- После завершения загрузки запустите установочный файл приложения.
- Следуйте инструкциям на экране, чтобы завершить установку приложения Tapo на ваш компьютер.
После успешной установки приложения, вы можете запустить его, войти в свой аккаунт Tapo (или зарегистрироваться, если у вас еще нет аккаунта) и начать подключать и настраивать свою Tapo камеру непосредственно с вашего компьютера.
Подключение Tapo камеры к Wi-Fi сети
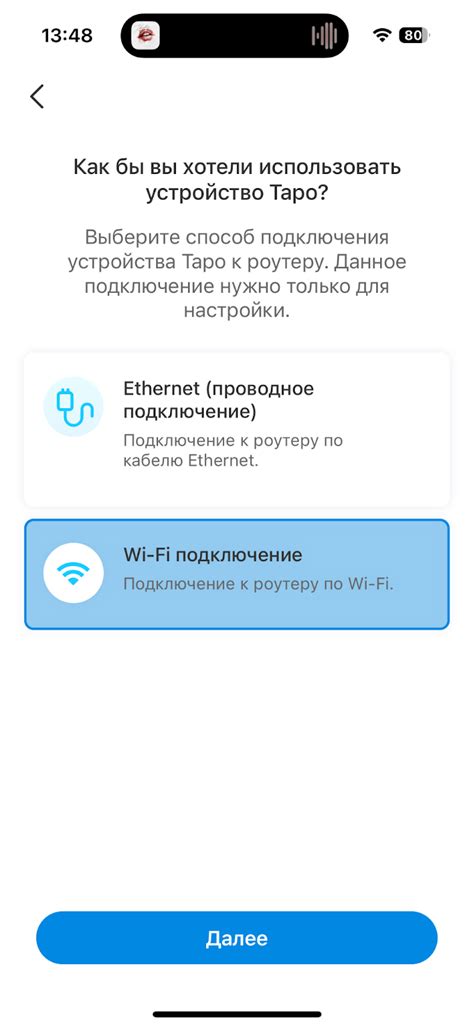
Шаг 1: Установите приложение Tapo на свой смартфон или планшет. Приложение доступно для скачивания в Google Play и App Store.
Шаг 2: Запустите приложение и создайте аккаунт. Если у вас уже есть аккаунт Tapo, войдите в приложение, используя свои учетные данные.
Шаг 3: Подключите камеру к источнику питания и дождитесь, пока индикатор на камере не загорится зеленым цветом.
Шаг 4: Нажмите "Добавить устройство" в приложении Tapo и выберите "Камера".
Шаг 5: Введите имя для вашей камеры и выберите Wi-Fi сеть, к которой хотите подключить камеру.
Шаг 6: Введите пароль от выбранной Wi-Fi сети и нажмите "Подключить".
Шаг 7: Поднесите смартфон или планшет к QR-коду, который отобразится на экране камеры, чтобы она смогла считать его для завершения процесса подключения.
Шаг 8: Подождите, пока камера подключится к Wi-Fi сети. Это может занять несколько минут.
Шаг 9: После успешного подключения вы увидите изображение с камеры в приложении Tapo. Теперь вы можете использовать все функции камеры через приложение.
Примечание: При подключении Tapo камеры к Wi-Fi сети убедитесь, что ваш маршрутизатор находится близко к камере и нет преград, мешающих сигналу Wi-Fi. Также не забудьте, что для использования камеры необходимо иметь стабильное подключение к интернету.
Создание аккаунта Tapo
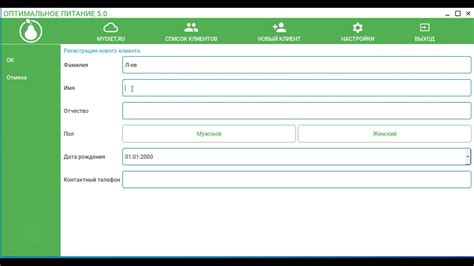
Для начала необходимо создать аккаунт Tapo на официальном сайте.
1. Откройте браузер и перейдите на сайт https://www.tapo.com.
2. На главной странице сайта нажмите на кнопку "Sign Up" (Зарегистрироваться), расположенную в верхнем правом углу страницы.
3. В открывшемся окне заполните все необходимые поля:
- Введите свой электронный адрес в поле "Email Address".
- Создайте пароль и введите его в поле "Password". Пароль должен состоять минимум из 8 символов и содержать буквы верхнего и нижнего регистров, а также цифры.
- Повторите пароль в поле "Confirm Password".
- При желании, вы можете ввести свое имя и фамилию в соответствующие поля.
- Нажмите на кнопку "Sign Up" (Зарегистрироваться) для создания аккаунта.
4. После успешной регистрации вам будет отправлено письмо с подтверждением на указанный электронный адрес. Откройте письмо и следуйте указанным инструкциям для подтверждения аккаунта.
5. После подтверждения аккаунта вы сможете войти в свой аккаунт на сайте Tapo, используя свой электронный адрес и пароль.
Поздравляем, вы успешно создали аккаунт Tapo! Теперь вы можете приступить к подключению камеры к компьютеру и настройке всех необходимых параметров для комфортного использования.
Подключение Tapo камеры к компьютеру через Wi-Fi

Если вы хотите подключить Tapo камеру к своему компьютеру через Wi-Fi, следуйте этим простым шагам:
- Установите приложение Tapo на свой смартфон или планшет.
- Откройте приложение и создайте новую учетную запись или войдите в существующую.
- Нажмите на значок "Плюс" в правом верхнем углу экрана и выберите "Добавить новое устройство".
- Выберите "Камера" из списка доступных устройств и выберите модель Tapo камеры, которую вы хотите подключить.
- Следуйте инструкциям в приложении, чтобы подключить камеру к Wi-Fi сети.
- На вашем компьютере откройте веб-браузер и введите IP-адрес камеры, предоставленный приложением Tapo.
- Введите вашу учетную запись и пароль, чтобы войти в веб-интерфейс камеры.
- Теперь вы можете просматривать видео с камеры на своем компьютере и настраивать различные функции камеры.
Теперь ваша Tapo камера подключена к вашему компьютеру через Wi-Fi и готова к использованию!
Настройка и управление Tapo камерой через приложение

Tapo камеры предоставляют удобное решение для наблюдения за своим домом или офисом. Чтобы начать использовать камеру и получить доступ к ее функциям, необходимо настроить и управлять ею через специальное приложение Tapo, доступное для устройств на платформах Android и iOS.
Следуйте этим простым шагам, чтобы настроить и управлять камерой через приложение Tapo:
Шаг 1: Загрузите и установите приложение Tapo
Перейдите в Google Play Store или App Store на своем смартфоне или планшете и найдите приложение Tapo. Нажмите на кнопку "Установить", чтобы загрузить и установить приложение на свое устройство.
Шаг 2: Зарегистрируйте аккаунт Tapo
После успешной установки откройте приложение Tapo и нажмите на кнопку "Зарегистрироваться". Заполните все необходимые поля, включая адрес электронной почты и пароль, чтобы создать аккаунт Tapo.
Шаг 3: Подключите камеру к Wi-Fi
Убедитесь, что ваша Tapo камера подключена к источнику питания. Настройте Wi-Fi на своем смартфоне и найдите сеть Wi-Fi с именем вашей камеры (в формате "Tapo-XXXX"). Подключитесь к этой сети.
Шаг 4: Добавьте камеру в приложение Tapo
В приложении Tapo нажмите на кнопку "Добавить устройство" и выберите "Камера". Подтвердите свое подключение к камере, следуя инструкциям на экране. Введите имя для камеры и настройте пароль для ее безопасности.
Шаг 5: Установите настройки камеры
После успешного добавления камеры в приложение вы сможете увидеть видеопоток в режиме реального времени. Проведите настройку камеры, как вам нужно, включая функции обнаружения движения, запись в облако и сканирование QR-кодов.
Теперь вы готовы наслаждаться всеми возможностями Tapo камеры через приложение Tapo на своем устройстве! Вы можете получать уведомления о событиях, просматривать видеоархив и управлять камерой удаленно с помощью приложения.
Доступ к видеонаблюдению с компьютера

Когда Tapo камера успешно подключена к вашему компьютеру, вы можете начать использовать ее для видеонаблюдения. Вот несколько шагов, которые позволят вам получить доступ к видеопотоку с компьютера:
- Откройте веб-браузер на вашем компьютере.
- Введите IP-адрес вашей Tapo камеры в адресной строке браузера и нажмите Enter. IP-адрес можно найти в настройках вашего роутера или приложения Tapo.
- Введите ваше имя пользователя и пароль, чтобы войти в систему Tapo камеры.
- После успешной авторизации вы увидите видеопоток с камеры на экране вашего компьютера.
- Если у вас есть несколько Tapo камер, вы можете переключаться между ними, выбирая нужную камеру в меню или на панели инструментов.
Теперь вы готовы использовать Tapo камеру для видеонаблюдения с компьютера. Вы можете записывать видео, делать снимки, настраивать оповещения и многое другое, чтобы обеспечить безопасность вашего дома или офиса.