TeamViewer – одна из самых популярных программ для дистанционного доступа к компьютеру. Она предоставляет возможность управлять компьютером удаленно с помощью Интернета. Это очень удобно, если вы хотите помочь кому-то с настройкой компьютера или получить доступ к своим файлам и приложениям из любой точки мира.
Чтобы подключиться к компьютеру при помощи TeamViewer, необходимо выполнить несколько простых шагов. Во-первых, вам потребуется загрузить и установить приложение TeamViewer на оба компьютера – тот, к которому вы хотите подключиться, и тот, который будет использоваться для управления удаленным компьютером.
После установки TeamViewer на оба компьютера вам понадобится ввести ID и пароль удаленного компьютера, чтобы установить подключение. ID можно найти в главном окне TeamViewer на удаленном компьютере, а пароль будет создан автоматически либо можно установить его самостоятельно.
Несмотря на свою простоту и удобство, TeamViewer обеспечивает высокий уровень безопасности соединения, чтобы защитить ваши данные от несанкционированного доступа. Если вы хотите добиться максимальной безопасности, вы можете включить функцию двухфакторной аутентификации, которая потребует ввода уникального кода, отправленного на ваш телефон или адрес электронной почты, перед подключением к удаленному компьютеру.
Шаг 1: Загрузка TeamViewer с официального сайта

- Откройте ваш любимый веб-браузер, например, Google Chrome или Mozilla Firefox.
- Перейдите на официальный сайт TeamViewer по адресу https://www.teamviewer.com.
- На главной странице вы увидите кнопку "Скачать TeamViewer". Нажмите на неё.
- Выберите опцию "Скачать TeamViewer" для персонального использования или "Скачать TeamViewer для компаний" в зависимости от ваших потребностей.
- После выбора опции загрузка файла TeamViewer начнется автоматически.
После завершения загрузки, вы можете переходить к следующему шагу для установки и настройки TeamViewer на вашем компьютере.
Шаг 2: Установка TeamViewer на компьютер
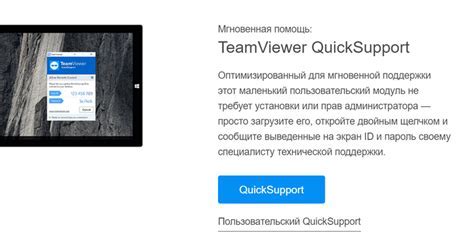
Чтобы использовать TeamViewer для удаленного доступа к вашему компьютеру, вам необходимо сначала установить его на ваш компьютер. Следуйте этим простым инструкциям, чтобы установить TeamViewer:
- Откройте официальный веб-сайт TeamViewer по адресу www.teamviewer.com.
- На главной странице найдите кнопку "Скачать TeamViewer" и нажмите на нее.
- Выберите версию TeamViewer, подходящую для вашей операционной системы (Windows, Mac, Linux и т.д.), и нажмите на ссылку загрузки.
- После того, как файл загрузки будет скачан, найдите его в папке загрузок вашего компьютера и откройте его.
- Следуйте инструкциям мастера установки TeamViewer. Обычно вам будет предложено выбрать язык, принять лицензионное соглашение и выбрать путь установки.
- После завершения установки запустите TeamViewer на вашем компьютере.
- На экране появится ваш уникальный идентификационный номер и пароль для удаленного доступа к вашему компьютеру. Вам необходимо будет предоставить эти данные «партнеру», которому вы желаете предоставить доступ.
Теперь TeamViewer успешно установлен на вашем компьютере и готов к использованию для удаленного доступа. В следующем шаге вы узнаете о подключении к компьютеру удаленного партнера с помощью TeamViewer.
Шаг 3: Запуск TeamViewer и создание учетной записи
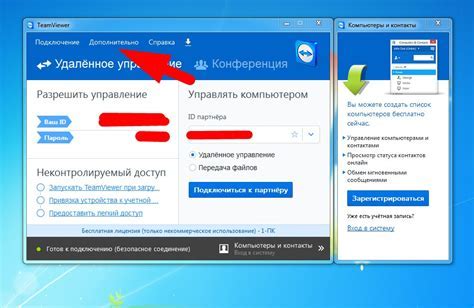
После успешной установки TeamViewer на ваш компьютер, запустите приложение.
В открывшемся окне TeamViewer, нажмите на кнопку "Create an account" (Создать учетную запись), расположенную в правом верхнем углу экрана.
После этого вам будет предложено заполнить регистрационную форму с вашими личными данными, такими как имя, фамилия, адрес электронной почты и пароль.
Убедитесь, что вы предоставляете достоверную информацию, так как она будет использоваться для восстановления пароля и обеспечения безопасности вашей учетной записи.
После заполнения всех полей, нажмите на кнопку "Create account" (Создать учетную запись).
На указанный вами адрес электронной почты придет письмо с подтверждением регистрации. Откройте письмо и следуйте инструкциям для подтверждения вашей учетной записи.
После подтверждения учетной записи, вы сможете войти в свою учетную запись в TeamViewer, используя указанный вами адрес электронной почты и пароль.
Шаг 4: Получение идентификатора и пароля
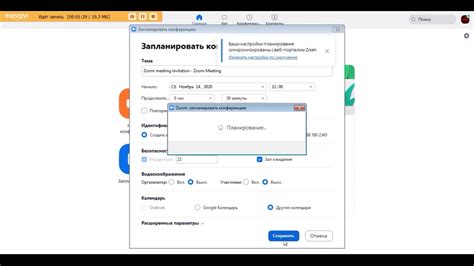
После запуска TeamViewer на вашем компьютере, вы увидите главное окно программы. В левом нижнем углу окна вы найдете два поля: "Ваш ID" и "Пароль". Эти данные необходимы для подключения к вашему компьютеру.
| Поле | Описание |
|---|---|
| Ваш ID | Это уникальный идентификатор, который присваивается вашему компьютеру каждый раз при запуске TeamViewer. Вы должны передать этот ID вашему помощнику, чтобы он мог подключиться к вашему компьютеру. |
| Пароль | Это временный пароль, который генерируется каждый раз при запуске TeamViewer. Вы должны передать этот пароль вашему помощнику, чтобы он мог присоединиться к вашему компьютеру. |
Помните, что идентификатор и пароль генерируются каждый раз при запуске TeamViewer, поэтому они будут уникальными при каждом новом подключении. Убедитесь, что вы передаете своему помощнику последние и актуальные идентификатор и пароль.
Шаг 5: Подключение к компьютеру по ID и паролю

После успешной установки и запуска TeamViewer на обоих компьютерах, вам потребуется знать ID удаленного компьютера и пароль для подключения.
1. На компьютере, к которому вы хотите получить удаленный доступ, запустите TeamViewer и найдите раздел "Ваш идентификатор".
2. Запишите генерируемый ID вашего компьютера.
3. На компьютере, с которого вы хотите осуществить удаленное подключение, откройте TeamViewer и найдите раздел "Сервис" в главном меню.
4. В выпадающем меню выберите "Подключиться к партнеру".
5. Введите ID удаленного компьютера, который вы записали на предыдущем шаге, в поле "Идентификатор (ID) партнера".
6. Нажмите на кнопку "Подключиться к партнеру".
7. Появится окно с запросом пароля. Введите пароль, предоставленный владельцем удаленного компьютера, в соответствующее поле.
8. Нажмите "OK".
9. Если все данные введены правильно, TeamViewer установит соединение с удаленным компьютером и вы сможете управлять им.
Теперь вы знаете, как подключиться к компьютеру по ID и паролю с помощью TeamViewer.
Шаг 6: Управление удаленным компьютером
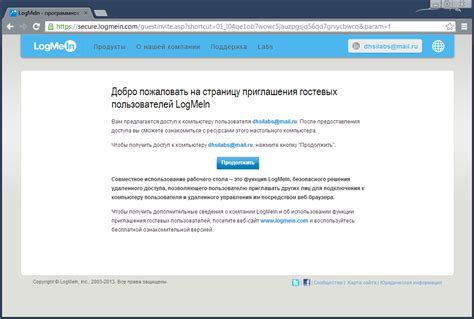
После успешного подключения к удаленному компьютеру с помощью TeamViewer, вы получаете полный доступ к его экрану и управление им. Это позволяет вам работать с удаленным компьютером так, как будто вы находитесь рядом с ним.
Вы можете использовать мышь и клавиатуру вашего компьютера для управления удаленным компьютером. Щелчок левой кнопкой мыши эквивалентен щелчку левой кнопкой мыши на удаленном компьютере, а щелчок правой кнопкой мыши - щелчку правой кнопкой мыши.
Если удаленный компьютер имеет несколько мониторов, вы можете выбрать, на какой монитор отображается удаленный экран. Для этого используйте соответствующие элементы управления в верхней части окна TeamViewer.
Не забывайте, что удаленный компьютер может находиться в другом географическом месте, поэтому скорость соединения может влиять на отзывчивость удаленного экрана. Если соединение медленное, попробуйте снизить качество изображения и отключить некоторые функции для повышения производительности.
Важно: Будьте осторожны при удаленном управлении компьютером, чтобы не повредить или удалить важные файлы или настройки.
Шаг 7: Регулировка настроек безопасности TeamViewer
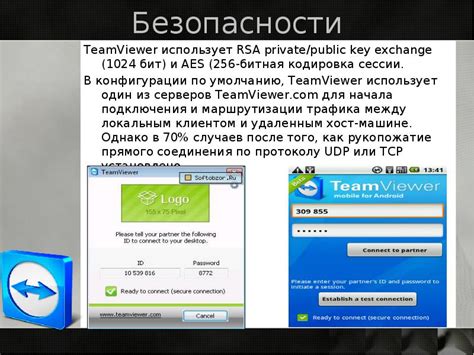
TeamViewer предлагает различные настройки безопасности, которые помогут защитить ваш компьютер от несанкционированного доступа и обеспечат безопасное подключение. В этом разделе мы рассмотрим основные настройки безопасности, которые вы можете настроить в TeamViewer.
- Пароль доступа: Установите сложный пароль доступа, чтобы предотвратить несанкционированный доступ к вашему компьютеру через TeamViewer. Не забудьте сохранить пароль в надежном месте.
- Двухфакторная аутентификация: Активируйте двухфакторную аутентификацию для повышения уровня безопасности. Эта функция потребует ввода уникального кода, который будет отправлен на ваш зарегистрированный телефон или электронную почту, при каждом входе в TeamViewer.
- Белый список: Создайте белый список IP-адресов, чтобы разрешить доступ только с определенных компьютеров или сетей. Это полезно, если вы хотите ограничить доступ к вашему компьютеру.
- Черный список: Создайте черный список IP-адресов, чтобы запретить доступ с определенных компьютеров или сетей. Это полезно, если вы хотите предотвратить доступ к вашему компьютеру с небезопасных источников.
Настройка правильных параметров безопасности в TeamViewer поможет обеспечить безопасность вашего компьютера и защитить его от несанкционированного доступа.
Шаг 8: Передача файлов через TeamViewer
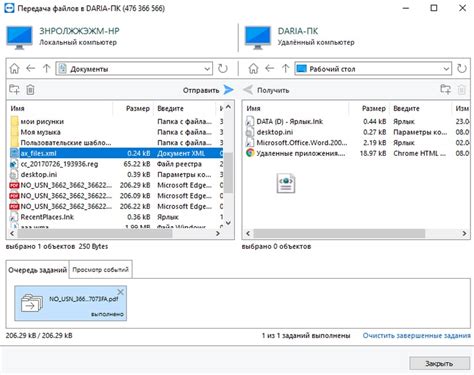
TeamViewer позволяет передавать файлы между компьютерами с помощью встроенной функции передачи файлов. Это удобно, если вам необходимо отправить документы, фотографии или другие файлы другому пользователю.
Чтобы передать файл через TeamViewer, выполните следующие действия:
- В окне сессии TeamViewer нажмите на кнопку "Файлы и документы" в верхней панели инструментов.
- Выберите файлы или папки, которые вы хотите передать.
- Нажмите на кнопку "Отправить" и подождите, пока процесс передачи завершится.
- Получатель сможет принять или отклонить передачу файлов через TeamViewer.
Обратите внимание, что для передачи файлов оба компьютера должны быть подключены к интернету и иметь установленное приложение TeamViewer.
Передача файлов через TeamViewer является безопасной и защищенной. Все передаваемые файлы шифруются, что обеспечивает конфиденциальность и безопасность информации.
Шаг 9: Подключение через TeamViewer на мобильном устройстве
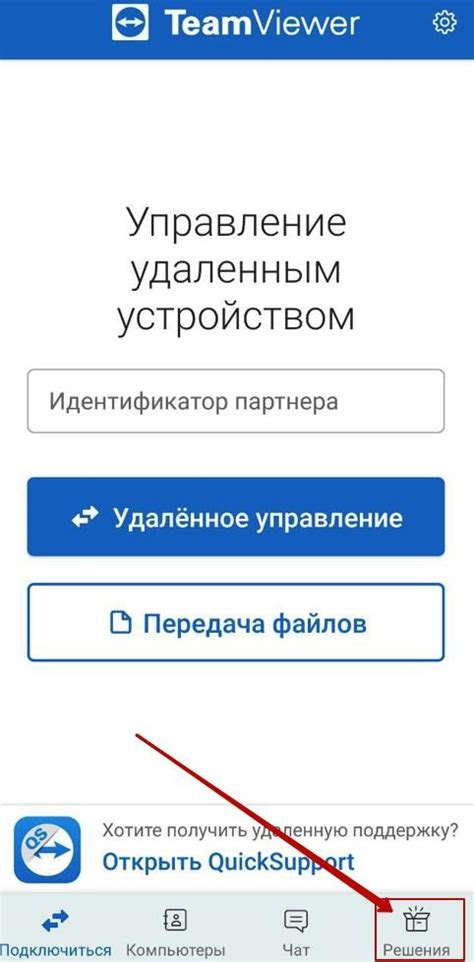
После того, как TeamViewer будет установлен на компьютере и получен уникальный идентификатор и пароль, Вы сможете подключиться к своему компьютеру с помощью мобильного устройства.
Для этого Вам необходимо:
- Загрузите приложение TeamViewer на своё мобильное устройство из официального магазина приложений (App Store или Google Play).
- Откройте приложение и введите уникальный идентификатор и пароль, полученные на компьютере.
- Нажмите кнопку "Подключиться".
После успешного подключения Вы сможете полноценно управлять своим компьютером с помощью мобильного устройства. Вы можете просматривать рабочий стол, запускать программы, передавать файлы и многое другое.
Обратите внимание, что для использования TeamViewer на мобильном устройстве необходимо подключение к Интернету. Рекомендуется использовать Wi-Fi или стабильное мобильное соединение для качественной работы.
Шаг 10: Проблемы и решения при использовании TeamViewer
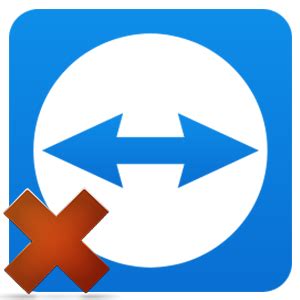
Проблема 1: Неудается подключиться к удаленному компьютеру
Возможное решение: Проверьте, правильно ли введен идентификатор удаленного компьютера и пароль. Убедитесь, что у вас есть доступ к Интернету и что сетевые настройки между вашим компьютером и удаленным компьютером настроены правильно.
Проблема 2: Плохое качество соединения
Возможное решение: Убедитесь, что у вас есть стабильное и быстрое интернет-соединение. Если ваше соединение Wi-Fi нестабильно, попробуйте использовать подключение к интернету по кабелю. Также увеличьте максимальное качество изображения и уменьшите количество передаваемых данных настроек TeamViewer.
Проблема 3: Проблемы с совместимостью операционных систем
Возможное решение: Убедитесь, что TeamViewer совместим с операционной системой у вас и на удаленном компьютере. Обновите TeamViewer до последней версии, чтобы улучшить совместимость.
Проблема 4: Ограничение доступа к TeamViewer
Возможное решение: Если ваша организация блокирует доступ к TeamViewer, свяжитесь с администратором системы, чтобы разрешить доступ к программе.
Надеемся, что эти решения помогут вам решить возможные проблемы при использовании TeamViewer и обеспечат более эффективное удаленное подключение к компьютеру.