Подключение смартфона Huawei к компьютеру с помощью USB-кабеля - это простой способ передачи данных, загрузки файлов и резервного копирования информации. Благодаря этой процедуре вы с легкостью сможете передавать фотографии, видео, музыку и другие файлы между устройствами. Кроме того, подключение Huawei к компьютеру позволит использовать смартфон в качестве модема для доступа в Интернет. В этой статье мы расскажем, как правильно подключить телефон Huawei к компьютеру и дадим несколько полезных советов.
Прежде чем приступить к процессу, убедитесь, что у вас установлены последние версии драйверов для вашей модели смартфона Huawei на компьютере. Если драйверы не установлены, вам нужно скачать их с официального сайта Huawei, чтобы ваш телефон был правильно идентифицирован компьютером.
Когда драйверы установлены, можно приступать к подключению телефона Huawei к компьютеру через USB-кабель. Включите компьютер и убедитесь, что он полностью загрузился. Затем возьмите USB-кабель, поставляемый с вашим смартфоном Huawei, и соедините его с портом USB на компьютере. Вставьте другой конец кабеля в разъем USB на телефоне Huawei. Оба устройства должны быть включены.
Как подключить телефон Huawei к компьютеру через USB-кабель?

- Убедитесь, что у вас есть USB-кабель, подходящий для вашего телефона Huawei. Обычно такой кабель идет в комплекте с устройством.
- Возьмите один конец USB-кабеля и подключите его к порту USB на компьютере.
- Возьмите другой конец USB-кабеля и подключите его к порту USB на вашем телефоне Huawei.
- Когда соединение установлено, на вашем телефоне появится уведомление о подключении по USB. Нажмите на это уведомление и выберите режим подключения "Передача файлов" (MTP) или "Передача изображений" (PTP), в зависимости от того, какие файлы вы хотите передавать.
- На компьютере откройте проводник или Мой компьютер, чтобы увидеть подключенный телефон в списке устройств.
- Теперь вы можете перетаскивать и копировать файлы между телефоном Huawei и компьютером.
Важно помнить, что для успешного подключения телефона Huawei к компьютеру через USB-кабель должны быть установлены драйверы устройства. Обычно они устанавливаются автоматически при первом подключении, но если это не произошло, вы можете загрузить драйверы с официального сайта Huawei.
Теперь у вас есть все необходимые инструменты и инструкции, чтобы без проблем подключить свой телефон Huawei к компьютеру через USB-кабель. Наслаждайтесь удобством передачи файлов и синхронизации данных!
Инструкция для подключения телефона Huawei к компьютеру через USB-кабель
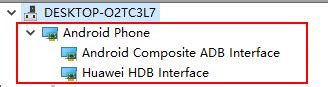
Важно отметить, что следующая инструкция может немного отличаться в зависимости от операционной системы вашего компьютера и модели телефона Huawei, но основные принципы подключения остаются неизменными.
Вот пошаговая инструкция:
- Возьмите USB-кабель, который поставляется в комплекте с вашим телефоном Huawei. Он должен иметь разъем Micro USB или USB Type-C в зависимости от модели телефона.
- Подключите один конец USB-кабеля к телефону Huawei.
- Подключите другой конец USB-кабеля к свободному порту USB на вашем компьютере.
- На телефоне Huawei разблокируйте экран и откройте уведомления. Там вы должны увидеть уведомление о подключении USB.
- Нажмите на уведомление и выберите режим подключения. Обычно вы можете выбрать режим "Передача файлов" или "Подключение как устройство для передачи файлов".
- На компьютере откройте файловый менеджер или проводник и найдите телефон Huawei в списке подключенных устройств.
- Откройте папку с файлами на телефоне Huawei и перетащите нужные файлы между компьютером и телефоном.
- Когда закончите передачу файлов, правильно отключитесь от телефона Huawei. На компьютере щелкните правой кнопкой мыши на значке USB-устройства и выберите "Извлечь безопасно". На телефоне отключите USB-кабель.
Теперь вы знаете, как подключить телефон Huawei к компьютеру через USB-кабель и передавать файлы с удобством и легкостью!
Как проверить наличие необходимых драйверов на компьютере для подключения телефона Huawei через USB-кабель

Чтобы проверить наличие необходимых драйверов на компьютере, следуйте этим шагам:
| Шаг | Действие |
|---|---|
| 1 | Подключите телефон Huawei к компьютеру с помощью USB-кабеля. |
| 2 | Откройте проводник (Windows) или Finder (Mac) и найдите подключенное устройство в списке устройств. |
| 3 | Щелкните правой кнопкой мыши на устройстве Huawei и выберите "Свойства" (Windows) или "Информация" (Mac). |
| 4 | В открывшемся окне найдите вкладку "Драйверы" и проверьте наличие установленных драйверов. |
Если на компьютере отсутствуют необходимые драйверы, вам потребуется загрузить и установить их. Драйверы для телефонов Huawei обычно доступны на официальном веб-сайте производителя. Перейдите на сайт Huawei, найдите раздел поддержки или загрузок и найдите соответствующий драйвер для вашей модели телефона Huawei.
После загрузки драйвера запустите его установку, следуя указаниям на экране. После установки драйвера перезагрузите компьютер, чтобы изменения вступили в силу.
После установки драйверов повторите шаги для проверки наличия драйверов. Если драйверы успешно установлены, компьютер должен определить подключенный телефон Huawei и позволить вам взаимодействовать с ним через проводник (Windows) или Finder (Mac).
В случае, если драйверы все еще отсутствуют или установлены неправильно, рекомендуется обратиться в службу поддержки Huawei или к специалистам по компьютерам для получения дополнительной помощи и инструкций.
Шаги для включения режима разработчика на телефоне Huawei
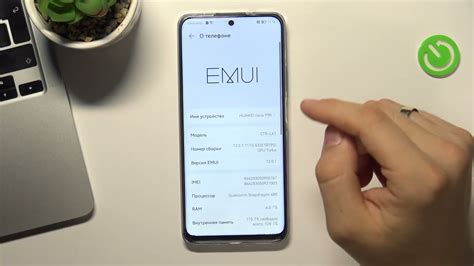
Режим разработчика на телефонах Huawei предоставляет дополнительные функции и настройки, которые могут быть полезны при подключении телефона к компьютеру через USB-кабель. Включение режима разработчика на телефоне Huawei можно выполнить, следуя этим шагам:
- Откройте настройки на вашем телефоне Huawei.
- Прокрутите вниз до раздела "О телефоне" или "Система".
- Найдите и нажмите на пункт "Номер сборки" 7 раз подряд, чтобы разблокировать режим разработчика.
- После успешного разблокирования режима разработчика, вернитесь в предыдущее меню настроек.
- Теперь вы увидите новый пункт "Опции разработчика" или "Для разработчиков" ниже раздела "О телефоне".
- Нажмите на "Опции разработчика" или "Для разработчиков".
- Включите переключатель рядом с "Режим разработчика" или "Режим USB-отладки".
- Теперь ваш телефон Huawei находится в режиме разработчика, и вы можете использовать дополнительные функции при подключении его к компьютеру.
Помните, что режим разработчика предоставляет расширенные возможности, и неправильное использование этих функций может повредить ваш телефон или потерять данные. Поэтому будьте внимательны и аккуратны при включении и использовании режима разработчика на телефоне Huawei.
Как активировать режим отладки USB на телефоне Huawei
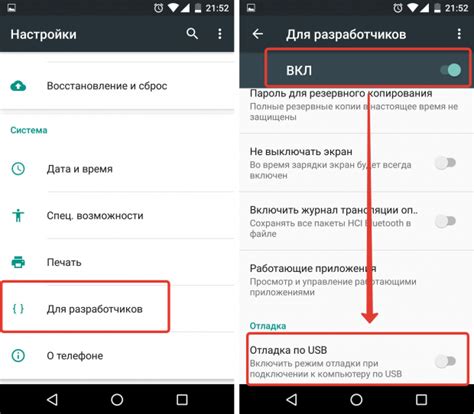
| Шаг | Действие |
|---|---|
| 1 | Откройте Настройки на вашем телефоне Huawei. |
| 2 | Прокрутите вниз и выберите О телефоне. |
| 3 | Нажмите Версия ПО несколько раз, пока не появится сообщение о разблокировке режима разработчика. |
| 4 | Вернитесь назад в меню настроек и выберите Дополнительные настройки. |
| 5 | В дополнительных настройках найдите и выберите Возможности разработчика. |
| 6 | Включите Режим разработчика. |
| 7 | Вернитесь назад в меню настроек и выберите Система. |
| 8 | В системных настройках выберите Опции разработчика. |
| 9 | В опциях разработчика найдите и включите Режим отладки USB. |
После активации режима отладки USB ваш телефон Huawei будет готов к подключению к компьютеру через USB-кабель. Пользуйтесь этой функцией для переноса файлов, отладки приложений и других задач, требующих взаимодействия между телефоном и компьютером.
Советы по подключению телефона Huawei к компьютеру через USB-кабель

Подключение телефона Huawei к компьютеру через USB-кабель может быть полезным для передачи файлов, резервного копирования данных или синхронизации устройства. Вот несколько советов, которые помогут вам успешно осуществить это подключение:
1. Используйте оригинальный USB-кабель: для наилучшей совместимости и стабильности подключения рекомендуется использовать оригинальный USB-кабель, поставляемый вместе с вашим телефоном Huawei.
2. Установите драйверы: перед подключением телефона к компьютеру, убедитесь, что на компьютере установлены необходимые драйверы. Обычно, при первом подключении телефона к компьютеру через USB-кабель, система автоматически установит необходимые драйверы, однако в некоторых случаях может потребоваться установка драйверов вручную.
3. Разрешите отладку по USB: для подключения телефона Huawei к компьютеру и передачи данных, в настройках телефона нужно разрешить режим отладки по USB. Это можно сделать следующим образом: перейдите в "Настройки" - "О телефоне" - "Версия ПО" и нажмите несколько раз на "Номер сборки", пока не появится сообщение о разрешении режима разработчика. Затем вернитесь в "Настройки" - "Дополнительно" - "Параметры разработчика" и включите режим отладки по USB.
4. Выберите режим подключения: после успешного подключения телефона Huawei к компьютеру через USB-кабель, на экране телефона появится оповещение с вопросом о выборе режима подключения. Выберите режим, который наиболее соответствует вашим потребностям: "Зарядка только", "Подключение к ПК" или "Передача файлов". Выбор режима "Передача файлов" позволит вам осуществлять передачу файлов между телефоном и компьютером.
5. Используйте проводник: после успешного подключения телефона Huawei к компьютеру через USB-кабель, вы можете использовать проводник, чтобы просматривать и управлять файлами на вашем телефоне. Просто откройте проводник на компьютере и найдите устройство Huawei в списке устройств.
Следуя этим советам, вы сможете легко подключить телефон Huawei к компьютеру через USB-кабель и наслаждаться удобством передачи файлов и синхронизации данных.
Что делать, если компьютер не видит подключенный телефон Huawei через USB-кабель
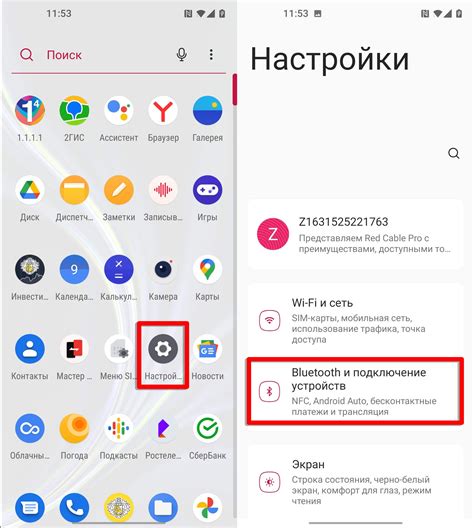
Существует несколько причин, по которым компьютер может не видеть подключенный телефон Huawei через USB-кабель. Вот несколько простых рекомендаций, которые могут помочь решить проблему:
1. Проверьте, что USB-кабель надежно подключен как к телефону, так и к компьютеру. Убедитесь, что кабель целый и не поврежден.
2. Попробуйте использовать другой USB-порт на компьютере. Иногда некоторые порты могут быть неисправными или занятыми другими устройствами.
3. Убедитесь, что на телефоне Huawei включена опция "Отладка по USB". Для этого зайдите в раздел "Настройки", затем выберите "Система", "О телефоне" и нажмите несколько раз на "Номер сборки". После этого появится сообщение, что опции разработчика активированы. Затем вернитесь на предыдущий экран и выберите "Дополнительные настройки", "Параметры разработки" и включите "Отладку по USB".
4. Если все остальные рекомендации не помогли, попробуйте перезагрузить компьютер и телефон Huawei. Иногда простое перезапуск устройств может помочь восстановить связь через USB-кабель.
Если ни одна из этих рекомендаций не помогла, возможно, проблема связана с драйверами или программным обеспечением на компьютере. В этом случае рекомендуется обратиться в техническую поддержку Huawei или провайдера услуги связи для получения дальнейшей помощи.