Современная технология Wi-Fi позволяет легко и быстро устанавливать соединение между различными устройствами без проводов. В нашей быстро развивающейся цифровой эпохе удобство и мобильность стали важными факторами в повседневной жизни, и подключение телефона и компьютера через Wi-Fi – неотъемлемая часть этого комфорта.
Когда у вас есть беспроводное соединение между вашим телефоном и компьютером, вы можете передавать файлы, обмениваться информацией, делиться интернет-соединением и выполнять множество других задач легко и удобно. В этой статье мы предоставим вам подробную инструкцию о том, как подключить телефон и компьютер через Wi-Fi, чтобы вы могли наслаждаться всеми преимуществами данного соединения.
Прежде чем начать процесс подключения, убедитесь, что оба устройства поддерживают Wi-Fi и находятся в пределах действия беспроводной сети. Возможно, вам также потребуется установить соответствующее программное обеспечение на компьютере и на телефоне, в зависимости от операционных систем, которые они используют. Также обратите внимание, что в процессе настройки может понадобиться пароль от вашей Wi-Fi сети. Поэтому имейте под рукой правильный пароль.
Раздел 1: Мобильное устройство
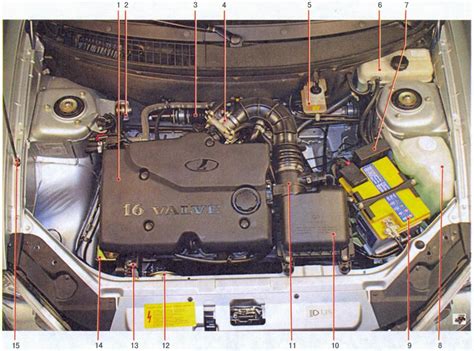
Перед тем, как начать процесс подключения телефона и компьютера через Wi-Fi, необходимо подготовить мобильное устройство. В данном разделе мы рассмотрим несколько важных шагов, которые помогут вам успешно осуществить подключение.
1. Убедитесь, что ваш телефон подключен к Wi-Fi и функция "Точка доступа Wi-Fi" включена. Для этого зайдите в настройки устройства, найдите раздел "Сети и подключения" или аналогичный и проверьте статус подключения Wi-Fi. Если телефон не подключен к Wi-Fi, свяжитесь с вашим интернет-провайдером для получения необходимой помощи.
2. Проверьте, что ваш телефон и компьютер находятся в одной Wi-Fi сети. Это особенно важно, если вы планируете подключиться к компьютеру через локальную сеть. Если ваш компьютер и телефон находятся в разных Wi-Fi сетях, убедитесь, что они могут взаимодействовать друг с другом.
3. Установите на мобильное устройство специальное приложение для подключения к компьютеру через Wi-Fi. На рынке существует множество приложений, таких как AirDroid, Mobizen, Remote Mouse и др. Выберите наиболее подходящее приложение с учетом своих потребностей и установите его на телефон.
4. Запустите приложение на телефоне и следуйте инструкциям по подключению. Обычно, после запуска приложение предложит вам ввести IP-адрес компьютера, к которому вы хотите подключиться, а также пароль, если он требуется. Следуйте указаниям приложения и укажите необходимые данные для успешного подключения.
5. После успешного подключения, вы сможете управлять компьютером через мобильное устройство. В зависимости от выбранного приложения, вы сможете выполнять различные задачи, такие как просмотр файлов, передача данных, управление мышью и клавиатурой и многое другое.
Не забывайте, что весь процесс подключения может немного отличаться в зависимости от выбранного приложения и операционной системы телефона и компьютера. В любом случае, следуйте инструкциям, предоставляемым приложением, и не стесняйтесь обращаться за помощью к специалистам, если у вас возникнут трудности.
Подключение к Wi-Fi
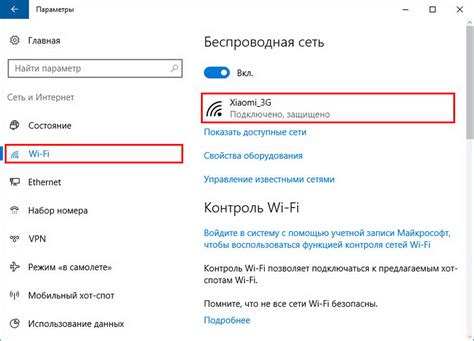
Для того чтобы осуществить подключение вашего телефона и компьютера через Wi-Fi, выполните следующие шаги:
| Шаг 1: | Убедитесь, что ваш телефон и компьютер находятся в зоне действия Wi-Fi сети. |
| Шаг 2: | На вашем телефоне перейдите в настройки Wi-Fi. |
| Шаг 3: | В списке доступных сетей выберите нужную Wi-Fi сеть. |
| Шаг 4: | Введите пароль Wi-Fi сети, если требуется. |
| Шаг 5: | Дождитесь подключения телефона к Wi-Fi сети. |
| Шаг 6: | На вашем компьютере найдите доступные Wi-Fi сети в настройках. |
| Шаг 7: | Выберите нужную Wi-Fi сеть из списка. |
| Шаг 8: | Введите пароль Wi-Fi сети, если требуется. |
| Шаг 9: | Подождите, пока компьютер подключится к Wi-Fi сети. |
Теперь ваш телефон и компьютер подключены к Wi-Fi, и вы можете начать использовать их для совместной работы и обмена данными.
Проверка скорости сети

- Сервисы провайдеров. Многие интернет-провайдеры предоставляют свои собственные сервисы для проверки скорости интернета. Зайдите на сайт вашего провайдера и найдите раздел, посвященный проверке скорости.
- Онлайн сервисы. Существует множество бесплатных онлайн сервисов, которые позволяют проверить скорость вашей сети. Некоторые из них включают Speedtest.net, Fast.com и Ookla.
Чтобы проверить скорость сети, откройте выбранный сервис в веб-браузере на вашем компьютере или телефоне и нажмите на кнопку "Тестировать". Сервис проведет тест и покажет результаты скорости загрузки и выгрузки данных.
Если результаты показывают низкую скорость, это может быть вызвано разными факторами, такими как плохое качество Wi-Fi сигнала, перегруженность сети или проблемы с вашим интернет-провайдером. В этом случае, вы можете попробовать следующие действия, чтобы улучшить скорость вашей сети:
- Перезагрузите роутер и устройства. Иногда простая перезагрузка может помочь решить проблему с низкой скоростью.
- Проверьте качество Wi-Fi сигнала. Убедитесь, что ваше устройство находится ближе к роутеру и нет препятствий, мешающих распространению сигнала.
- Измените настройки роутера. Проверьте, что ваш роутер настроен на работу в оптимальном режиме и использует самый быстрый доступный канал.
- Обратитесь к вашему интернет-провайдеру. Если проблема с низкой скоростью продолжается, обратитесь в службу поддержки вашего провайдера.
Проверка скорости сети поможет вам оценить производительность вашей Wi-Fi сети и принять необходимые меры для улучшения качества подключения.
Раздел 2: Компьютер
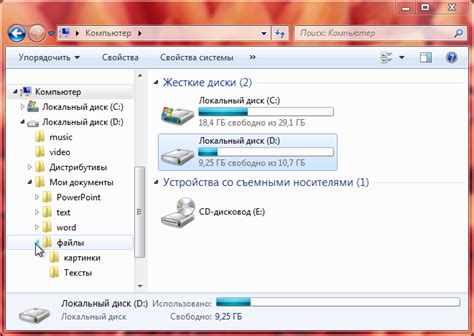
Чтобы подключить телефон и компьютер через Wi-Fi, вам понадобится проверить наличие беспроводного модуля Wi-Fi на вашем компьютере. Если он отсутствует, вам может потребоваться приобрести отдельный Wi-Fi адаптер или использовать другие методы подключения.
Проверьте, включен ли в настройках компьютера Wi-Fi. Для этого нажмите на значок Wi-Fi в системном лотке (в нижнем правом углу экрана) и убедитесь, что функция включена. Если значок не появляется, возможно, вам придется проверить наличие драйверов Wi-Fi или настроить соединение в настройках. Вы можете обратиться к руководству пользователя или к сайту производителя вашего компьютера для получения более подробной информации по этому вопросу.
Далее вам понадобится подключить Wi-Fi сеть. Нажмите на значок Wi-Fi в системном лотке и выберите доступную сеть Wi-Fi из списка. Если вы не видите нужную сеть, убедитесь, что ваш телефон находится в зоне действия Wi-Fi сигнала и проверьте, включен ли Wi-Fi на вашем телефоне.
После выбора сети вам может потребоваться ввести пароль (если сеть защищена паролем) или подтвердить соединение. Следуйте инструкциям на экране, чтобы завершить процесс подключения к Wi-Fi сети.
Теперь ваш компьютер подключен к Wi-Fi сети. Вы можете передавать файлы и данные между телефоном и компьютером через Wi-Fi, используя различные методы, такие как общий доступ к файлам, удаленный рабочий стол и т.д.
Установка Wi-Fi адаптера

Если ваш компьютер не имеет встроенного Wi-Fi адаптера, вам потребуется приобрести внешний адаптер.
Чтобы установить Wi-Fi адаптер, выполните следующие шаги:
| Шаг | Действие |
|---|---|
| Шаг 1 | Откройте упаковку с Wi-Fi адаптером и достаньте его изнутри. |
| Шаг 2 | Найдите свободный USB-порт на вашем компьютере и вставьте Wi-Fi адаптер в него. |
| Шаг 3 | Дождитесь, пока операционная система компьютера распознает новое устройство и установит необходимые драйверы. Вам может потребоваться подключение к Интернету для загрузки драйверов. |
| Шаг 4 | После установки драйверов Wi-Fi адаптер будет готов к использованию. |
Теперь вы можете настроить соединение Wi-Fi между компьютером и телефоном и наслаждаться беспроводным подключением к Интернету!
Подключение к Wi-Fi
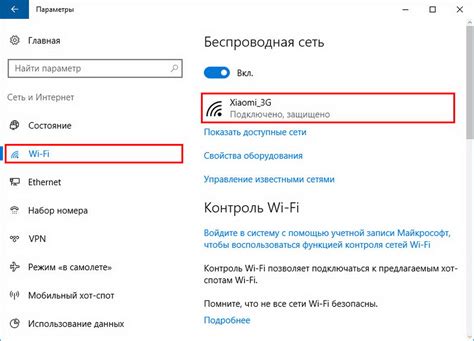
Для подключения телефона и компьютера к Wi-Fi необходимо выполнить несколько простых шагов. В этом разделе мы рассмотрим подключение к сети Wi-Fi на примере операционной системы Windows 10.
Шаг 1: Откройте "Панель управления" и найдите раздел "Сеть и интернет". В этом разделе выберите "Центр управления сетями и общим доступом".
Шаг 2: В открывшемся окне найдите раздел "Беспроводные сети" и кликните на ссылку "Настройка нового подключения или сети".
Шаг 3: В появившемся окне выберите опцию "Подключение к беспроводной сети" и нажмите кнопку "Далее".
Шаг 4: Введите имя беспроводной сети (SSID) и выберите соответствующую опцию для типа защиты (например, WPA2-PSK). Введите пароль для доступа к сети и нажмите кнопку "Далее".
Шаг 5: Подождите некоторое время, пока компьютер подключится к выбранной беспроводной сети. После успешного подключения, вы увидите сообщение о том, что подключение выполнено.
Теперь ваш компьютер подключен к Wi-Fi сети. Повторите все вышеперечисленные шаги на вашем телефоне, чтобы подключить его к той же сети Wi-Fi.
Обратите внимание, что процедура подключения может незначительно отличаться в зависимости от операционной системы вашего компьютера или телефона. Однако, основные шаги останутся примерно такими же.
| Операционная система | Шаги для подключения |
|---|---|
| Windows 7 | [вставить шаги для Windows 7] |
| macOS | [вставить шаги для macOS] |
| Android | [вставить шаги для Android] |
| iOS | [вставить шаги для iOS] |
Раздел 3: Подключение к Wi-Fi

Для подключения вашего телефона и компьютера по Wi-Fi, выполните следующие шаги:
Шаг 1: На своем телефоне откройте настройки Wi-Fi.
Примечание: Настройки Wi-Fi могут различаться в зависимости от модели телефона, операционной системы и версии ПО. В следующих шагах мы будем использовать общую последовательность действий.
Шаг 2: В списке доступных сетей Wi-Fi выберите сеть, которую вы хотите использовать. Обычно она будет называться по имени вашего домашнего Wi-Fi.
Шаг 3: Если ваша сеть Wi-Fi защищена паролем, вам будет предложено ввести пароль. Введите пароль без ошибок и нажмите «Подключиться».
Шаг 4: После успешного подключения к Wi-Fi на телефоне, переходите к компьютеру.
Шаг 5: На компьютере откройте меню Wi-Fi и найдите ту же сеть, которую вы выбрали на телефоне.
Примечание: Шаги по доступу к Wi-Fi на компьютере могут незначительно отличаться в зависимости от операционной системы и версии ПО.
Шаг 6: Выберите сеть Wi-Fi и введите пароль (если необходимо).
Шаг 7: Подождите несколько секунд, пока компьютер подключается к Wi-Fi.
Шаг 8: После успешного подключения, вы можете начать использовать Wi-Fi для передачи данных между своим телефоном и компьютером.
Примечание: Если у вас возникли проблемы с подключением, убедитесь, что вы ввели правильный пароль и проверьте настройки Wi-Fi на обоих устройствах. Если проблема остается нерешенной, обратитесь к руководству пользователя вашего телефона и компьютера.
Поиск доступных сетей
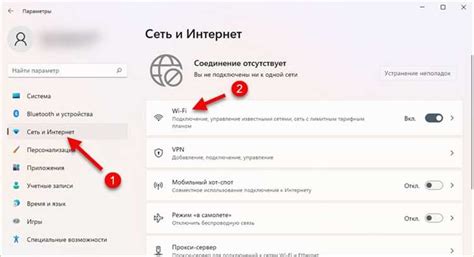
Перед тем, как подключить телефон и компьютер через Wi-Fi, необходимо найти доступные сети Wi-Fi в вашем окружении. Это можно сделать следующим образом:
| Шаг | Действие |
|---|---|
| 1 | На компьютере откройте меню сети Wi-Fi. Обычно иконка Wi-Fi находится в правом нижнем углу панели задач. |
| 2 | Подождите несколько секунд, пока компьютер найдет доступные сети Wi-Fi. В списке появятся все сети, которые видит ваш компьютер. |
| 3 | Выберите нужную сеть из списка. При выборе обратите внимание на название сети, сигнал и тип защиты (если указан). |
| 4 | Если сеть защищена паролем, вам потребуется ввести его для подключения. Введите пароль и нажмите "Подключиться". |
| 5 | После успешного подключения, ваш компьютер будет связан с выбранной сетью Wi-Fi. |
Теперь, когда вы нашли доступные сети Wi-Fi на компьютере, можно приступать к подключению вашего телефона через Wi-Fi.
Ввод пароля
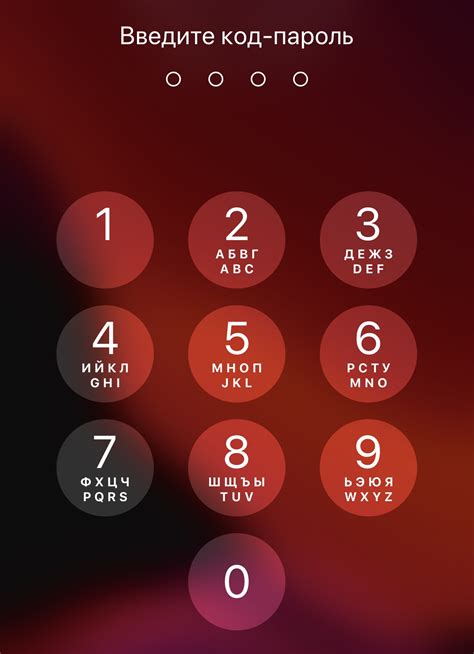
После того, как установка приложения на оба устройства завершена, вам потребуется ввести пароль на обоих устройствах, чтобы установить безопасное соединение между телефоном и компьютером.
На телефоне:
| 1. | Откройте приложение на телефоне. |
| 2. | Выберите пункт "Настройки" или "Settings". |
| 3. | Проверьте, что функция Wi-Fi включена. |
| 4. | Найдите в списке доступных сетей название своей сети Wi-Fi и нажмите на нее. |
| 5. | Введите пароль от сети Wi-Fi и нажмите "Подключиться" или "Connect". |
На компьютере:
| 1. | Откройте приложение на компьютере. |
| 2. | Выберите пункт "Настройки" или "Settings". |
| 3. | Убедитесь, что функция Wi-Fi включена. |
| 4. | Найдите в списке доступных сетей название своей сети Wi-Fi и нажмите на нее. |
| 5. | Введите пароль от сети Wi-Fi и нажмите "Подключиться" или "Connect". |
После успешного ввода пароля, телефон и компьютер будут подключены через Wi-Fi и вы готовы к дальнейшей работе.
Раздел 4: Синхронизация устройств
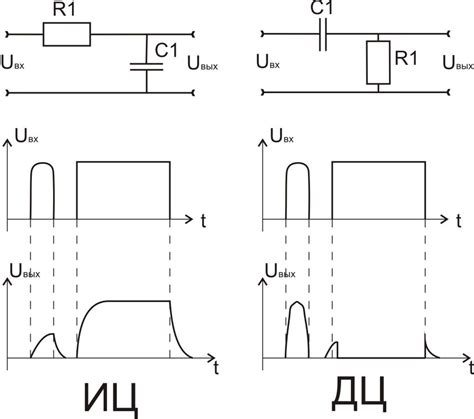
После того, как вы успешно подключили компьютер и телефон через Wi-Fi, вы можете приступить к синхронизации устройств. Синхронизация позволяет передавать файлы, контакты, заметки и другую информацию между вашим компьютером и телефоном.
Шаг 1: Откройте приложение, которое вы хотите использовать для синхронизации. Например, если вы хотите передать фотографии с вашего телефона на компьютер, откройте Галерею или Фотоаппарат.
Шаг 2: Выберите файлы или данные, которые вы хотите передать на компьютер. Обычно вы можете выбрать несколько файлов, удерживая клавишу CTRL или CMD и щелкая по файлам.
Шаг 3: Найдите кнопку "Поделиться" или "Отправить" и нажмите на нее. В открывшемся меню выберите опцию "Wi-Fi" или "Компьютер" в качестве способа передачи данных.
Шаг 4: Введите IP-адрес вашего компьютера, который был указан при подключении. Если вы забыли его, вы можете найти его в настройках Wi-Fi на компьютере или в свойствах сети.
Шаг 5: Нажмите кнопку "Отправить" или "Синхронизировать", чтобы начать передачу данных. Подождите, пока передача завершится.
Шаг 6: Проверьте полученные данные на компьютере. Они должны появиться в заданной вами папке или программе.
Теперь ваш компьютер и телефон синхронизированы и вы можете свободно передавать файлы и данные между ними. Помните, что процедура синхронизации может незначительно отличаться в зависимости от используемого приложения и операционной системы.
Компьютерное и мобильное устройство, подключенные через Wi-Fi, предоставляют удобный способ синхронизации данных. Благодаря связи без проводов вы можете легко передавать файлы и информацию между устройствами, что значительно упрощает работу и повышает эффективность.