В наше время телефон стал незаменимым помощником в повседневной жизни каждого человека. Иногда, для удобства работы с мобильным устройством, может понадобиться его подключение к компьютеру. Если у вас установлена операционная система Mac, подключение вашего телефона через USB-кабель будет крайне простым и удобным процессом.
Для начала, вам понадобится USB-кабель, который поставляется в комплекте с вашим телефоном. Обратите внимание, что у Mac используется разъем типа USB-C, поэтому вам может понадобиться адаптер, в случае, если ваше устройство имеет разъем типа Lightning или Micro-USB.
Когда у вас есть необходимый кабель, вам нужно вставить его в соответствующий разъем на вашем телефоне и в USB-порт на компьютере Mac. После этого, на экране вашего телефона может появиться уведомление о подключении к компьютеру. При необходимости, введите пароль для разрешения доступа к вашему устройству.
Теперь ваш телефон подключен к компьютеру Mac и вы можете использовать его функциональности на полную катушку. Вы можете передавать файлы между устройствами, синхронизировать контакты и календарь, управлять медиафайлами и многое другое. Также, вы можете использовать ваш телефон в качестве модема для доступа в интернет на Mac.
Не забывайте, что после завершения работы с вашим телефоном, важно правильно отключить его от компьютера. Для этого, перейдите в раздел "Устройства" на вашем телефоне, найдите ваше устройство в списке и нажмите на "Отключить". После этого вы можете безопасно отсоединить кабель от компьютера и телефона.
Необходимые материалы и программное обеспечение

Для подключения вашего телефона к Mac по USB-кабелю вам понадобятся следующие материалы и программное обеспечение:
USB-кабель: Вам потребуется оригинальный USB-кабель, поставляемый вместе с вашим телефоном. Убедитесь, что кабель в хорошем состоянии и не поврежден.
Mac компьютер: У вас должен быть Mac компьютер, на котором установлена последняя версия операционной системы.
Телефон Apple или Android: Вы можете подключить к Mac как устройства на базе iOS (например, iPhone или iPad), так и на базе Android (например, Samsung Galaxy или Google Pixel). Важно, чтобы ваш телефон был поддерживаемым моделью и имел последнюю версию операционной системы.
Программа iTunes: Если вы хотите подключить устройство на базе iOS (например, iPhone), вам потребуется программа iTunes. Вы можете скачать ее с официального сайта Apple.
Программа Android File Transfer: Если вы хотите подключить устройство на базе Android (например, Samsung Galaxy), вам потребуется программа Android File Transfer. Вы можете скачать ее с официального сайта Android.
Убедитесь, что вы имеете все необходимые материалы и программное обеспечение, прежде чем приступать к процессу подключения вашего телефона к Mac через USB-кабель.
Проверка настроек телефона и компьютера
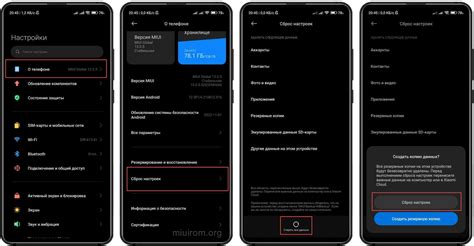
Чтобы успешно подключить телефон к Mac с помощью USB-кабеля, необходимо убедиться, что оба устройства имеют правильные настройки.
1. Настройки телефона:
- Убедитесь, что на вашем телефоне включена функция передачи данных через USB. Если эта опция выключена, подключение к компьютеру не будет работать. Обычно эта настройка находится в меню "Настройки" или "Настройки соединения".
- Проверьте, что ваш телефон разрешает передачу данных через USB без разблокировки. Некоторые телефоны требуют разблокировки экрана и разрешения доступа к данным при подключении к компьютеру.
2. Настройки компьютера:
- Убедитесь, что ваш компьютер имеет установленные драйверы для вашего телефона. При подключении к Mac, большинство современных телефонов автоматически распознаются и требуют минимального вмешательства, но в некоторых случаях может потребоваться установка дополнительных драйверов.
- Проверьте, что на вашем компьютере включено распознавание подключенных устройств через USB. Вы можете найти эту опцию в системных настройках.
- Проверьте, что ваш компьютер не блокирует подключение устройств через USB. Некоторые программы и настройки безопасности могут блокировать подключение телефона в целях защиты данных.
После того, как вы проверили настройки как на телефоне, так и на компьютере, вы должны быть готовы подключить телефон к Mac через USB-кабель без проблем.
Подключение USB-кабеля к телефону и компьютеру

Шаг 1: Подготовьте USB-кабель, который поставляется в комплекте с вашим телефоном. Убедитесь, что кабель в хорошем состоянии и не поврежден.
Шаг 2: Найдите USB-порт на вашем компьютере. Обычно его можно найти на боковой или задней панели системного блока. В некоторых ноутбуках USB-порты могут быть также на боковой панели или на задней стороне.
Шаг 3: Подключите один конец USB-кабеля к USB-порту компьютера.
Шаг 4: Найдите порт USB на вашем телефоне. В большинстве современных телефонов он находится на нижней или верхней стороне устройства.
Шаг 5: Подключите другой конец USB-кабеля к USB-порту телефона.
Шаг 6: После подключения должно произойти автоматическое распознавание вашего телефона компьютером. Если это не произошло, убедитесь, что кабель правильно подключен и ваш телефон разблокирован.
Шаг 7: В зависимости от операционной системы вашего компьютера, на рабочем столе или в проводнике вы должны увидеть значок вашего телефона. Нажмите на него, чтобы открыть доступ к файлам на вашем телефоне.
Шаг 8: Теперь вы можете перетаскивать файлы с вашего телефона на компьютер или наоборот. После окончания передачи данных, не забудьте безопасно отключить устройства, щелкнув правой кнопкой мыши на значке вашего телефона и выбрав опцию "Извлечь устройство безопасно".
Важно: При подключении вашего телефона к компьютеру, убедитесь, что ваш телефон разблокирован, чтобы компьютер мог получить доступ к вашим данным. Также убедитесь, что в вашем телефоне включен режим передачи данных через USB.
Разрешение на доступ к файлам на телефоне
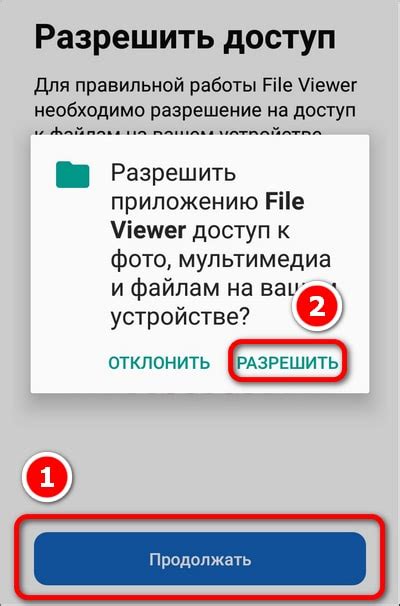
После успешного подключения телефона к Mac через USB-кабель, вам может потребоваться разрешение на доступ к файлам на вашем устройстве. Это небольшая процедура, которая позволяет вашему компьютеру обмениваться данными с вашим телефоном.
Чтобы предоставить разрешение на доступ к файлам, следуйте указанным ниже шагам:
| Шаг | Действие |
|---|---|
| Шаг 1 | На вашем телефоне откройте "Настройки". |
| Шаг 2 | Прокрутите вниз и выберите "Дополнительные настройки". |
| Шаг 3 | Тапните на "Разработчикам". |
| Шаг 4 | Включите "Отладку USB". |
| Шаг 5 | Теперь ваш телефон будет разрешать доступ к файлам компьютера. |
После включения отладки USB на вашем телефоне, ваш Mac автоматически получит разрешение на доступ к файлам. Теперь вы можете свободно перемещать файлы между вашим телефоном и компьютером, а также использовать другие функции взаимодействия.
Обратите внимание, что на некоторых устройствах шаги и наименования меню могут отличаться. В таком случае, обратитесь к руководству пользователя вашего телефона для получения более подробной информации о том, как предоставить доступ к файлам.
Открытие программы "Finder" на Mac
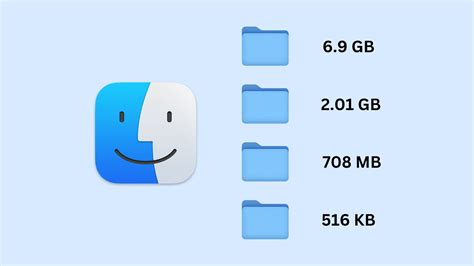
Чтобы открыть программу "Finder" на Mac, вы можете воспользоваться одним из следующих способов:
- Щелкните на значке "Finder" в доке, который обычно расположен внизу экрана.
- Нажмите комбинацию клавиш Command + Space для открытия поиска Spotlight, введите "Finder" и выберите соответствующий результат поиска.
- Щелкните на рабочем столе или любом открытом окне и выберите "Новое окно Finder" из контекстного меню.
Когда программа "Finder" открывается, вы увидите окно с левой боковой панелью, содержащей различные разделы, такие как "Загрузки", "Документы" и "Приложения". Вы также можете увидеть содержимое выбранного раздела или папки, отображенное в основной части окна.
Обмен данными между телефоном и компьютером
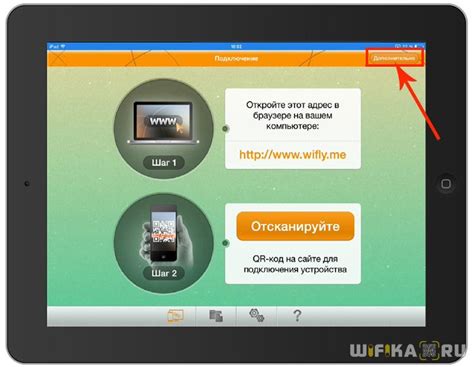
Когда вы подключаете свой телефон к компьютеру через USB-кабель, открывается возможность обмениваться данными между ними. Это может быть полезно, если вы хотите передать фотографии, видео, музыку или другие файлы с телефона на компьютер или наоборот.
Для обмена данными между телефоном и компьютером вам потребуется специальное программное обеспечение. Обычно, Mac уже имеет установленную программу iTunes, которая позволяет синхронизировать телефон с компьютером и передавать файлы между ними.
Чтобы начать обмен данными, подключите свой телефон к компьютеру с помощью USB-кабеля. Затем запустите программу iTunes. Она автоматически распознает ваш телефон и отобразит его в списке устройств.
Чтобы передать файлы с телефона на компьютер, выберите телефон из списка устройств в программе iTunes. Затем перейдите на вкладку с фотографиями, музыкой или видео в зависимости от того, какие файлы вы хотите передать. Выделите нужные файлы и нажмите кнопку "Импорт" или "Синхронизировать", чтобы начать передачу файлов на компьютер.
Если вы хотите передать файлы с компьютера на телефон, сделайте обратное действие: выберите телефон из списка устройств, перейдите на вкладку с файлами, которые вы хотите передать, и выберите нужные файлы для переноса на телефон.
Обмениваться данными между телефоном и компьютером через USB-кабель – простой и удобный способ передачи файлов. Это позволяет вам сохранить важную информацию на компьютере, освободить место на телефоне и обеспечить более надежное хранение данных.
Копирование и перемещение файлов на телефон и с телефона
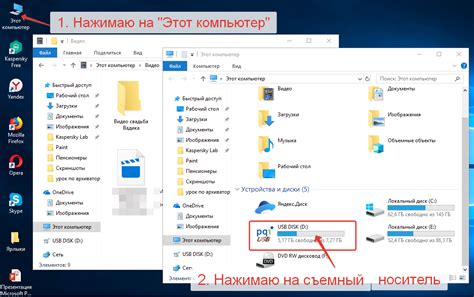
Когда ваш телефон подключен к компьютеру с помощью USB-кабеля, вы можете легко копировать и перемещать файлы между двумя устройствами. Это может пригодиться, например, если у вас есть фотографии на телефоне, которые вы хотите сохранить на компьютере, или если у вас есть музыка на компьютере, которую вы хотите передать на телефон.
Чтобы скопировать файлы на телефон, просто найдите файлы на компьютере, которые вы хотите скопировать, выделите их и нажмите правой кнопкой мыши. В появившемся контекстном меню выберите опцию "Копировать". Затем откройте окно телефона на компьютере, найдите нужную папку и нажмите правой кнопкой мыши. В контекстном меню выберите опцию "Вставить". Ваши файлы будут скопированы на телефон.
Если вы хотите переместить файлы с телефона на компьютер, просто откройте окно телефона на компьютере, найдите файлы на телефоне, которые вы хотите переместить, выделите их и нажмите правой кнопкой мыши. В контекстном меню выберите опцию "Копировать". Затем откройте папку на компьютере, в которую вы хотите переместить файлы, и нажмите правой кнопкой мыши. В контекстном меню выберите опцию "Вставить". Ваши файлы будут перемещены с телефона на компьютер.
Также стоит отметить, что при копировании или перемещении больших файлов может потребоваться некоторое время, особенно если ваше соединение между телефоном и компьютером медленное. Будьте терпеливы и дождитесь завершения операции перед отключением телефона от компьютера.
Резервное копирование данных с телефона на компьютер
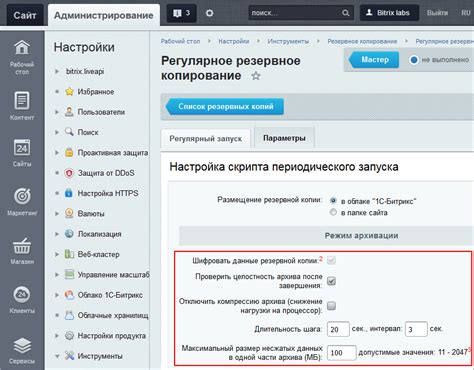
Для создания резервной копии с вашего телефона на компьютер, подключите их между собой с помощью USB-кабеля, как описано в предыдущем разделе. После успешного подключения вам понадобится программное обеспечение, которое позволит выполнить процесс резервного копирования.
Если вы используете устройство на базе iOS, вы можете воспользоваться программой iTunes или Finder. Запустите программу и выберите ваше устройство из списка. Затем перейдите на вкладку "Резервирование" и нажмите на кнопку "Создать резервную копию сейчас". Программа начнет сохранять все данные с вашего телефона на компьютер.
Если вы используете устройство на базе Android, вам понадобится программное обеспечение, такое как Android File Transfer или Samsung Smart Switch. После запуска программы, она обнаружит ваш телефон и позволит вам выбрать файлы и папки для резервного копирования. Затем нажмите на кнопку "Сохранить" и программа начнет копировать выбранные файлы на компьютер.
После завершения резервного копирования, убедитесь, что все ваши важные файлы сохранены на компьютере. Это позволит вам безопасно обновить операционную систему телефона, восстановить данные после сбоя или перенести информацию на новое устройство. Важно регулярно создавать резервные копии, чтобы минимизировать потерю данных и обеспечить безопасность вашей информации.
Управление медиафайлами на телефоне через компьютер
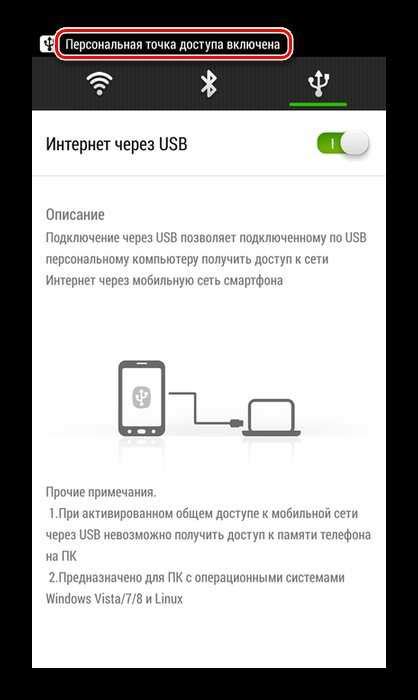
Подключив свой телефон к Mac с помощью USB-кабеля, вы получаете возможность управлять медиафайлами на устройстве, используя компьютер.
Когда ваш телефон подключен к Mac, вы сможете просматривать, удалять и перемещать фотографии, видео и музыку на вашем устройстве. Это удобно, если у вас есть большое количество медиафайлов на телефоне и вы хотите отсортировать их или освободить место на устройстве, перемещая файлы на компьютер.
Если у вас установлено специальное программное обеспечение, такое как iTunes, вы также сможете синхронизировать медиафайлы между вашим телефоном и компьютером. Например, вы сможете добавлять новые песни или фильмы на телефон, а также резервировать важные файлы, чтобы не потерять их при сбое устройства.
Кроме того, подключение телефона к компьютеру поможет вам быстро передавать файлы между устройствами. Вы можете легко отправить фотографии с вашего телефона на компьютер или наоборот, передать файлы с компьютера на телефон.
Как видите, подключение телефона к Mac через USB-кабель открывает широкие возможности для удобного управления медиафайлами на вашем устройстве. Не стесняйтесь использовать эту функцию и экспериментировать со всеми ее возможностями!
Отключение телефона от Mac и безопасное извлечение USB-кабеля

Когда вы закончили работу с вашим телефоном на Mac, важно правильно отключить его перед извлечением USB-кабеля. Это поможет избежать потери данных или повреждения устройств. Вот несколько простых шагов:
1. Закройте все приложения, которые использовали телефон.
Убедитесь, что вы закрыли все приложения на Mac, которые имеют доступ к вашему телефону. Это может включать iTunes, Фото, Сообщения и др. Закрытие приложений поможет избежать конфликтов при отключении устройства.
2. Вернитесь на экран "Главный" вашего телефона.
Если вы находитесь в каком-либо приложении на телефоне, нажмите на кнопку "Домой" или свайпните вверх (в зависимости от модели телефона) , чтобы вернуться на экран "Главный".
3. Отсоедините USB-кабель от Mac.
Постепенно вытяните USB-кабель из разъема USB на вашем Mac. Не тяните слишком сильно, чтобы не повредить разъем или кабель.
4. Отсоедините USB-кабель от телефона.
Постепенно вытяните USB-кабель из разъема USB на вашем телефоне. Будьте осторожны и не повредите разъем или кабель.
Следуя этим простым шагам, вы сможете безопасно отключить ваш телефон от Mac и извлечь USB-кабель без риска потери данных или повреждения устройств.