Подключение телефона к монитору компьютера – это прекрасная возможность расширить функционал своего гаджета и получить комфортный доступ к контенту на большом экране. В наши дни существует много способов осуществить такое подключение, и в данной статье мы расскажем вам об основных методах, а также дадим несколько полезных советов.
Одним из наиболее популярных способов подключения является использование порта HDMI. Если ваш монитор компьютера имеет такой порт (что в большинстве случаев так и есть), то вам потребуется специальный HDMI-кабель. Просто подключите конец кабеля с разъемом HDMI к порту на задней панели монитора, а другой конец к разъему на вашем смартфоне.
Если ваш монитор не обладает портом HDMI или вы не хотите использовать его, не стоит волноваться. Существует и другой способ – использование беспроводной технологии Miracast. Для этого вам необходимо проверить, поддерживает ли ваш монитор функцию Miracast, и настроить ее в настройках. Затем активируйте функцию Miracast на вашем телефоне и установите соединение с монитором. Теперь вы можете наслаждаться контентом с вашего телефона на большом экране, не используя провода.
Как подключить телефон к монитору компьютера: пошаговая инструкция

Подключение смартфона к монитору компьютера может быть очень полезным, особенно если вы хотите увеличить размер экрана или использовать его для различных задач. В этой пошаговой инструкции я покажу вам, как подключить телефон к монитору компьютера.
Шаг 1: Проверьте, поддерживает ли ваш монитор функцию внешнего входа. Большинство современных мониторов имеют порты HDMI, DVI или VGA для подключения внешних устройств.
Шаг 2: Приобретите необходимые адаптеры и кабели. В зависимости от типа порта на вашем мониторе и разъема на вашем телефоне, вам может потребоваться приобрести HDMI-кабель, DVI-кабель, VGA-кабель или другие адаптеры.
Шаг 3: Переключите входной сигнал вашего монитора на внешний вход. Обычно это можно сделать с помощью кнопки "Вход" на передней панели монитора или с помощью меню настройки экрана.
Шаг 4: Подключите один конец выбранного вами кабеля или адаптера к порту на вашем мониторе, а другой конец - к разъему на вашем телефоне. Убедитесь, что оба конца кабеля или адаптера тщательно подключены.
Шаг 5: Включите свой монитор, а затем включите свой телефон. Если все подключено правильно, вы должны увидеть изображение с телефона на мониторе компьютера.
Важно помнить: Некоторые телефоны могут требовать установки дополнительного ПО или настроек для работы с внешними мониторами. Прочтите руководство пользователя вашего телефона или посетите официальный сайт производителя для получения дополнительной информации.
Теперь у вас есть все необходимые инструкции, чтобы успешно подключить телефон к монитору компьютера! Наслаждайтесь большим экраном и удобством использования.
Выбор подходящего соединения
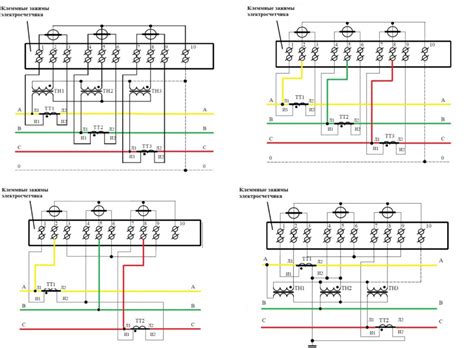
Подключение телефона к монитору компьютера можно осуществить различными способами, в зависимости от модели и типа телефона. Для выбора подходящего соединения следует учитывать несколько факторов.
Первым шагом является определение доступных портов на вашем мониторе компьютера. Популярными вариантами являются HDMI, VGA и DVI. HDMI порт является наиболее распространенным и совместимым со многими современными телефонами. Однако, стоит убедиться, что ваш телефон также поддерживает HDMI. VGA порт используется реже, но может быть полезен, если ваш телефон имеет соответствующий адаптер. DVI порт является более старым стандартом и используется на некоторых старых компьютерах и мониторах.
Вторым важным моментом является определение поддерживаемых типов подключения вашим телефоном. Один из самых популярных способов - это использование кабеля USB-C или Lightning для подключения к порту HDMI или USB на мониторе. Также существуют беспроводные способы подключения, такие как Chromecast или Apple TV, которые позволяют стримить контент с вашего телефона на монитор.
Наконец, стоит обратить внимание на качество изображения и звука, которые предоставляет выбранное соединение. HDMI порт обычно обеспечивает высокое качество видео и аудио, в то время как VGA и DVI порты могут быть ограничены в разрешении и качестве. Если вам важно качество, необходимо убедиться, что выбранное соединение способно обеспечить нужные параметры.
В итоге, выбор подходящего соединения для подключения телефона к монитору компьютера зависит от ваших конкретных потребностей и доступных возможностей. Проанализируйте доступные порты на мониторе и функции вашего телефона, чтобы выбрать наиболее удобное и качественное соединение.
Подготовка телефона и компьютера

Перед тем, как подключить телефон к компьютеру, необходимо правильно подготовить оба устройства. Это позволит избежать ненужных проблем и обеспечить стабильное подключение. В этом разделе мы рассмотрим основные этапы подготовки.
1. Проверьте наличие необходимых кабелей и адаптеров. Для подключения телефона к монитору компьютера вам потребуется специальный кабель или адаптер. Убедитесь, что у вас есть все необходимые компоненты.
2. Убедитесь, что на вашем компьютере установлены все необходимые программы и драйверы. В некоторых случаях для подключения телефона к компьютеру потребуется специальное программное обеспечение или драйвер. Установите их заранее, чтобы избежать неудобств.
3. Проверьте работу порта USB. Обычно подключение телефона к компьютеру производится через порт USB. Убедитесь, что порт работает исправно, проверив его на другом устройстве или подключив другое устройство к вашему компьютеру.
4. Зарядите телефон. Помните, что аккумулятор вашего телефона должен быть заряжен достаточно, чтобы подключение продолжалось без перебоев. Если у вас есть сомнения в заряде, лучше подключить телефон к зарядному устройству перед началом подключения к монитору компьютера.
5. Выключите антивирусное программное обеспечение. Некоторые антивирусные программы могут блокировать подключение телефона к компьютеру. Чтобы избежать подобных проблем, временно выключите антивирусное программное обеспечение до завершения подключения.
Правильная подготовка телефона и компьютера перед подключением позволит вам избежать возможных проблем и осуществить устойчивое подключение. Следуйте инструкциям и рекомендациям производителя для максимальной эффективности подключения.
Подключение телефона к монитору через HDMI

Первым шагом, который необходимо выполнить, является проверка наличия HDMI-порта на телефоне. Если его нет, то подключение через HDMI невозможно.
Если ваш телефон имеет HDMI-порт, следующим шагом является приобретение HDMI-кабеля. Убедитесь, что кабель имеет подходящий коннектор для вашего телефона.
Когда HDMI-кабель приобретен, подойдите к компьютеру и найдите свободный HDMI-порт на его задней панели. Подключите конец кабеля с HDMI-разъемом к этому порту.
Затем подключите другой конец HDMI-кабеля к HDMI-порту на вашем телефоне.
После этого, в большинстве случаев, монитор автоматически определит подключенное устройство и отобразит изображение с вашего телефона.
Некоторым телефонам может понадобиться небольшая настройка, чтобы выходное сигнал отображался на мониторе. В таком случае, зайдите в настройки вашего телефона и найдите раздел, связанный с подключением к внешнему экрану. Там должна быть опция включить или настроить HDMI-подключение.
Когда все настройки проведены, вы будете иметь возможность просматривать содержимое вашего телефона на мониторе компьютера через HDMI.
Как только телефон подключен к монитору через HDMI, можно использовать большой экран для просмотра фотографий и видео, игр или просто расширить рабочую область вашего телефона для более удобного использования.
Теперь вы знаете, как подключить телефон к монитору компьютера через HDMI и наслаждаться большим экраном для просмотра контента со своего устройства!
Подключение телефона к монитору через USB

- Убедитесь, что у вас есть подходящий USB-кабель для подключения телефона к компьютеру. Большинство современных телефонов используют USB Type-C или Micro USB разъемы.
- Возьмите один конец USB-кабеля и подключите его к порту USB на компьютере.
- Второй конец USB-кабеля подключите к порту USB на вашем телефоне.
- В зависимости от операционной системы вашего компьютера, вы можете увидеть всплывающее окно, сообщающее о подключении нового устройства. Если это окно появляется, то это означает, что ваш телефон успешно подключен к компьютеру.
- Откройте проводник на вашем компьютере и найдите подключенный телефон. Обычно он будет отображаться как дополнительный накопитель, например, "Телефон" или "Android".
- Если вы хотите передать файлы с телефона на компьютер, вы можете просто перетащить их из папки телефона в нужную папку на компьютере.
- Если же вы хотите отображать экран телефона на мониторе компьютера, вам потребуется специальное программное обеспечение, такое как Vysor или ApowerMirror. Скачайте и установите одну из этих программ, следуя инструкциям на экране. После установки, запустите программу и следуйте инструкциям для подключения вашего телефона.
Подключение телефона к монитору через USB может быть полезным во многих ситуациях, например, для отображения фотографий или видео на большом экране, отображения игр на компьютере или для презентаций на проекторе. Пользуйтесь этим методом на своё усмотрение и наслаждайтесь удобством использования.
Подключение телефона к монитору через беспроводные технологии

Современные смартфоны обладают множеством функций и возможностей, и иногда бывает полезно использовать экран монитора компьютера в качестве дополнительного или заменяющего дисплея для вашего телефона. В этой статье мы рассмотрим возможность подключения телефона к монитору через беспроводные технологии.
Для подключения телефона к монитору без проводов вам понадобится устройство поддерживающее беспроводные протоколы передачи данных, как, например, Wi-Fi или Bluetooth. Следующие инструкции помогут вам выполнить подключение.
Использование Wi-Fi:
- Убедитесь, что ваш компьютер и телефон подключены к одной Wi-Fi сети.
- На вашем компьютере откройте браузер и введите IP-адрес вашего телефона.
- В появившемся окне вашего телефона выберите опцию "Подключиться к монитору" или аналогичную.
- Настройте необходимые параметры подключения, такие как разрешение экрана или ориентацию.
- После завершения настройки, экран вашего телефона отобразится на мониторе компьютера.
Использование Bluetooth:
- Убедитесь, что Bluetooth включен как на вашем телефоне, так и на вашем компьютере.
- На вашем компьютере найдите и откройте настройки Bluetooth.
- На вашем телефоне выберите опцию "Другое устройство" или аналогичную в меню Bluetooth.
- В списке доступных устройств выберите ваш компьютер и выполните подключение.
- Настройте необходимые параметры подключения на вашем телефоне.
- После завершения настройки, экран вашего телефона отобразится на мониторе компьютера.
Смартфоны с поддержкой беспроводных технологий позволяют подключать их к монитору компьютера без использования проводов. Выбирайте наиболее удобный способ подключения для вашего устройства и наслаждайтесь большим экраном для просмотра фото, видео или игр.
Настройка и отображение изображения на мониторе
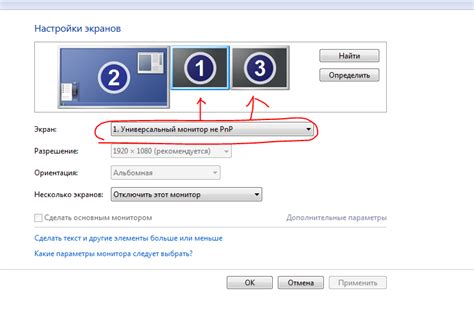
После успешного подключения телефона к монитору компьютера необходимо настроить отображение изображения на экране. Для этого необходимо выполнить следующие действия:
- Откройте настройки экрана на компьютере. Обычно это можно сделать, щелкнув правой кнопкой мыши по свободному месту на рабочем столе и выбрав пункт "Настройки экрана".
- Убедитесь, что монитор, к которому подключен телефон, выбран в качестве основного дисплея. Если монитор не выбран автоматически, выберите его в выпадающем списке.
- Проверьте разрешение экрана. Оно должно соответствовать разрешению, поддерживаемому вашим монитором. Если разрешение некорректно, измените его на подходящее.
- Настройте масштабирование изображения. Многие мониторы имеют функцию изменения масштаба, которая позволяет увеличивать или уменьшать изображение на экране. Оптимальное значение масштаба определяется индивидуально для каждого пользователя.
- Используйте настройки цветопередачи, контрастности и яркости, чтобы достичь наиболее комфортного и приятного для вас изображения на мониторе.
После завершения настройки, нажмите "Применить" для сохранения изменений и наслаждайтесь отображением изображения с вашего телефона на мониторе компьютера!