Современные смартфоны - это настоящие универсальные инструменты, которые позволяют не только проводить звонки и отправлять сообщения, но и соединяться с интернетом, работать с приложениями, слушать музыку и смотреть видео. Однако иногда возникает необходимость передать данные с мобильного устройства на компьютер или наоборот. В этом случае удобным и надежным способом является подключение телефона к ПК по USB-кабелю.
USB (Universal Serial Bus) - это стандартный интерфейс, который позволяет подключать устройства к компьютеру. Почти все современные компьютеры и смартфоны оборудованы USB-портами. Подключение телефона по USB-кабелю позволяет быстро и безопасно передавать файлы между устройствами, производить обновление программного обеспечения и заряжать смартфон от компьютера.
Чтобы подключить телефон к ПК по USB-кабелю, следуйте этой пошаговой инструкции:
Шаг 1: Возьмите USB-кабель, который поставляется в комплекте с смартфоном. Он имеет два коннектора: один для подключения к смартфону, а другой - для подключения к ПК.
Шаг 2: Вставьте один конец USB-кабеля в порт на смартфоне. Обычно он находится на нижней или верхней части телефона. Если не уверены, обратитесь к инструкции к смартфону.
Шаг 3: Вставьте другой конец USB-кабеля в свободный USB-порт на компьютере. Если у вас есть ноутбук, то USB-порты обычно расположены по бокам или на задней стороне корпуса. Если у вас стационарный компьютер, то USB-порты могут быть расположены как на передней, так и на задней панели системного блока.
Шаг 4: Как только устройства подключены по USB-кабелю, на экране телефона может появиться предупреждение или запрос разрешения на соединение с компьютером. Если появится запрос, разрешите соединение.
Шаг 5: Компьютер может начать автоматически распознавать телефон и устанавливать драйверы для него. Подождите, пока этот процесс завершится.
Теперь ваш телефон и компьютер успешно подключены по USB-кабелю. Вы можете передавать файлы между устройствами, обновлять ПО и заряжать телефон от компьютера. По завершению подключения, не забудьте правильно извлечь USB-кабель, чтоб не повредить его и устройства.
Подключение телефона к ПК

Вот пошаговая инструкция, как подключить телефон к ПК:
1. Возьмите USB-кабель, который поставляется с вашим телефоном. Обычно он имеет USB-тип A на одном конце и разъем, совместимый с вашим телефоном, на другом конце.
2. Вставьте USB-конец кабеля в свободный порт USB на ПК.
3. Вставьте другой конец кабеля в разъем USB-порта на вашем телефоне.
4. Включите ваш телефон, если он не был включен.
5. После того, как телефон будет успешно подключен к ПК, на экране телефона могут появиться оповещения относительно подключения к компьютеру. Выберите режим передачи файлов или USB-хранилище на телефоне, чтобы разрешить передачу данных.
6. Сейчас ваш телефон должен быть распознан компьютером. Вы можете открыть проводник (Windows) или Finder (Mac) и увидеть ваш телефон в списке устройств.
7. Чтобы передать файлы с ПК на телефон или наоборот, вы можете перетащить их из одной папки в другую, как в обычной файловой системе.
8. После того, как вы закончите передачу файлов или выполнение других операций с телефоном, убедитесь, что безопасно извлекли телефон из компьютера. Выполните положенный процедуру безопасного извлечения USB-устройства, чтобы избежать потери данных или повреждения файлов.
Теперь вы знаете, как подключить свой телефон к ПК по USB-кабелю. Этот простой процесс позволяет вам удобно обмениваться данными между устройствами.
Пошаговая инструкция:

- Убедитесь, что Ваш телефон поддерживает подключение к ПК по USB-кабелю.
- Подготовьте USB-кабель, который поставляется в комплекте с Вашим телефоном.
- Включите свой ПК и ожидайте, пока операционная система полностью загрузится.
- Подключите один конец USB-кабеля к порту USB на ПК.
- Возьмите другой конец USB-кабеля и подключите его к порту USB на Вашем телефоне.
- Подождите несколько секунд, чтобы ПК и телефон установили соединение. Обычно этот процесс проходит автоматически.
- Если на экране телефона появится уведомление о подключении к ПК, откройте его и выберите режим передачи файлов (MTP) или подключение как флеш-накопитель (Mass Storage).
- Если у Вас не появилось уведомление, перейдите к следующему шагу.
- На ПК откройте "Устройства и приводы", чтобы убедиться, что ваш телефон успешно подключен к ПК.
- Если подключение произошло успешно, Вы можете передавать файлы и управлять содержимым телефона с помощью проводника Windows.
Выбор подходящего USB-кабеля

Для успешного подключения вашего телефона к компьютеру по USB-кабелю необходимо выбрать подходящий кабель. При выборе следует обратить внимание на несколько ключевых факторов:
- Тип кабеля : Существуют различные типы USB-кабелей, такие как USB-A, USB-C, Micro USB и Lightning. Убедитесь, что ваш телефон и компьютер поддерживают один и тот же тип кабеля.
- Скорость передачи данных : Если вы планируете передавать большие объемы данных между телефоном и компьютером, то рекомендуется выбрать USB-кабель с высокой скоростью передачи данных, такой как USB 3.0.
- Длина кабеля : Учтите, что достаточно длинный кабель может быть удобным при использовании, особенно если вы собираетесь заряжать свой телефон или передавать данные на расстоянии от компьютера.
- Качество изготовления : Рекомендуется выбирать USB-кабель из надежного и качественного материала, чтобы избежать неожиданных проблем, таких как разрыв или обрыв провода.
Подобрав подходящий кабель, вы будете готовы к осуществлению подключения вашего телефона к компьютеру и наслаждаться множеством возможностей, которые предоставляет данное соединение.
Проверка наличия драйверов на компьютере
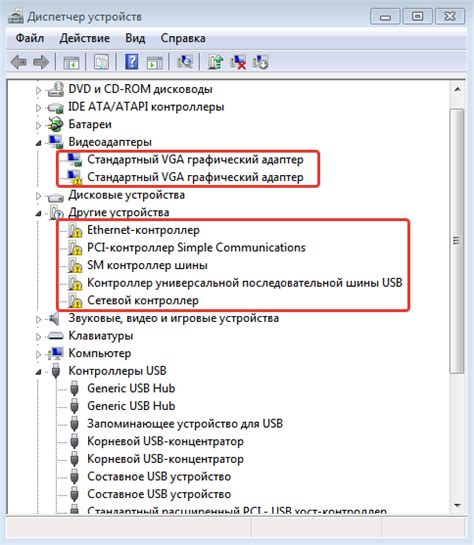
Перед подключением телефона к ПК по USB-кабелю необходимо убедиться, что на компьютере уже установлены необходимые драйверы. Драйверы нужны для обеспечения правильной работы телефона в режиме подключения к компьютеру и передачи данных.
Для проверки наличия драйверов на компьютере выполните следующие шаги:
- Откройте меню "Пуск" на компьютере.
- Найдите и выберите раздел "Панель управления".
- В открывшемся окне "Панель управления" найдите и выберите раздел "Устройства и принтеры".
- В разделе "Устройства и принтеры" найдите перечень подключенных устройств. Среди них должно быть указано ваше подключенное телефонное устройство.
- Если рядом с названием вашего телефона указан значок восклицательного знака или вопросительного знака, значит драйверы не установлены или не работают корректно.
- Для установки или обновления драйверов, щелкните правой кнопкой мыши на названии вашего телефона и выберите в контекстном меню пункт "Обновить драйвер".
- Следуйте инструкциям мастера установки драйверов для завершения процесса.
После установки или обновления драйверов компьютер должен распознать ваш телефон и обеспечить его подключение с помощью USB-кабеля без проблем.
Включение телефона в режим отладки
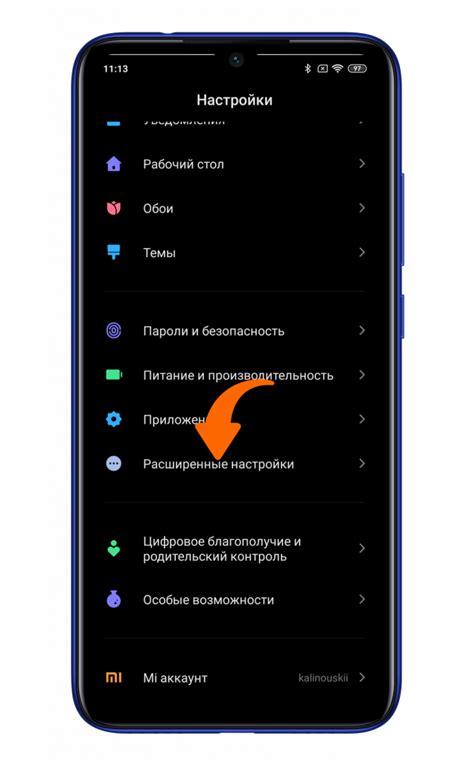
Прежде чем подключать телефон к компьютеру, необходимо убедиться, что на телефоне включен режим отладки. Для этого выполните следующие шаги:
- Откройте меню телефона и выберите "Настройки".
- В разделе "О телефоне" или "О устройстве" найдите строку "Статус" или "Информация".
- Нажмите на эту строку, чтобы открыть дополнительные настройки.
- Прокрутите список настроек до строки "Номер сборки" или "Build number".
- Повторно нажмите на эту строку 7 раз, чтобы разблокировать режим разработчика.
- После этого вернитесь в предыдущее меню и вы увидите раздел "Режим разработчика" или "Developer mode".
- Войдите в этот раздел и активируйте опцию "Отладка по USB" или "USB debugging".
Теперь Ваш телефон готов к подключению к компьютеру в режиме отладки.
Подключение телефона к ПК с помощью USB-кабеля
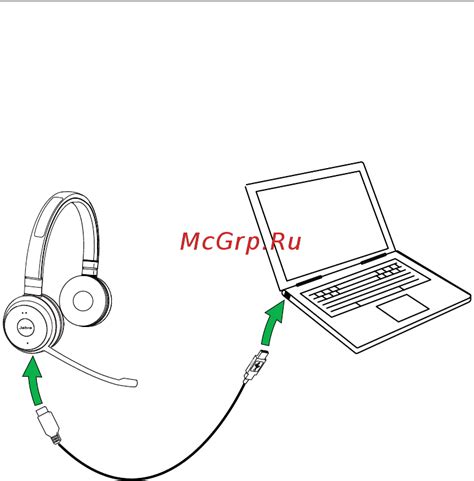
| Шаг 1: | Убедитесь, что у вас есть подходящий USB-кабель для подключения вашего телефона к ПК. USB-кабели разных типов могут отличаться по коннекторам, поэтому убедитесь, что у вас есть правильный кабель для вашего телефона. |
| Шаг 2: | Возьмите USB-кабель и вставьте его один конец в USB-порт ПК и другой конец в порт вашего телефона. Оба порта должны быть включены и работать исправно. |
| Шаг 3: | После подключения телефона к ПК с помощью USB-кабеля на экране вашего телефона может появиться запрос о разрешении доступа ПК к вашим файлам и данным. Разрешите доступ, нажав на соответствующую кнопку на экране вашего телефона. |
| Шаг 4: | На вашем ПК должно автоматически появиться уведомление о подключении нового устройства. Если уведомление не появляется, откройте проводник Windows и найдите ваш телефон в списке устройств. |
| Шаг 5: | После успешного подключения телефона к ПК вы сможете управлять файлами и данными на вашем устройстве с помощью проводника Windows. Вы можете копировать и переносить файлы, создавать резервные копии и многое другое. |
| Шаг 6: | После завершения работы с вашим телефоном, не забудьте правильно отключить его от ПК, чтобы избежать потери данных и повреждения устройства. В проводнике Windows найдите значок вашего телефона, щелкните правой кнопкой мыши и выберите "Извлечь устройство" или "Экспортировать изображения". Подождите, пока система закончит процесс извлечения, затем отсоедините USB-кабель от телефона и ПК. |
Теперь вы знаете, как подключить телефон к ПК с помощью USB-кабеля. Не забывайте использовать этот удобный способ передачи файлов и управления данными на вашем устройстве!
Установка необходимого программного обеспечения на компьютер

Прежде чем подключить ваш телефон к компьютеру, убедитесь, что на компьютере установлено необходимое программное обеспечение. Это позволит вашему компьютеру распознавать и взаимодействовать с вашим устройством.
1. Вам понадобится драйвер для вашего телефона. В большинстве случаев поставка смартфона включает диск с драйверами. Если у вас нет диска, вы можете найти драйверы для своего телефона на официальном веб-сайте производителя.
2. Перейдите на официальный веб-сайт производителя своего телефона и найдите раздел "Поддержка" или "Скачать". В этом разделе вы должны найти файлы драйверов для вашего устройства.
3. Скачайте драйверы для вашего телефона на компьютер. Процесс загрузки может занять некоторое время, особенно если у вас медленное интернет-соединение.
4. После того, как файлы драйверов загружены на ваш компьютер, найдите их местоположение и запустите установку. Следуйте инструкциям на экране, чтобы завершить установку драйверов.
5. После завершения установки драйверов перезагрузите компьютер. Это позволит вашему компьютеру правильно распознать ваш телефон при подключении.
После установки необходимого программного обеспечения на компьютер вы будете готовы подключить свой телефон к ПК по USB-кабелю и использовать его в качестве съемного носителя данных или для других операций.
Проверка подключения и передача данных

После того как вы успешно подключили телефон к ПК по USB-кабелю, необходимо провести проверку подключения и убедиться, что передача данных работает корректно.
Чтобы проверить подключение, откройте проводник Windows (нажмите правую кнопку мыши на значок "Пуск" и выберите "Проводник").
В левой панели проводника найдите раздел "Этот компьютер" или "Мой компьютер" и щелкните на нем левой кнопкой мыши.
После этого вы увидите список всех подключенных устройств, включая ваш телефон. Нажмите на значок с названием вашего телефона, чтобы отобразить его содержимое.
Если вместо содержимого телефона отображается сообщение об ошибке или пустая папка, попробуйте разъединить и снова подключить телефон к ПК. Убедитесь, что USB-кабель надежно подключен как к телефону, так и к ПК.
Для передачи данных с ПК на телефон или наоборот, просто перетащите нужные файлы из проводника в открытую папку телефона или наоборот. Вы также можете использовать команды копирования и вставки или соответствующие опции контекстного меню файлов.
Обратите внимание, что некоторые телефоны могут требовать установки дополнительных драйверов для работы с ПК. Если у вас возникают проблемы с передачей данных, посмотрите инструкцию к вашему телефону или загрузите необходимые драйверы с официального веб-сайта производителя.