Если вы только начинаете разбираться в настройке домашней сети, то, вероятно, вам понадобится подключить свой телефон к роутеру TP-Link. Это довольно простая операция, и мы предлагаем вам подробную инструкцию, которая поможет вам сделать это быстро и без проблем.
Во-первых, убедитесь, что ваш роутер TP-Link включен и работает. Убедитесь, что у вас есть доступ к интернету через этот роутер на своем компьютере или ноутбуке.
Затем включите Wi-Fi на вашем телефоне. Обычно это можно сделать в разделе "Настройки". Найдите в списке доступных Wi-Fi сетей ваш роутер TP-Link. Он должен отображаться с именем, которое вы указали при первоначальной настройке.
Выберите свое имя сети (SSID) и нажмите "Подключиться". Вам может потребоваться ввести пароль, если вы установили его ранее при настройке роутера. Если пароля нет, вы можете оставить это поле пустым. После ввода пароля нажмите "Подключиться" и ваш телефон автоматически подключится к роутеру TP-Link.
Подключение телефона к роутеру TP-Link:

- Убедитесь, что ваш роутер TP-Link включен и работает нормально. Убедитесь, что индикаторы на роутере горят соответствующим образом.
- На вашем телефоне откройте раздел настроек Wi-Fi.
- В списке доступных сетей найдите название вашей сети Wi-Fi, которое вы установили при настройке роутера TP-Link. Обычно оно указано на самом роутере или в документации к нему.
- Выберите вашу сеть Wi-Fi и введите пароль для подключения. Пароль по умолчанию указывается на самом роутере или в документации. Если вы его не меняли, используйте пароль по умолчанию.
- Подождите несколько секунд, пока телефон подключится к сети Wi-Fi.
- После успешного подключения откройте интернет-браузер на своем телефоне и убедитесь, что у вас есть доступ в Интернет.
Теперь ваш телефон успешно подключен к роутеру TP-Link. Вы можете использовать Wi-Fi для доступа в Интернет на своем мобильном устройстве без проводного подключения.
Простая инструкция для начинающих
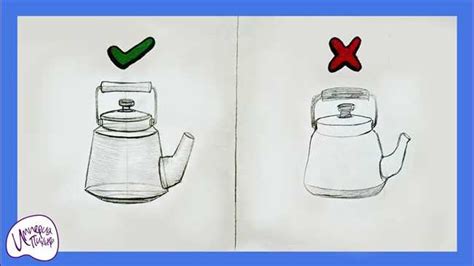
Подключение вашего телефона к роутеру TP-Link может показаться сложным заданием, но с помощью этой простой инструкции вы сможете справиться с этой задачей без проблем.
Шаг 1: Убедитесь, что ваш роутер TP-Link подключен к интернету и работает нормально.
Шаг 2: Включите Wi-Fi на вашем телефоне, откройте настройки Wi-Fi и найдите сеть с именем вашего роутера TP-Link.
Шаг 3: Нажмите на название сети и введите пароль, если такой есть. Пароль можно найти на задней панели роутера или в документации.
Шаг 4: Подождите некоторое время, пока ваш телефон подключается к роутеру. Когда подключение установлено, вы увидите значок Wi-Fi на верхней панели экрана.
Шаг 5: Теперь ваш телефон успешно подключен к роутеру TP-Link. Вы можете использовать интернет или выполнить другие задачи, требующие подключения к Wi-Fi.
Следуя этой простой инструкции, даже новички смогут легко подключить свой телефон к роутеру TP-Link и наслаждаться доступом к интернету.
Выберите подходящую Wi-Fi сеть
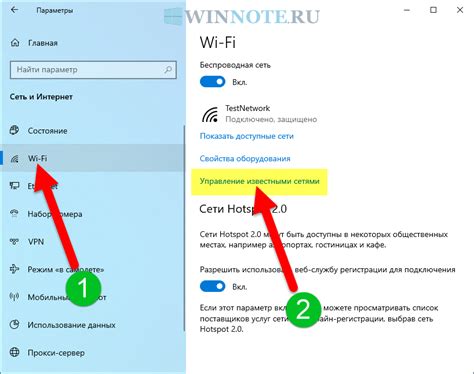
Перед подключением вашего телефона к роутеру TP-Link необходимо выбрать подходящую Wi-Fi сеть.
Для этого выполните следующие шаги:
- На телефоне откройте настройки Wi-Fi.
- Посмотрите список доступных Wi-Fi сетей.
- Найдите название сети, которая соответствует вашему роутеру TP-Link.
- Убедитесь, что сеть не защищена паролем или введите пароль, если он требуется.
- Выберите эту сеть и подключитесь к ней.
После успешного подключения к Wi-Fi сети вы сможете использовать интернет на своем телефоне через роутер TP-Link.
Настройки Wi-Fi на роутере TP-Link
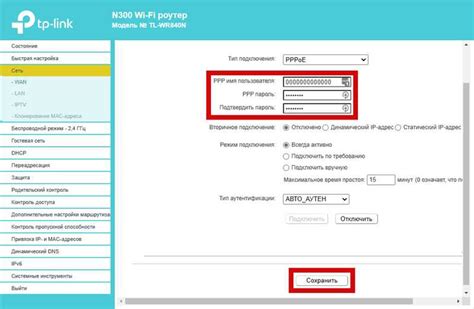
Когда вы подключаете свой телефон к роутеру TP-Link, вам может понадобиться настроить Wi-Fi. Это важно, чтобы ваше соединение было стабильным и безопасным. В этом разделе мы расскажем вам о настройках Wi-Fi на роутере TP-Link.
Шаг 1: Войдите в веб-интерфейс роутера. Для этого введите IP-адрес роутера в адресную строку вашего браузера. Обычно IP-адрес роутера TP-Link - 192.168.1.1.
Шаг 2: Введите логин и пароль для входа в веб-интерфейс. Если вы не изменили эти данные, логин будет "admin", а пароль будет пустым.
Шаг 3: Найдите раздел настроек Wi-Fi в меню роутера. Обычно он называется "Wireless" или "Wi-Fi Settings".
Шаг 4: Настройте основные параметры Wi-Fi, такие как SSID (имя сети) и пароль. Рекомендуется использовать сложный пароль для обеспечения безопасности вашей сети.
Шаг 5: Выберите тип шифрования Wi-Fi. Наиболее безопасным вариантом является WPA2, но он может не поддерживаться некоторыми старыми устройствами. Если вы подключаете старое устройство, то можете выбрать WPA.
Шаг 6: Нажмите кнопку "Сохранить" или "Применить", чтобы применить настройки. После этого роутер будет настроен на беспроводное соединение.
Убедитесь, что вы правильно настроили Wi-Fi на роутере TP-Link, чтобы обеспечить надежное и безопасное соединение для вашего телефона и других устройств.
Введите пароль от Wi-Fi сети
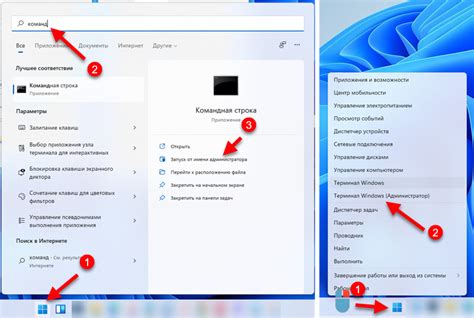
Для подключения вашего телефона к роутеру TP-Link, вам потребуется ввести пароль от Wi-Fi сети. Пароль обеспечивает защиту вашей сети от несанкционированного доступа и должен быть достаточно сложным, чтобы предотвратить взлом.
Если вы не знаете пароль, вы можете найти его на задней панели вашего роутера или в настройках роутера через компьютер. Обычно пароль представляет собой комбинацию букв, цифр и специальных символов.
Когда вы найдете пароль, введите его на вашем телефоне при подключении к Wi-Fi сети. Обратите внимание, что пароль чувствителен к регистру, поэтому убедитесь, что вы вводите его правильно.
После ввода пароля, ваш телефон должен успешно подключиться к Wi-Fi сети роутера TP-Link. Вы сможете пользоваться передачей данных и подключаться к интернету без проводов.
Настраиваем защищенное соединение

Для создания защищенного соединения между вашим телефоном и роутером TP-Link, следуйте указанным ниже шагам:
1. Откройте настройки Wi-Fi на вашем телефоне.
2. В списке доступных сетей выберите название сети, созданной вашим роутером TP-Link.
3. Введите пароль, который вы настроили ранее для своей сети.
4. Установите тип безопасности на WPA2-PSK и выберите шифрование AES.
5. После ввода всех необходимых данных, нажмите "Подключиться", чтобы установить защищенное соединение с роутером TP-Link.
6. Если все настройки выполнены правильно, ваш телефон успешно подключится к роутеру TP-Link, и вы сможете пользоваться интернетом безопасно.
| Примечание: | Убедитесь, что пароль к вашей Wi-Fi сети достаточно сложный, чтобы предотвратить несанкционированный доступ. |
|---|
Подключите телефон к Wi-Fi

Для того чтобы ваш телефон мог использовать беспроводное подключение к интернету, вам нужно его подключить к Wi-Fi. Вот простая инструкция для подключения телефона к Wi-Fi роутеру TP-Link:
Шаг 1: Включите Wi-Fi на вашем телефоне. Обычно это делается через меню настройки или панель управления.
Шаг 2: Найдите доступные Wi-Fi сети. На вашем телефоне должен быть доступен список Wi-Fi сетей, которые он может подключиться. Выберите вашу домашнюю Wi-Fi сеть из списка.
Шаг 3: Введите пароль от Wi-Fi сети. Если у вашей сети есть пароль, вам будет запрошено ввести его. Введите пароль правильно и нажмите кнопку "Подключиться".
Шаг 4: Дождитесь подключения. После введения пароля, ваш телефон будет пытаться подключиться к Wi-Fi сети. Подождите несколько секунд, пока процесс завершится.
Шаг 5: Проверьте подключение. После успешного подключения, на вашем телефоне должен появиться значок Wi-Fi в верхней панели уведомлений или на экране блокировки. Вы также можете открыть браузер или другое приложение, требующее интернета, чтобы убедиться, что подключение работает.
Теперь ваш телефон подключен к Wi-Fi роутеру TP-Link, и вы можете использовать интернет и другие онлайн-сервисы безпроблемно на устройстве.
Настройки Wi-Fi на телефоне
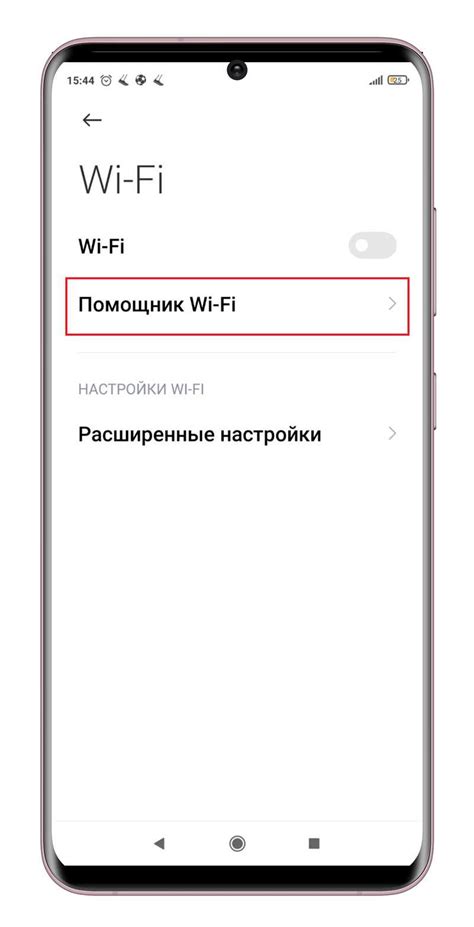
Для подключения вашего телефона к роутеру TP-Link по Wi-Fi, вам необходимо выполнить несколько простых шагов:
Шаг 1: Откройте настройки вашего телефона. Обычно они представлены значком шестеренки или символом "Настройки".
Шаг 2: В настройках найдите раздел "Wi-Fi" или "Беспроводные сети". Обычно он находится в верхней части меню настройек.
Шаг 3: Включите функцию Wi-Fi, щелкнув на переключателе возле названия "Wi-Fi" или "Беспроводные сети".
Шаг 4: После того как Wi-Fi включен, ваш телефон начнет сканировать доступные беспроводные сети. Дождитесь окончания сканирования.
Шаг 5: Найдите свою беспроводную сеть TP-Link в списке доступных сетей. Обычно она идентифицируется по имени, которое вы выбрали при настройке роутера.
Шаг 6: Нажмите на название вашей беспроводной сети TP-Link. Если требуется пароль, введите его. Убедитесь, что правильно вводите буквы в верхнем или нижнем регистре, если пароль чувствителен к регистру.
Шаг 7: После успешного ввода пароля, ваш телефон будет подключен к беспроводной сети TP-Link. Появится соответствующая иконка в верхней части экрана. Теперь вы можете пользоваться интернетом через роутер TP-Link с помощью вашего телефона.
Обратите внимание, что точные шаги могут немного отличаться в зависимости от модели и версии операционной системы вашего телефона. Поэтому рекомендуется обратиться к руководству пользователя или официальным инструкциям производителя вашего телефона.
Успешного подключения и настройки Wi-Fi на вашем телефоне!
Проверьте подключение
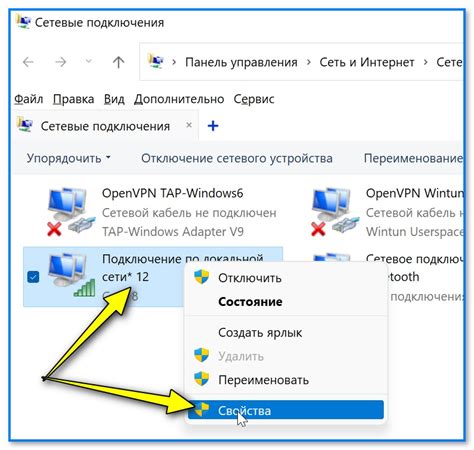
После того, как вы настроили подключение телефона к роутеру TP-Link, важно убедиться, что подключение работает правильно. Вот несколько шагов, которые помогут вам проверить подключение:
1. Проверьте Wi-Fi сигнал: Убедитесь, что ваш телефон получает сигнал Wi-Fi от роутера TP-Link. Проверьте, есть ли Wi-Fi-символ или индикатор на вашем телефоне, чтобы увидеть, подключен ли он к Wi-Fi.
2. Откройте веб-браузер: Откройте веб-браузер на вашем телефоне и попробуйте загрузить веб-страницу. Если страница загружается успешно, это означает, что ваше подключение работает нормально.
3. Проверьте скорость соединения: Используйте приложение для проверки скорости интернета на вашем телефоне. Убедитесь, что скорость соответствует вашим ожиданиям. Если скорость ниже, чем обычно, проверьте, что все устройства подключены к роутеру правильно и нет ненужных загрузок.
4. Перезагрузите роутер и телефон: Если у вас все еще есть проблемы с подключением, попробуйте перезагрузить роутер TP-Link и ваш телефон. Это может помочь устранить временные сбои.
Если вы следуете этим шагам и все подключение работает правильно, значит, ваш телефон успешно подключен к роутеру TP-Link. Теперь вы можете наслаждаться безопасным и стабильным Wi-Fi-соединением на своем телефоне!
Проверяем скорость интернета на телефоне
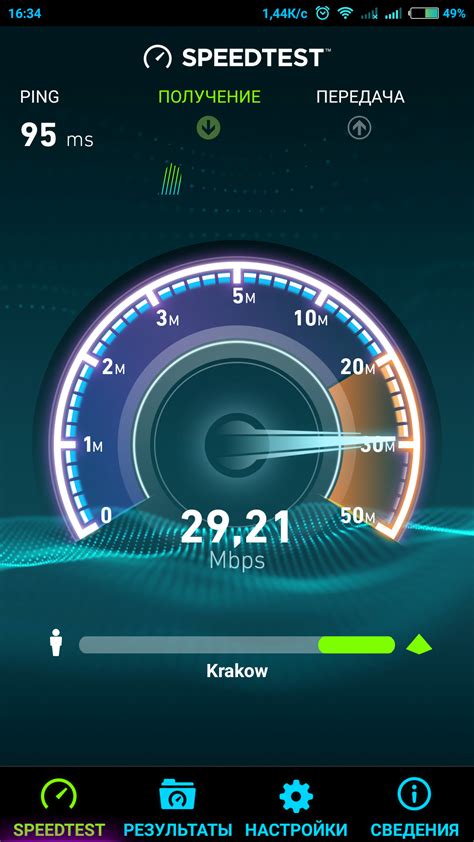
После успешного подключения телефона к роутеру TP-Link, вы можете проверить скорость интернета напрямую с мобильного устройства. Это особенно полезно, если вы хотите узнать, какая скорость доступна вам в конкретном месте вашего дома или офиса.
Для проверки скорости интернета на телефоне, вы можете воспользоваться различными приложениями, которые доступны в магазине приложений вашего устройства. Некоторые из них предоставляют подробную информацию о скорости загрузки и выгрузки данных, пинге и других параметрах сети.
Одним из таких приложений является "Speedtest by Ookla". Это простое и популярное приложение, которое позволяет с легкостью проверить скорость вашего интернет-соединения. Просто запустите приложение, нажмите на кнопку "ТЕСТ СКОРОСТИ" и дождитесь завершения теста. В результате вы увидите информацию о скорости загрузки и выгрузки данных, а также задержке (пинге).
| Название приложения | Разработчик | Ссылка на скачивание |
|---|---|---|
| Speedtest by Ookla | Ookla | Скачать |
Помимо "Speedtest by Ookla", существует множество других приложений для проверки скорости интернета на телефоне, таких как "nPerf", "Fast.com", "Meteor" и другие. Выберите тот, который наиболее удобен и понятен для вас, чтобы получить точную информацию о качестве вашего интернет-соединения.
Проверка скорости интернета на телефоне может быть полезной для определения проблем с сетью, например, если вы заметили существенное падение скорости или нестабильность соединения. Если вы обнаружите проблемы, вы можете связаться с вашим интернет-провайдером для дальнейшей диагностики и устранения неполадок.