Подключение телефона к ноутбуку является важным шагом для обмена файлами и доступа к интернету. Если у вас есть ноутбук Toshiba, то этот процесс может показаться сложным, но на самом деле он довольно прост. В этой статье мы расскажем вам, как подключить телефон к Toshiba и настроить все необходимые параметры.
Первым шагом, который вам нужно выполнить, является проверка наличия необходимого оборудования. Вам понадобятся специальный USB-кабель, который идет в комплекте с вашим телефоном, и, конечно же, сам телефон и ноутбук Toshiba. Убедитесь, что у вас есть все необходимое перед тем, как приступить к подключению.
После того как вы убедились, что у вас есть все необходимое оборудование, вы можете приступить к подключению. Вставьте USB-кабель в разъем USB-порта на вашем ноутбуке Toshiba. Затем, подключите другой конец кабеля к порту вашего телефона. Обычно порт находится на нижней или верхней части устройства.
После подключения кабеля ваш ноутбук Toshiba должен обнаружить ваш телефон автоматически. Если этого не произошло, вам может понадобиться установить драйверы для вашего телефона. Обычно, драйверы идут в комплекте с вашим телефоном на CD или можно загрузить их с официального сайта производителя.
Подключение телефона к Toshiba: подробная инструкция
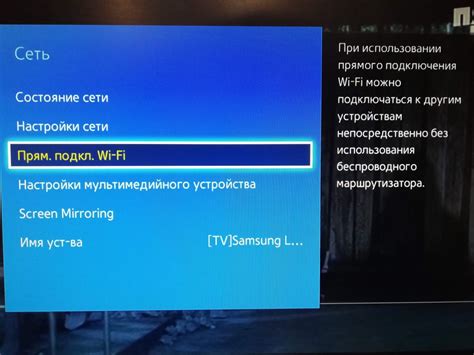
Если вы хотите использовать свой телефон с компьютером Toshiba, вам потребуется выполнить несколько простых шагов, чтобы установить соединение. В этой подробной инструкции описаны все необходимые шаги, которые помогут вам успешно подключить телефон к своему компьютеру Toshiba.
- Включите свой телефон и откройте меню настройки.
- В меню настройки найдите раздел "Беспроводные соединения" или "Подключение по USB".
- Выберите опцию "Подключение по USB" или "USB-тethering".
- Подключите USB-кабель от вашего телефона к порту USB на компьютере Toshiba.
- В телефоне появится уведомление о подключении к компьютеру через USB. Нажмите на него.
- Перейдите на компьютер Toshiba и откройте проводник (Windows) или Finder (Mac).
- В проводнике или Finder найдите подраздел "Мобильные устройства" или "Подключенные устройства".
- Вам должен отобразиться список файлов и папок с вашего телефона.
- Теперь вы можете свободно обмениваться файлами между телефоном и компьютером Toshiba.
Обратите внимание, что некоторые телефоны могут требовать установки специальных драйверов или программного обеспечения. Если у вас возникли проблемы с подключением, проверьте наличие последних обновлений для вашего телефона и компьютера Toshiba.
Теперь вы знаете, как подключить телефон к компьютеру Toshiba. Наслаждайтесь передачей файлов и удобством работы с вашим мобильным устройством на большом экране компьютера!
Выбор необходимых кабелей для подключения

Для успешного подключения вашего телефона к устройству Toshiba вам понадобятся следующие кабели:
| Кабель | Описание |
|---|---|
| USB-кабель | USB-кабель используется для подключения телефона к компьютеру или ноутбуку. Он позволяет передавать данные и заряжать устройство. |
| Адаптер питания | Адаптер питания необходим для зарядки телефона от розетки. Он подключается к USB-кабелю и вставляется в розетку. |
| Аудио-кабель | Аудио-кабель используется для подключения телефона к аудиосистеме или наушникам. Он передает аудиосигналы с телефона на другие устройства. |
| HDMI-кабель | HDMI-кабель нужен для подключения телефона к телевизору или монитору с HDMI-входом. Он передает видеосигналы и может также передавать аудиосигналы. |
В зависимости от того, для каких целей вы хотите подключить телефон к Toshiba, выбирайте соответствующие кабели. Убедитесь, что у вас есть все необходимые кабели перед началом процесса подключения.
Процесс подключения телефона к компьютеру

Подключение телефона к компьютеру может быть полезным для передачи файлов, резервного копирования данных и управления устройством через ПК. В этом разделе мы рассмотрим подробную инструкцию по подключению телефона к компьютеру.
Прежде чем начать процесс подключения, убедитесь, что у вас установлены все необходимые драйверы и программы на компьютере, соответствующие вашей операционной системе.
Шаги по подключению телефона к компьютеру:
| Шаг 1: | Возьмите USB-кабель, поставляемый в комплекте с вашим телефоном. |
| Шаг 2: | Подключите один конец USB-кабеля к порту USB на компьютере, а другой конец - к разъему USB на вашем телефоне. |
| Шаг 3: | На вашем телефоне разблокируйте экран и разрешите передачу данных через USB-подключение. |
| Шаг 4: | На вашем компьютере откройте Проводник (Windows) или Finder (Mac). |
| Шаг 5: | В Проводнике или Finder найдите раздел "Мои устройства" или "Подключенные устройства". |
| Шаг 6: | В этом разделе вы должны увидеть иконку вашего телефона. |
| Шаг 7: | Щелкните по иконке вашего телефона правой кнопкой мыши и выберите нужные вам опции, такие как "Открыть", "Копировать файлы" или "Синхронизация". |
| Шаг 8: | В зависимости от выбранной опции вам будет предоставлен доступ к файлам на вашем телефоне или возможность передачи файлов между телефоном и компьютером. |
Следуя этим простым шагам, вы сможете подключить телефон к компьютеру и использовать его в качестве расширения вашей рабочей станции, осуществляя передачу данных и управляя своим устройством через ПК.
Настройка соединения между телефоном и компьютером
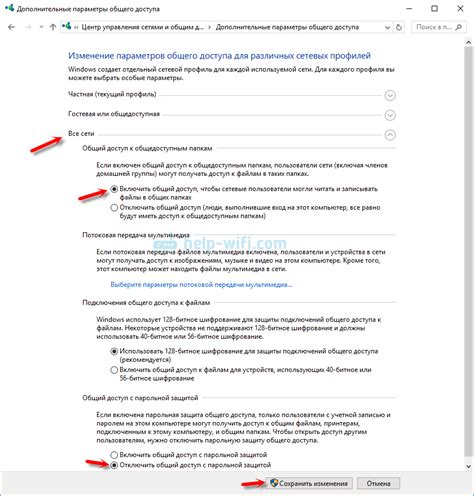
Для успешной работы с вашим телефоном от Toshiba через компьютер необходимо настроить соединение между ними. Этот процесс может показаться сложным, но с помощью нашей подробной инструкции вы сможете подключить ваш телефон к компьютеру за несколько простых шагов.
Шаг 1: Установите необходимое программное обеспечение
Прежде чем приступить к настройке соединения, убедитесь, что на вашем компьютере уже установлено соответствующее программное обеспечение для работы с телефоном Toshiba. Обычно при покупке смартфона вы получаете диск с необходимыми драйверами и программами. Если вы не обладаете данным диском, вы можете найти и скачать последнюю версию соответствующего ПО на официальном сайте Toshiba.
Шаг 2: Подключите телефон к компьютеру
После установки необходимого программного обеспечения подключите ваш телефон к компьютеру с помощью USB-кабеля. Убедитесь, что кабель правильно подключен, а ваш телефон находится в режиме передачи данных (USB Debugging Mode). Если на вашем телефоне нет данного режима, вы можете активировать его в настройках телефона.
Шаг 3: Установите драйверы
После подключения телефона к компьютеру, может потребоваться установка драйверов. Вам может быть предложено установить драйверы автоматически, в таком случае выберите соответствующую опцию и следуйте инструкциям. Если автоматическая установка не произошла, то необходимо установить драйверы вручную. Для этого откройте диспетчер устройств на вашем компьютере, найдите там ваш телефон и выберите установку драйверов путем указания пути к драйверам.
Шаг 4: Заключение
После завершения всех указанных выше шагов, ваш телефон Toshiba должен быть успешно подключен к компьютеру. Теперь вы сможете управлять файлами на вашем телефоне, передавать данные и выполнять другие необходимые операции через компьютер.
В случае возникновения проблем или если у вас остались вопросы, обратитесь в службу поддержки Toshiba или обратитесь за помощью к профессионалам.
Использование программного обеспечения для синхронизации

Для полной синхронизации вашего телефона с Toshiba компьютером вам потребуется использовать специальное программное обеспечение. Программное обеспечение позволит вам передавать контакты, синхронизировать календарь, устанавливать приложения и многое другое.
Для начала, вам нужно будет загрузить и установить соответствующее программное обеспечение на свой компьютер. Обычно оно предлагается на официальном веб-сайте производителя вашего телефона или на диске, поставляемом вместе с устройством.
После установки программного обеспечения подключите свой телефон к компьютеру с помощью USB-кабеля, который поставляется вместе с устройством. После подключения программное обеспечение должно обнаружить ваш телефон автоматически.
После обнаружения вашего телефона, вы можете выбрать тип данных, которые хотите синхронизировать. Например, вы можете выбрать синхронизацию контактов, календаря, фотографий и т.д. Программное обеспечение обычно предлагает различные опции для настройки синхронизации, такие как выбор конкретных групп контактов или календарных событий.
После выбора необходимых настроек нажмите кнопку "Синхронизировать" или аналогичную кнопку в программном обеспечении. Программа начнет передавать выбранные данные на ваш телефон. В зависимости от объема данных, процесс синхронизации может занять некоторое время.
По завершении синхронизации вы можете отключить свой телефон от компьютера и начать пользоваться обновленными данными на вашем устройстве Toshiba.
Перенос контактов и данных на телефон
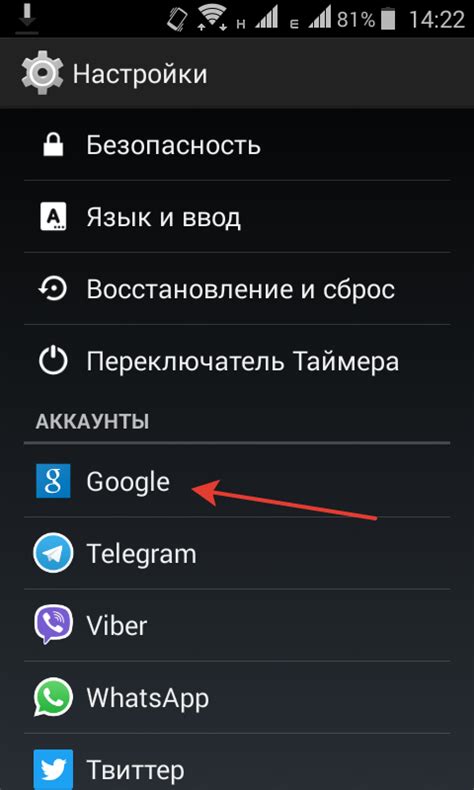
Когда вы подключаете свой телефон к компьютеру Toshiba, вам может понадобиться перенести важные контакты и данные на телефон. Вот пошаговая инструкция, как это сделать:
- Сначала откройте программу управления данными на вашем компьютере Toshiba. Для этого щелкните дважды по иконке программы на рабочем столе или найдите ее в меню «Пуск».
- После открытия программы управления данными найдите вкладку «Контакты» или «Адресная книга». Щелкните на ней, чтобы открыть список контактов, которые уже хранятся на вашем компьютере.
- Теперь соедините ваш телефон с компьютером, используя соответствующий кабель USB. Дождитесь, пока компьютер распознает ваш телефон и установит необходимые драйверы.
- Когда ваш телефон успешно подключен, выберите пункт меню «Экспорт» или «Перенести контакты». В некоторых программах управления данными это может быть представлено значком стрелки, направленной от компьютера к телефону.
- Ваша программа управления данными может предложить выбрать формат для экспорта контактов. Рекомендуется выбрать формат, который совместим с вашим телефоном, например, VCF или CSV.
- Выберите папку или местоположение, куда хотите сохранить файл с контактами. Нажмите кнопку «ОК» или «Сохранить», чтобы начать процесс экспорта.
- После экспорта контактов разъедините ваш телефон от компьютера и перезапустите его.
- Теперь откройте настройки вашего телефона и найдите раздел «Импортировать контакты» или «Добавить с карты памяти». Выберите сохраненный файл с контактами и следуйте инструкциям, чтобы импортировать их на ваш телефон.
- После завершения импорта ваши контакты и другие данные должны быть доступны на вашем телефоне.
Следуя этой инструкции, вы сможете безопасно и удобно перенести важные контакты и данные на ваш телефон, подключаемый к компьютеру Toshiba. Удачи!
Настройка синхронизации медиафайлов
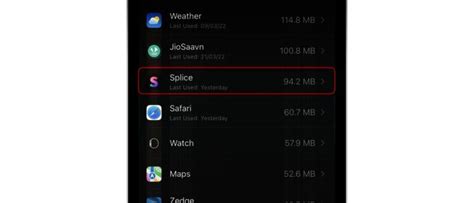
Для того чтобы подключить свой телефон к Toshiba и установить синхронизацию медиафайлов, вам понадобятся следующие инструкции:
Шаг 1: Убедитесь, что у вас установлены последние драйвера для вашего телефона. Если нет, загрузите и установите их с официального сайта производителя устройства.
Шаг 2: Подключите свой телефон к компьютеру с помощью USB-кабеля.
Шаг 3: На телефоне откройте настройки и найдите раздел "Подключение по USB".
Шаг 4: В разделе "Подключение по USB" выберите режим "Передача файлов" или "MTP" (Media Transfer Protocol).
Шаг 5: На компьютере откройте "Проводник" (Windows) или "Finder" (Mac) и найдите свой телефон в списке устройств.
Шаг 6: Откройте папку с медиафайлами на своем телефоне (например, "DCIM" для фотографий) и перетащите нужные файлы на свой компьютер или наоборот.
Шаг 7: После выполнения необходимых операций, отключите телефон от компьютера безопасным способом. В Windows это делается через значок "Безопасно удалить аппаратное обеспечение", a в MacOS типичный способ - перетащить значок устройства в корзину.
Вы сможете синхронизировать медиафайлы между своим телефоном и компьютером с помощью этих простых и понятных инструкций. Удачи!
Импорт и экспорт данных с телефона на компьютер
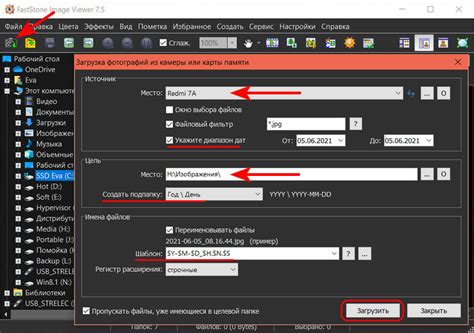
Для подключения телефона к компьютеру и импорта или экспорта данных с него на компьютер можно использовать различные методы и инструменты. В этом разделе мы рассмотрим несколько основных способов с подробными инструкциями для пользователей Toshiba.
Метод 1: Подключение через USB-кабель
Самым простым и распространенным способом является использование USB-кабеля для подключения телефона к компьютеру. Для этого необходимо выполнить следующие шаги:
- Убедитесь, что у вас есть подходящий USB-кабель, который поддерживает передачу данных.
- Подключите один конец кабеля к USB-порту компьютера, а другой - к порту вашего телефона.
- На телефоне вы должны увидеть уведомление о подключении к компьютеру. Нажмите на него и выберите режим передачи данных (например, "Передача файлов").
- Откройте проводник на компьютере и найдите подключенное устройство (обычно это будет отображаться в разделе "Мои устройства" или "Съемные диски").
- Теперь вы можете просматривать и копировать файлы с телефона на компьютер и наоборот.
Метод 2: Использование специального программного обеспечения
Если у вас есть особые потребности или желание использовать расширенные функции при импорте и экспорте данных, вы можете воспользоваться специальным программным обеспечением для управления вашим телефоном через компьютер. Некоторые из популярных программ включают в себя:
| Программа | Платформа | Описание |
|---|---|---|
| HiSuite | Windows, macOS | Официальное программное обеспечение от компании Huawei для управления девайсами на базе Android. |
| iTunes | Windows, macOS | Программа от Apple для синхронизации и управления устройствами iPhone и iPad. |
| Samsung Smart Switch | Windows, macOS | Позволяет переносить данные между устройствами Samsung и компьютером. |
Чтобы использовать эти программы, вам нужно скачать и установить их на компьютере, затем следовать инструкциям по подключению вашего телефона и управлению данными.
Существует множество других программ и инструментов, которые могут помочь вам управлять данными на вашем телефоне, подключенном к компьютеру Toshiba. Важно выбрать наиболее подходящий вариант и следовать инструкциям, чтобы избежать потери данных или других проблем при импорте и экспорте.
Резервное копирование данных с телефона
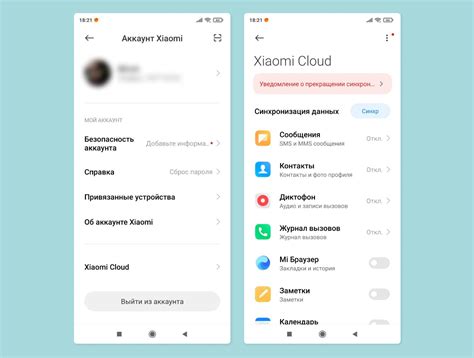
Чтобы создать резервную копию данных с телефона Toshiba, вам понадобится USB-кабель, который используется для соединения телефона с компьютером.
Далее следуйте этим шагам:
- Подключите телефон к компьютеру с помощью USB-кабеля.
- На телефоне откройте меню настроек.
- Перейдите в раздел "Настройки синхронизации" или "Резервное копирование и сброс".
- Выберите опцию "Создать резервную копию" или аналогичную.
- Подтвердите свой выбор и дождитесь завершения процесса резервного копирования.
- После успешного создания резервной копии, вы можете отключить телефон от компьютера.
Теперь все ваши данные с телефона Toshiba сохранены на компьютере. Рекомендуется регулярно создавать резервные копии, особенно перед обновлением операционной системы или сбросом настроек телефона. Это поможет вам избежать потери важной информации и легко восстановить свои контакты, фотографии и другие файлы.
Решение проблем при подключении

При подключении телефона к Toshiba встречаются различные проблемы. Вот несколько возможных решений:
1. Проверьте, что ваш телефон поддерживает соединение с Toshiba. Убедитесь, что у вас есть необходимые кабели и аксессуары для подключения.
2. Проверьте, что ваш телефон и Toshiba установлены в режиме передачи данных. Некоторые телефоны требуют дополнительных настроек для подключения к внешним устройствам.
3. Убедитесь, что кабель, которым вы подключаете телефон к Toshiba, исправен. Попробуйте использовать другой кабель или проверьте его на другом устройстве.
4. Перезагрузите оба устройства. Иногда простой перезапуск может решить проблему с подключением.
5. Обновите драйверы на Toshiba. Устаревшие или поврежденные драйверы могут вызывать проблемы с подключением к внешним устройствам.
Если ни одно из предложенных выше решений не помогло, обратитесь к руководству пользователя вашего телефона или к службе поддержки Toshiba для получения дополнительной помощи.
Советы и рекомендации по подключению телефона к Toshiba

Подключение телефона к вашему устройству Toshiba может быть полезным для множества задач, от передачи файлов до удобного использования смартфона в качестве пульта дистанционного управления. В этом разделе мы поделимся с вами рядом советов и рекомендаций, чтобы сделать этот процесс проще и более эффективным.
1. Проверьте совместимость. Убедитесь, что ваш телефон и компьютер Toshiba совместимы друг с другом. Это можно сделать, просмотрев спецификации вашего устройства и проверив список поддерживаемых операционных систем.
2. Установите драйверы и программное обеспечение. Перед подключением телефона к Toshiba, убедитесь, что на компьютере установлены все необходимые драйверы и программное обеспечение. Это обеспечит бесперебойную работу и корректное распознавание вашего телефона в системе.
3. Используйте подходящий кабель. Выберите подходящий кабель для подключения вашего телефона к Toshiba. Это может быть USB-кабель, HDMI-кабель или беспроводное соединение, в зависимости от вашего устройства и его возможностей.
4. Следуйте инструкциям. Во избежание непредвиденных проблем и ошибок, следуйте инструкциям, предоставленным производителем вашего телефона и Toshiba. Это поможет выполнить все необходимые настройки и подключить устройства правильно.
5. Проверьте настройки. После подключения телефона к Toshiba, проверьте настройки обоих устройств. Убедитесь, что все параметры подключения правильно сконфигурированы и соответствуют вашим потребностям.
6. Тестируйте функциональность. После завершения подключения, протестируйте функциональность вашего телефона в сочетании с Toshiba. Проверьте передачу файлов, работу дистанционного управления или любые другие функции, которые вы хотите использовать.
7. Обновляйте программное обеспечение. Регулярно обновляйте программное обеспечение и драйверы на обоих устройствах. Это поможет исправить ошибки, улучшить производительность и расширить функциональность подключения.
Следуя этим советам и рекомендациям, вы сможете без проблем подключить телефон к вашему устройству Toshiba и наслаждаться всеми его возможностями.