В наше время Wi-Fi стал неотъемлемой частью нашей повседневной жизни. Мы постоянно подключаемся к беспроводной сети, чтобы общаться в социальных сетях, смотреть видео, слушать музыку и многое другое. И если вам предстоит подключить свой телефон к Wi-Fi роутеру TP-Link, то мы готовы поделиться с вами пошаговой инструкцией, которая поможет вам с легкостью настроить соединение и наслаждаться быстрым безопасным интернетом.
Первым шагом является розыск и установка приложения TP-Link Tether на ваш телефон. TP-Link Tether - это приложение, которое позволяет управлять вашим Wi-Fi роутером и настраивать его соединение. Оно доступно в App Store для устройств на базе iOS и в Google Play для устройств на базе Android. После установки приложения вы можете приступить к настройке.
Вторым шагом является подключение вашего телефона к Wi-Fi роутеру. Для этого найдите настройки Wi-Fi на своем телефоне и найдите сеть, которую создает ваш роутер. Обычно она называется "TP-Link" или имеет похожее название. Выберите эту сеть и введите пароль, который указан на вашем роутере или в документации к нему. После ввода пароля, вы успешно подключитесь к Wi-Fi роутеру.
Наконец, третьим и последним шагом является настройка соединения в приложении TP-Link Tether. Откройте приложение на своем телефоне и найдите ваш роутер в списке устройств. После выбора роутера вы увидите вкладки с настройками. Настройте свое соединение согласно вашим предпочтениям, выбрав соответствующие параметры, такие как SSID (имя сети), пароль, тип безопасности и т. д. После завершения настройки нажмите кнопку "Применить" и ваш телефон будет полностью подключен к Wi-Fi роутеру TP-Link.
Подключение телефона к Wi-Fi роутеру TP-Link - пошаговая инструкция

Для многих пользователей смартфон стал неотъемлемой частью повседневной жизни, а Wi-Fi роутер TP-Link обеспечивает стабильное и быстрое подключение к интернету. Что же делать, если вы хотите подключить свой телефон к Wi-Fi роутеру TP-Link? В этой пошаговой инструкции мы рассмотрим все необходимые действия.
- Убедитесь, что ваш телефон поддерживает Wi-Fi технологию и включен модуль Wi-Fi.
- Откройте настройки Wi-Fi на вашем телефоне. Для этого можно свайпнуть вверх или вниз, чтобы открыть панель быстрых настроек, либо открыть меню настроек устройства.
- В списке доступных Wi-Fi сетей найдите название вашего роутера TP-Link и выберите его.
- Если ваш роутер защищен паролем, введите пароль для подключения. Обычно пароль можно найти на наклейке снизу роутера или в его настройках.
- Дождитесь, пока ваш телефон подключится к Wi-Fi роутеру TP-Link. По умолчанию, телефон будет автоматически получать IP-адрес из роутера.
- После успешного подключения у вас будет значок Wi-Fi в статус-баре вашего телефона.
- Теперь ваш телефон полностью подключен к Wi-Fi роутеру TP-Link и готов к использованию интернета.
Если вы испытываете проблемы со подключением или не можете найти свой роутер в списке доступных сетей, пожалуйста, обратитесь к руководству пользователя вашего телефона или свяжитесь с технической поддержкой TP-Link для получения дополнительной помощи.
Выбор подходящего роутера TP-Link

Перед выбором роутера, вам следует учесть такие факторы, как площадь покрытия Wi-Fi сигнала, количество подключаемых устройств, скорость передачи данных и функциональные возможности.
Если вы живете в небольшой квартире или доме, то вам подойдут базовые модели роутеров TP-Link с небольшой площадью покрытия. Они обычно имеют скорость до 300 Мбит/с и поддерживают стандарт Wi-Fi 802.11n.
Для средних и больших домов или квартир с несколькими этажами, стоит обратить внимание на роутеры TP-Link более высокого класса, которые обладают мощными антеннами и площадью покрытия до 500 квадратных метров. Эти роутеры обычно имеют скорость до 1200 Мбит/с и поддерживают стандарты Wi-Fi 802.11ac или 802.11ax.
Также стоит обратить внимание на функциональные возможности роутера. Некоторые модели TP-Link поддерживают смарт-управление, гостевую сеть, VPN-соединение и другие расширенные функции, которые могут быть полезны вам в зависимости от ваших потребностей.
И не забудьте о бюджете. TP-Link предлагает различные ценовые категории роутеров, от доступных до более дорогих моделей с расширенными возможностями.
Выбор подходящего роутера TP-Link зависит от ваших конкретных требований и предпочтений. Важно учесть все вышеперечисленные факторы и выбрать модель, которая обеспечит стабильное и быстрое подключение вашего телефона к Wi-Fi сети.
Подключение роутера к интернету

Для того чтобы использовать Wi-Fi роутер TP-Link и получить доступ к интернету, необходимо сначала подключить роутер к провайдеру интернета. Для этого следуйте инструкциям:
- Найдите кабель, который поставляется вместе с вашим роутером. Он обычно называется Ethernet-кабелем или сетевым кабелем.
- Подключите один конец кабеля к порту WAN на задней панели роутера, а другой конец - к модему или источнику интернет-соединения от вашего провайдера.
- Включите роутер, нажав кнопку включения на задней панели. Подождите несколько минут, пока роутер настраивается.
- Проверьте индикаторы на передней панели роутера. Если все индикаторы показывают, что соединение установлено, значит, роутер успешно подключен к интернету.
Теперь ваш роутер готов к подключению телефона по Wi-Fi. Продолжайте чтение для получения дальнейших инструкций.
Включение Wi-Fi на роутере
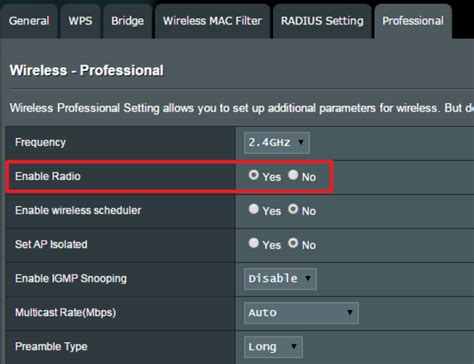
Для подключения телефона к Wi-Fi роутеру TP-Link, необходимо сначала включить функцию Wi-Fi на самом роутере. Это можно сделать следующим образом:
| Шаг 1: | Откройте веб-браузер и введите IP-адрес роутера в строку адреса. IP-адрес по умолчанию для большинства роутеров TP-Link - 192.168.0.1. |
| Шаг 2: | Введите имя пользователя и пароль для входа в панель управления роутером. По умолчанию имя пользователя и пароль обычно "admin". Если вы изменили эти данные, введите соответствующие новые. |
| Шаг 3: | После успешной авторизации в панели управления, найдите раздел настроек Wi-Fi или беспроводной сети. |
| Шаг 4: | В этом разделе найдите опцию включения Wi-Fi и установите переключатель или флажок в положение "Включено". |
| Шаг 5: | Настройте имя сети (SSID) и пароль доступа (Wi-Fi пароль) для вашей домашней сети. Эти данные будут использоваться для подключения устройств, включая ваш телефон, к Wi-Fi роутеру. |
| Шаг 6: | Сохраните изменения и перезагрузите роутер, чтобы применить новые настройки. |
После выполнения этих шагов, Wi-Fi функция на роутере TP-Link будет включена и готова к подключению вашего телефона и других устройств к беспроводной сети. Убедитесь, что на вашем телефоне также включен Wi-Fi, чтобы видеть доступные сети и подключиться к Wi-Fi роутеру.
Настройка Wi-Fi на роутере
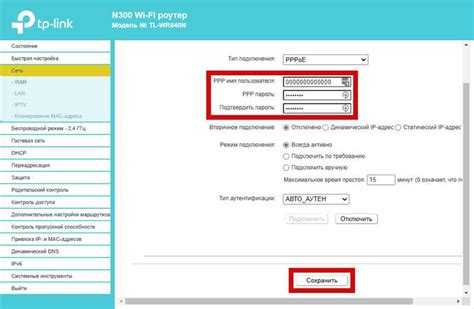
Для подключения телефона к Wi-Fi роутеру TP-Link, необходимо выполнить следующие шаги:
Шаг 1: Включите роутер и подключите его к питанию.
Шаг 2: Откройте веб-браузер на компьютере и введите IP-адрес вашего роутера в адресной строке. Обычно это 192.168.1.1 или 192.168.0.1. Откроется страница настроек роутера.
Шаг 3: Введите логин и пароль для доступа к настройкам роутера. Если вы не изменяли эти данные, используйте стандартные значения. Обычно логин: admin, пароль: admin.
Шаг 4: Найдите раздел "Настройки беспроводной сети" или "Wi-Fi".
Шаг 5: В этом разделе вы сможете изменить имя сети (SSID) и пароль для Wi-Fi сети. Нажмите на кнопку "Изменить" или "Настройки" рядом с соответствующим полем.
Шаг 6: Введите новое имя сети (SSID) и пароль для Wi-Fi сети. Обратите внимание, что пароль должен быть надежным и содержать как буквы, так и цифры.
Шаг 7: Нажмите на кнопку "Сохранить" или "Применить", чтобы сохранить внесенные изменения.
Шаг 8: Подключите телефон к Wi-Fi сети. На вашем телефоне найдите список доступных Wi-Fi сетей, выберите новое имя сети (SSID) и введите пароль, который вы установили в предыдущем шаге. Нажмите кнопку "Подключиться" или "Сохранить".
Шаг 9: Проверьте подключение, открыв веб-браузер на вашем телефоне и загрузив любую веб-страницу.
Теперь ваш телефон успешно подключен к Wi-Fi роутеру TP-Link и готов к использованию.
Поиск Wi-Fi сети на телефоне
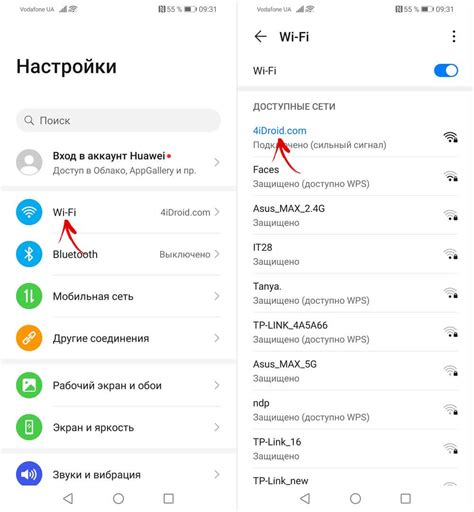
Чтобы подключить свой телефон к Wi-Fi роутеру TP-Link, сначала вам необходимо найти Wi-Fi сеть на вашем телефоне. Вот пошаговая инструкция о том, как это сделать:
Шаг 1: Перейдите в Настройки на вашем телефоне. Обычно значок Настройки выглядит как шестеренка и находится на рабочем столе или в списке приложений.
Шаг 2: В разделе Настройки найдите вкладку Wi-Fi. Она может быть размещена в основном меню или же на экране сетевых настроек.
Шаг 3: Включите Wi-Fi, если он выключен, щелкнув на соответствующем переключателе. После этого ваш телефон начнет автоматически сканировать доступные Wi-Fi сети.
Шаг 4: В списке доступных сетей найдите свою Wi-Fi сеть TP-Link. Обычно ее название соответствует имени вашего роутера. Обратите внимание на значок сигнала Wi-Fi, который показывает силу сигнала сети.
Шаг 5: Щелкните на названии Wi-Fi сети TP-Link, чтобы подключиться к ней. Вам может потребоваться ввести пароль Wi-Fi, если он настроен на вашем роутере.
Шаг 6: После успешного соединения с Wi-Fi сетью TP-Link, значок Wi-Fi на вашем телефоне должен стать белым или цветным, что означает активное подключение.
Теперь, когда ваш телефон подключен к Wi-Fi роутеру TP-Link, вы можете наслаждаться быстрым и надежным Интернетом прямо с вашего устройства.
Подключение к Wi-Fi сети на телефоне
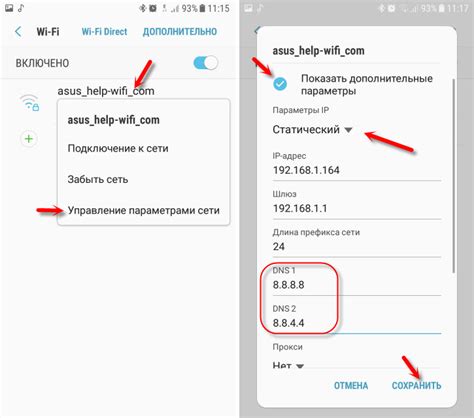
Подключение телефона к Wi-Fi сети позволяет использовать интернет без затрат на мобильные данные. Чтобы подключить телефон к Wi-Fi роутеру TP-Link, следуйте этим простым шагам:
- Откройте настройки Wi-Fi на телефоне. Обычно это можно сделать через выпадающее меню или категорию "Настройки".
- В списке доступных Wi-Fi сетей найдите название своей сети, которое вы установили при настройке роутера.
- Нажмите на название сети и введите пароль, если он необходим. Пароль можно найти в настройках роутера или на задней панели устройства.
- Подождите несколько секунд, пока ваш телефон подключится к сети Wi-Fi. Обычно это отображается значком Wi-Fi в верхнем углу экрана.
Теперь ваш телефон успешно подключен к Wi-Fi роутеру TP-Link и готов к использованию интернета без использования мобильных данных.
Проверка подключения и настройка телефона

После того, как вы успешно подключили телефон к Wi-Fi роутеру Tp-Link, необходимо проверить, что подключение работает корректно, и выполнить несколько дополнительных настроек.
1. Откройте на вашем телефоне настройки Wi-Fi.
2. В списке доступных сетей найдите название вашей Wi-Fi сети и выберите ее.
3. Введите пароль Wi-Fi сети, если он требуется, и нажмите кнопку "Подключиться".
4. После успешного подключения вы увидите значок Wi-Fi вверху экрана вашего телефона.
5. Чтобы убедиться, что подключение работает правильно, откройте веб-браузер на своем телефоне и попробуйте открыть любой сайт. Если страница открывается без проблем, значит, подключение работает стабильно.
6. Если у вас возникли проблемы с подключением или вы не можете открыть веб-страницы, попробуйте перезапустить роутер и повторить все шаги снова.
| Проблема | Возможное решение |
|---|---|
| Не удается найти Wi-Fi сеть | Убедитесь, что вы находитесь в пределах действия сети и Wi-Fi на вашем телефоне включен. |
| Неверный пароль Wi-Fi | Убедитесь, что вы правильно ввели пароль и не включили режим нижнего регистра. |
| Медленная скорость Интернета | Возможно, Wi-Fi роутер находится на большом расстоянии от вашего телефона или есть преграды между ними. Попробуйте приблизиться к роутеру или установить репитер Wi-Fi для усиления сигнала. |
Вы можете также настроить дополнительные параметры Wi-Fi подключения на вашем телефоне, такие как сохранение пароля или автоматическое подключение к известным сетям. Это позволит вам быстрее и удобнее подключаться к Wi-Fi сети TP-Link в будущем.
Теперь ваш телефон полностью подключен к Wi-Fi роутеру TP-Link и готов к использованию. Наслаждайтесь быстрым и стабильным интернетом!