Зачем подключать телевизор DEXP к компьютеру?
В настоящее время технологии развиваются с огромной скоростью, и каждый день мы сталкиваемся с новыми возможностями для развлечений и работы. Один из самых распространенных и полезных способов использования новых технологий - подключение компьютера к телевизору. Это позволяет получить уникальный опыт просмотра фильмов, игр, презентаций и других мультимедийных материалов на большом экране и приятные ощущения благодаря качественной картинке и звуку.
Опытный идеальный мануал:
Если вы стоите перед проблемой подключения телевизора DEXP к вашему компьютеру, не беспокойтесь! В этой статье мы расскажем вам об идеальной инструкции для подключения без проблем. Прежде всего, вам нужно убедиться, что на вашем компьютере установлены один или несколько видеовыходов, которые можно использовать для соединения с телевизором. Это может быть HDMI, DisplayPort или VGA. Вы найдете эти порты на задней панели компьютера.
Важно отметить: если у вас нет соответствующих выходов на компьютере, вы можете использовать специальный адаптер для подключения к телевизору. Как только вы убедитесь, что у вас есть необходимые порты или адаптер, вам нужно будет подключить соответствующий кабель от компьютера к телевизору.
Шаг 1: Проверка доступных портов

Перед началом подключения телевизора DEXP к компьютеру, необходимо проверить доступные порты на обоих устройствах. Это позволит вам определить, какой тип соединения использовать.
На задней панели телевизора DEXP обычно располагаются несколько портов. Самыми распространенными являются HDMI, VGA и USB.
HDMI-порт обычно используется для подключения телевизора к другим устройствам, таким как DVD-плееры, приставки или компьютеры. Если ваш компьютер и телевизор DEXP имеют HDMI-порты, это наиболее предпочтительный вариант подключения.
VGA-порт является стандартным аналоговым портом для подключения компьютерного монитора. Если у вашего телевизора DEXP есть VGA-порт, а у вашего компьютера нет HDMI-порта, вы можете использовать VGA-порт для подключения.
USB-порт обычно используется для подключения внешних устройств, таких как флеш-накопители или жесткие диски. В редких случаях телевизор DEXP может иметь USB-порт, который поддерживает подключение к компьютеру через специальный кабель.
Проверьте наличие этих портов на вашем компьютере и телевизоре DEXP. Если оба устройства имеют HDMI-порт, вам потребуется HDMI-кабель для подключения. Если у одного из устройств нет HDMI-порта, вы можете использовать VGA-кабель или другой тип подключения, если поддерживается вашими устройствами.
После тщательной проверки доступных портов на обоих устройствах, вы будете готовы переходить к следующему шагу - выбору правильного соединительного кабеля.
Шаг 2: Подключение компьютера к телевизору с помощью HDMI-кабеля
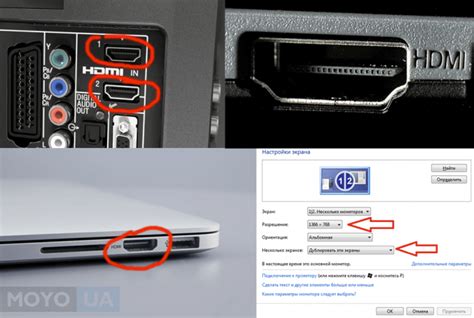
Для подключения компьютера к телевизору используется HDMI-кабель, который обеспечивает высококачественную передачу звука и изображения. Перед началом процедуры убедитесь, что у вас есть HDMI-кабель соединяющий компьютер и телевизор.
- Определите порт HDMI на вашем компьютере и телевизоре. Обычно он отмечается значком HDMI и имеет надпись HDMI рядом с портом.
- Вставьте один конец HDMI-кабеля в порт HDMI на компьютере.
- Вставьте другой конец HDMI-кабеля в порт HDMI на телевизоре.
- Включите телевизор и компьютер.
- Настройте входной источник на телевизоре. В большинстве случаев это можно сделать с помощью пульта управления телевизором. Выберите HDMI-вход в списке источников.
- На компьютере откройте панель управления и найдите настройки экрана или дисплея.
- В настройках экрана выберите разрешение и частоту обновления, соответствующие настройкам вашего телевизора. Обычно рекомендуется выбрать наивысшее разрешение и частоту обновления.
- Сохраните изменения и закройте настройки.
- Теперь на экране телевизора вы должны увидеть изображение, которое отображается на вашем компьютере.
Поздравляю! Вы успешно подключили компьютер к телевизору с помощью HDMI-кабеля. Теперь вы можете наслаждаться просмотром фильмов, игр и другого мультимедийного контента на большом экране вашего телевизора.
Шаг 3: Настройка разрешения экрана
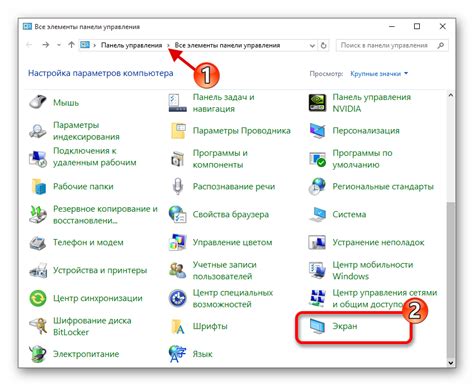
После успешного подключения телевизора DEXP к компьютеру, переходим к настройке разрешения экрана. Это важный шаг, который позволяет достичь оптимального качества изображения на телевизоре.
Для начала откройте на компьютере настройки разрешения экрана. Для этого щелкните правой кнопкой мыши по свободной области экрана и выберите пункт "Настройки дисплея" или "Свойства экрана".
В открывшемся окне найдите раздел "Разрешение экрана" или "Разрешение дисплея". Здесь можно выбрать различные варианты разрешения экрана, которые поддерживаются вашим телевизором DEXP.
Чтобы определить наиболее подходящее разрешение, рекомендуется выбрать наиболее высокое доступное разрешение. Оно обычно отображает более четкое и детализированное изображение на экране телевизора.
Однако, если наиболее высокое разрешение вызывает проблемы с отображением, такие как низкая скорость кадров или неравномерное движение, попробуйте выбрать другое разрешение, которое лучше соответствует возможностям вашего компьютера и телевизора DEXP.
После выбора разрешения нажмите кнопку "Применить" или "ОК", чтобы сохранить настройки. При необходимости компьютер и телевизор могут запросить перезагрузку для применения изменений.
После настройки разрешения экрана на вашем компьютере, изображение должно отображаться корректно на телевизоре DEXP. Если возникают проблемы с отображением, повторите этот шаг и попробуйте другие варианты разрешения.
Примечание: Если ваш компьютер и телевизор поддерживают функцию автоматической настройки разрешения (например, HDMI-кабель), выберите эту опцию для более удобного и точного настройки разрешения.
Шаг 4: Подключение компьютера к телевизору через Wi-Fi
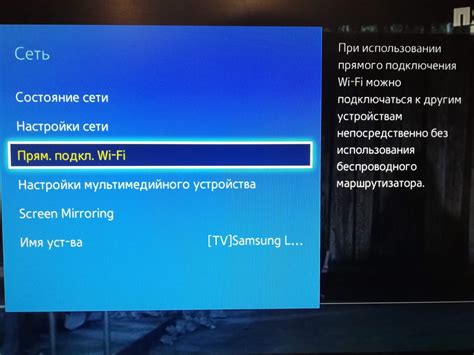
- Сначала убедитесь, что ваш компьютер и телевизор DEXP находятся в одной Wi-Fi сети.
- На вашем компьютере откройте настройки Wi-Fi и найдите сеть телевизора DEXP в списке доступных сетей.
- Выберите сеть телевизора DEXP и подключитесь к ней.
- После успешного подключения к сети телевизора DEXP, откройте любое приложение для стриминга, например, VLC Media Player или Kodi, на вашем компьютере.
- В приложении выберите опцию "Воспроизвести на устройстве" или "Stream" и выберите телевизор DEXP в списке доступных устройств.
- Выберите файл или медиа-контент, который вы хотите стримить на телевизор DEXP, и начните воспроизведение.
Теперь ваш компьютер успешно подключен к телевизору DEXP через Wi-Fi, и вы можете наслаждаться просмотром контента на большом экране вашего телевизора.
Шаг 5: Как использовать телевизор DEXP в качестве второго монитора
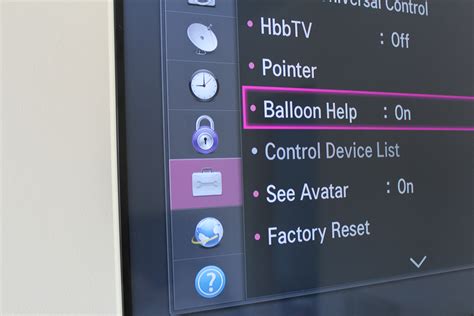
Если вы хотите использовать телевизор DEXP в качестве второго монитора для своего компьютера, следуйте приведенным ниже инструкциям:
Шаг 1: Подключите телевизор DEXP к компьютеру с помощью HDMI-кабеля. Убедитесь, что оба устройства включены.
Шаг 2: На компьютере откройте настройки дисплея. Обычно это можно сделать, нажав правую кнопку мыши на рабочем столе и выбрав "Настройки экрана" или "Разрешение экрана".
Шаг 3: В окне настроек дисплея найдите раздел, отвечающий за мониторы или экраны. Обычно он называется "Монитор" или "Проектирование".
Шаг 4: Нажмите кнопку "Обнаружить" или "Поиск" для поиска нового монитора. Компьютер должен обнаружить подключенный телевизор DEXP и отобразить его в списке доступных устройств.
Шаг 5: Выберите телевизор DEXP в качестве второго монитора и установите желаемое разрешение и расположение экранов.
Примечание: Если телевизор DEXP не отображается в списке доступных устройств, убедитесь, что он правильно подключен и включен. Если проблема не решается, попробуйте перезагрузить компьютер.
Теперь вы можете использовать телевизор DEXP в качестве второго монитора для просмотра видео, фотографий или любых других мультимедийных файлов. У вас есть возможность настроить разрешение и расположение экранов по своему усмотрению, чтобы достичь максимального удобства.
Шаг 6: Подключение компьютера к телевизору через Bluetooth
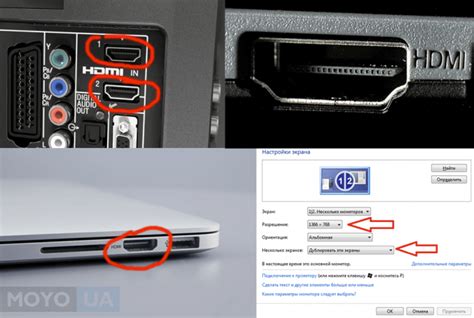
Чтобы настроить беспроводное подключение компьютера к телевизору DEXP через Bluetooth, выполните следующие действия:
- Убедитесь, что Bluetooth включен как на компьютере, так и на телевизоре.
- На компьютере найдите и откройте настройки Bluetooth.
- Включите режим обнаружения Bluetooth на телевизоре. Обычно это делается через меню настроек или специальную кнопку на пульте дистанционного управления.
- На компьютере найдите доступные устройства Bluetooth и выберите телевизор DEXP из списка.
- Произведите парное сопряжение компьютера с телевизором. Для этого следуйте инструкциям на экране и введите пароль, если потребуется.
- После успешного сопряжения компьютера и телевизора, вы сможете передавать звук и видео с компьютера на телевизор через Bluetooth.
Обратите внимание, что не все компьютеры и телевизоры могут поддерживать функцию Bluetooth. Убедитесь, что ваши устройства совместимы и поддерживают это подключение перед началом процесса.
Шаг 7: Как передавать аудио с компьютера на телевизор через Bluetooth

Если вы хотите насладиться качественным звуком с компьютера на телевизоре, то необходимо настроить передачу аудио с помощью технологии Bluetooth. В этом шаге мы расскажем, как осуществить данную настройку:
- Убедитесь, что ваш компьютер и телевизор поддерживают технологию Bluetooth.
- На компьютере откройте настройки Bluetooth. В Windows 10 это можно сделать через "Параметры" > "Устройства" > "Bluetooth и другие устройства".
- Убедитесь, что Bluetooth на компьютере включен.
- На телевизоре также откройте настройки Bluetooth и убедитесь, что Bluetooth включен.
- Нажмите на компьютере кнопку "Поиск устройств" или "Добавить новое устройство".
- Выберите свой телевизор из списка доступных устройств.
- Сопряжение устройств может потребовать ввода пароля, следуйте инструкциям на экране.
- После успешного сопряжения, выберите на компьютере аудиофайл, который хотите воспроизвести.
- Настройте звук на телевизоре, чтобы он был перенаправлен с компьютера через Bluetooth.
- Наслаждайтесь качественным звуком с компьютера на телевизоре!
Теперь вы знаете, как передавать аудио с компьютера на телевизор через Bluetooth. Не забудьте проверить, поддерживается ли данная функция на вашем телевизоре и компьютере, и настройте соединение согласно нашей инструкции. Удачи и приятного просмотра!
Шаг 8: Решение типичных проблем при подключении телевизора DEXP к компьютеру

В ходе подключения телевизора DEXP к компьютеру могут возникнуть некоторые проблемы, но не стоит паниковать. В этом разделе мы рассмотрим некоторые типичные проблемы и дадим решения для их устранения.
Проблема 1: Нет изображения на телевизоре
Если на телевизоре не отображается изображение, сначала убедитесь, что кабель HDMI или VGA правильно подключен как к компьютеру, так и к телевизору. Проверьте, что выбран правильный вход на телевизоре, используя пульт дистанционного управления. Если это не помогает, попробуйте перезагрузить компьютер и телевизор.
Проблема 2: Нет звука на телевизоре
Если на телевизоре отсутствует звук, убедитесь, что кабель HDMI или аудио-кабель подключен в соответствующие разъемы на компьютере и телевизоре. Проверьте громкость на обоих устройствах и настройки звука на компьютере.
Проблема 3: Изображение смазано или нечёткое
Если на телевизоре отображается смазанное или нечёткое изображение, проверьте разрешение экрана на компьютере. Убедитесь, что выбрано наиболее подходящее разрешение для вашего телевизора. Если проблема не устраняется, попробуйте обновить драйверы графической карты на компьютере.
Проблема 4: Телевизор не распознается компьютером
Если компьютер не распознает подключенный телевизор, попробуйте проверить устройства в меню "Управление панелью", чтобы убедиться, что телевизор правильно подключен и распознан компьютером. Если это не помогает, перезагрузите компьютер и телевизор, а затем попробуйте снова.
Надеюсь, эти решения помогут вам устранить возможные проблемы при подключении телевизора DEXP к компьютеру. Если вы столкнетесь с другой проблемой или ошибка, проверьте документацию к своему телевизору и компьютеру или обратитесь за помощью к технической поддержке.