Подключение телевизора к интернету стало обычным и популярным способом получения развлекательных и информационных материалов. Это позволяет получать доступ к потоковому видео, медиатекам, приложениям и даже играм, не выходя из дома. Однако, для успешного подключения телевизора к интернету, необходимо выполнить несколько простых шагов. В этой статье мы подробно рассмотрим пошаговую инструкцию и дадим полезные советы для тех, кто хочет наслаждаться всеми преимуществами интернет-телевидения.
Первым и наиболее важным шагом при подключении телевизора к интернету является настройка Wi-Fi или подключение кабелем Ethernet. Если ваш телевизор поддерживает Wi-Fi, то вы можете подключить его к вашей домашней беспроводной сети без использования лишних проводов. Для этого вам понадобится знать пароль от вашей Wi-Fi сети. Если же ваш телевизор не поддерживает Wi-Fi, то вам придется использовать кабель Ethernet, который подключается к маршрутизатору или модему.
После подключения к интернету, следующим шагом будет настройка сетевых настроек на телевизоре. Для этого, обычно, необходимо перейти в меню "Настройки" вашего телевизора и выбрать раздел "Сеть" или "Соединение". Там вам нужно будет выбрать режим подключения - Ethernet или Wi-Fi. При этом, если вы выбрали Wi-Fi, вам нужно будет ввести пароль от вашей Wi-Fi сети. После успешного подключения, телевизор получит доступ к интернету и будет готов к использованию.
Подключение телевизора к интернету

В наше время интернет стал неотъемлемой частью нашей жизни. И все больше людей предпочитают смотреть контент на больших экранах телевизоров вместо компьютеров или смартфонов. Для подключения телевизора к интернету существует несколько способов. В этой статье вы найдете подробную инструкцию по подключению, а также полезные советы.
1. Подключение по Wi-Fi:
а) Удостоверьтесь, что ваш телевизор поддерживает Wi-Fi. Проверьте спецификацию твоего телевизора или обратитесь к руководству пользователя;
б) Включите Wi-Fi на телевизоре. Обычно это делается через меню настройки, но в зависимости от модели телевизора может быть немного по-другому;
в) Выберите доступную Wi-Fi сеть и введите пароль, если это необходимо;
г) Дождитесь подключения к сети. Если все настройки введены правильно, ваш телевизор будет подключен к интернету.
2. Подключение с помощью Ethernet-кабеля:
а) Удостоверьтесь, что ваш телевизор имеет Ethernet-порт. Обычно это выглядит как обычный сетевой порт;
б) Подключите один конец Ethernet-кабеля к порту на телевизоре, а другой - к роутеру или модему;
в) Дождитесь, пока телевизор подключится к интернету. Вам может потребоваться выполнить некоторые настройки в меню телевизора, но в целом, процесс подключения будет автоматическим.
3. Подключение с помощью адаптера:
а) Если твой телевизор не имеет Wi-Fi и Ethernet-портов, вы можете использовать специальный адаптер для подключения. Вам потребуется купить адаптер, совместимый с вашим телевизором;
б) Подключите адаптер к порту телевизора, как указано в инструкции к адаптеру;
в) Следуйте инструкции для настройки адаптера;
г) Подключите адаптер к Wi-Fi сети или Ethernet-порту, как показано в инструкции.
Следуйте этим инструкциям и вы сможете подключить ваш телевизор к интернету без проблем. Наслаждайтесь просмотром любимых фильмов, сериалов и контента онлайн прямо на своем телевизоре!
Шаг 1: Проверьте совместимость вашего телевизора с интернетом
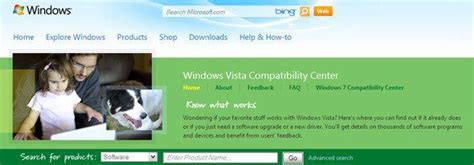
Первым шагом перед подключением телевизора к интернету необходимо убедиться в его совместимости с сетью. Это можно сделать, обратившись к инструкции пользователя к телевизору или проверив его спецификации на официальном сайте производителя.
Некоторые старые модели телевизоров не имеют встроенного Wi-Fi модуля, что может осложнить подключение к интернету. В таком случае, вам потребуется докупить Wi-Fi адаптер, который поддерживает ваш телевизор.
Также, убедитесь, что ваш телевизор имеет доступ к портам Ethernet, если вы планируете использовать подключение по кабелю. Если порт отсутствует, вам понадобится приобрести специальный адаптер для такого подключения.
Проверьте, есть ли у вас на роутере свободные Ethernet порты или Wi-Fi, чтобы подключить телевизор. Имейте в виду, что стабильное подключение к интернету через Ethernet обеспечивает более надежное соединение, чем беспроводное.
Важно: Следует также обратить внимание на операционную систему телевизора. Некоторые модели не поддерживают браузеры или приложения, необходимые для доступа к интернету. Проверьте, что вы используете последнюю версию операционной системы и, при необходимости, обновите ее.
Шаг 2: Подключите телевизор к домашней сети
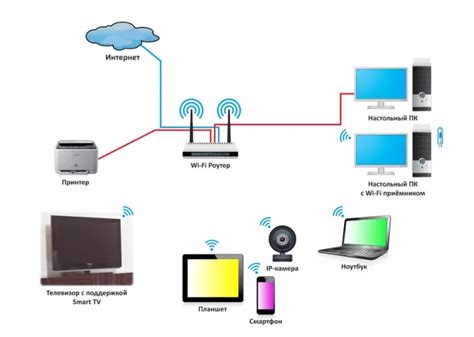
- Убедитесь, что ваш телевизор находится вблизи роутера и имеет доступ к электрической розетке.
- Включите телевизор и нажмите на кнопку меню на пульте дистанционного управления.
- Перейдите в настройки телевизора и найдите раздел "Сеть" или "Подключение к Интернету".
- Выберите способ подключения к интернету: проводное или беспроводное (Wi-Fi).
- Подключите один конец сетевого кабеля к порту LAN на телевизоре, а другой конец - к свободному порту на роутере.
- Перейдите в настройки подключения и выберите "Проводное подключение".
- Дождитесь, пока телевизор самостоятельно настроит соединение.
- В настройках телевизора найдите доступные Wi-Fi сети.
- Выберите вашу домашнюю Wi-Fi сеть и введите пароль, если требуется.
- Дождитесь, пока телевизор подключится к выбранной сети.
- После установки соединения сеть будет проверена и настроена автоматически. Если вам потребуется ввести какие-либо дополнительные настройки, следуйте инструкциям на экране.
- Когда процесс настройки завершится, ваш телевизор будет подключен к интернету. Проверьте подключение, открывая встроенный интернет-браузер или запуская приложения, требующие интернет-соединения.
Для проводного подключения:
Для беспроводного подключения:
Теперь ваш телевизор готов к использованию интернет-сервисов и онлайн-контента. Переходите к следующему шагу и наслаждайтесь возможностями вашего нового устройства!
Шаг 3: Подключите телевизор к интернет-роутеру
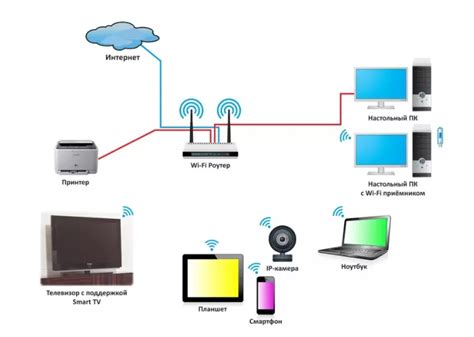
Для подключения телевизора к интернету, вам понадобится использовать интернет-роутер. Этот шаг позволит вашему телевизору получить доступ к сети Интернет.
Для начала, убедитесь, что ваш телевизор поддерживает беспроводное подключение Wi-Fi. Если это не так, вам потребуется использовать кабель Ethernet для подключения.
Вот пошаговая инструкция по подключению телевизора к интернету через Wi-Fi:
- Включите ваш телевизор и перейдите в настройки меню.
- Выберите раздел "Сеть" или "Доступ к интернету".
- Найдите и выберите опцию "Wi-Fi" или "Беспроводная сеть".
- Найдите вашу домашнюю Wi-Fi сеть в списке доступных сетей.
- Выберите вашу Wi-Fi сеть и введите пароль (если требуется).
- Дождитесь подтверждения подключения и сохраните настройки.
Если вы предпочитаете использовать подключение через кабель Ethernet, следуйте этим шагам:
- Подсоедините один конец Ethernet-кабеля к задней панели телевизора.
- Подсоедините другой конец к свободному порту на вашем интернет-роутере.
- Убедитесь, что ваш телевизор находится в той же сети, что и ваш роутер.
После выполнения всех необходимых шагов, ваш телевизор будет успешно подключен к интернету и готов к использованию интернет-сервисов и приложений.
Шаг 4: Настройте подключение к интернету на телевизоре

После того, как ваш телевизор успешно подключен к домашней сети Wi-Fi, следующим шагом будет настройка подключения к интернету на самом устройстве. Это позволит вам получить доступ к множеству онлайн сервисов и приложений, которые предлагает ваш телевизор.
- Для начала, откройте меню на телевизоре нажатием на кнопку "Меню" на пульте дистанционного управления. Обычно эта кнопка имеет иконку с изображением трех горизонтальных линий.
- В меню выберите пункт "Настройки", "Настройки сети" или что-то похожее. В зависимости от производителя и модели телевизора, название пункта меню может варьироваться.
- Затем найдите опцию "Подключение к интернету" или "Настройка сети" и выберите ее. Вам может потребоваться ввести пароль от вашей домашней сети Wi-Fi, если он не был сохранен ранее.
- Далее, выберите тип подключения. Обычно вам будет предложено выбрать "Беспроводное подключение" или "Wi-Fi". Если у вас есть возможность подключить телевизор к маршрутизатору с помощью Ethernet-кабеля, вы также можете выбрать "Подключение по кабелю" или "LAN-подключение".
- В появившемся окне выберите свою домашнюю сеть Wi-Fi из списка доступных. Если ваша сеть скрыта или не отображается, рекомендуется выбрать опцию "Ручная настройка сети" и следовать инструкциям на экране для ввода SSID сети (имя сети) и пароля.
- После выбора сети, вам может понадобиться ввести пароль доступа. Введите пароль с помощью пульта дистанционного управления, используя встроенную клавиатуру на экране.
Завершив эти шаги, ваш телевизор должен успешно подключиться к интернету. Вы можете проверить подключение, открыв веб-браузер на телевизоре или запустив приложение, которое требует доступ к интернету. Если у вас возникли проблемы с подключением, рекомендуется проверить настройки вашего маршрутизатора, убедиться, что введен правильный пароль Wi-Fi, или обратиться к руководству пользователя вашего телевизора для получения дополнительной информации и помощи.
Шаг 5: Проверьте подключение к интернету
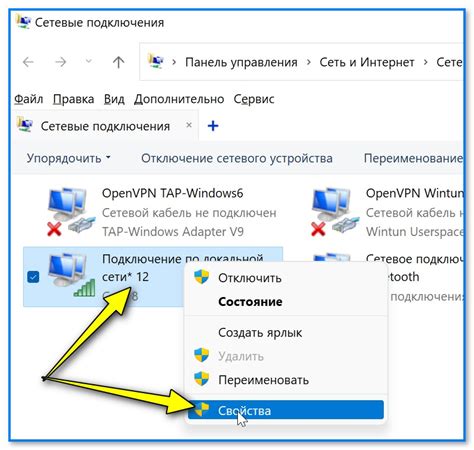
После того, как вы прошли все предыдущие шаги, настало время проверить, правильно ли ваш телевизор подключен к интернету. Для этого выполните следующие действия:
1. Откройте меню телевизора
В зависимости от модели вашего телевизора, это может быть кнопка "Меню" на пульте дистанционного управления или на самом телевизоре. Найдите кнопку и нажмите на нее.
2. Найдите настройки подключения к интернету
В меню телевизора найдите раздел настроек или настройки сети. Обычно он находится в разделе "Настройки" или "Сеть". Вам может понадобиться пролистать меню, чтобы найти нужный раздел.
3. Проверьте статус подключения
В разделе настроек сети вы должны найти информацию о статусе подключения к интернету. Внимательно прочитайте это сообщение и удостоверьтесь, что подключение установлено и активно. Если видите сообщение об ошибке или проблеме, попробуйте повторить настройку сети или связаться с технической поддержкой.
4. Проверьте доступ к интернету
Чтобы убедиться, что ваш телевизор успешно подключен к интернету, перейдите на любой из предустановленных приложений, например, YouTube или Netflix. Откройте приложение и попробуйте просмотреть видео или выполнить другие действия, требующие доступа в интернет. Если все работает, значит, ваш телевизор успешно подключен к интернету.
Следуя этим простым шагам, вы сможете легко проверить подключение вашего телевизора к интернету и наслаждаться просмотром стримингового контента, играми и другими онлайн-функциями, доступными на вашем телевизоре.
Полезные советы по подключению телевизора к интернету

Подключение телевизора к интернету может быть немного сложным процессом. Однако, следуя некоторым полезным советам, вы можете легко подключить свой телевизор к сети Интернет.
1. Убедитесь, что у вас есть подходящее подключение.
Первым шагом перед подключением телевизора к интернету является проверка того, что у вас есть подходящее подключение. Убедитесь, что ваш провайдер интернета предоставляет услуги подключения через Wi-Fi или Ethernet.
2. Проверьте наличие Wi-Fi сигнала.
Если вы планируете использовать беспроводное подключение, убедитесь, что ваш телевизор находится в зоне действия Wi-Fi сети. Если сигнал слабый, вы можете использовать усилитель Wi-Fi или переместить роутер ближе к телевизору.
3. Введите правильные данные Wi-Fi.
При подключении по Wi-Fi, убедитесь, что вы вводите правильные данные Wi-Fi, включая имя сети (SSID) и пароль. Ошибки при вводе данных могут привести к неудачному подключению.
4. Используйте кабель Ethernet для стабильного соединения.
Если вы хотите добиться более стабильного подключения, вы можете использовать кабель Ethernet. Подключите один конец к телевизору, а другой - к роутеру или модему для более надежного и быстрого соединения.
5. Проверьте наличие обновлений.
После подключения к интернету, убедитесь, что вы проверяете наличие обновлений операционной системы телевизора. Обновления могут включать в себя новые функции и исправления ошибок, которые могут улучшить ваш опыт.
6. Используйте встроенные приложения.
После успешного подключения к интернету вам станут доступны различные приложения и сервисы, такие как потоковые сервисы видео. Используйте встроенные приложения телевизора для просмотра контента онлайн.
| Советы | Преимущества |
|---|---|
| Усилитель Wi-Fi | Позволяет усилить сигнал Wi-Fi для лучшего подключения. |
| Проверка наличия обновлений | Обновления могут улучшить производительность и приносить новые функции. |
| Встроенные приложения | Доступ к большому количеству контента и сервисов онлайн. |