Примерно каждый второй пользователь компьютера задавался вопросом о том, как подключить свой телевизор к компьютеру. Особенно важно это для геймеров и любителей кино, которые хотят получить максимально качественное изображение на большом экране. Причем не всегда получается сделать это без особых проблем, особенно учитывая множество различных моделей как телевизоров, так и видеокарт. В этой статье мы рассмотрим подключение телевизора к видеокарте Nvidia пошагово.
Во-первых, перед тем как начать подключение, убедитесь, что у вас есть соответствующее оборудование. Для подключения телевизора к компьютеру вам понадобятся следующие вещи: видеокарта Nvidia с разъемом HDMI или DVI-I, соответствующий кабель (HDMI или DVI-I), и, конечно же, сам телевизор.
Во-вторых, после того как вы убедились, что у вас есть все необходимые компоненты, перейдите к следующему шагу - подключению. Здесь все довольно просто, но все же имеет свои тонкости. Первым делом установите видеокарту в свободный слот PCI Express на вашей материнской плате и подключите ее к питанию. Затем возьмите кабель, соответствующий вашей видеокарте и телевизору, и подключите его к разъему на видеокарте и телевизоре. Обратите внимание, что в большинстве случаев телевизоры имеют разъемы HDMI, поэтому наличие HDMI на видеокарте будет большим плюсом.
Подключение телевизора к видеокарте Nvidia

Если у вас есть видеокарта Nvidia и вы хотите подключить телевизор, то вам потребуется следовать нескольким простым шагам. Это позволит использовать телевизор в качестве дополнительного экрана или проигрывать на нем видео и фильмы.
Шаг 1: Убедитесь, что у вас есть необходимые кабели для подключения телевизора к видеокарте. Обычно это HDMI-кабель или DVI-кабель с приобретенным адаптером.
Шаг 2: Вставьте один конец кабеля в разъем на задней панели видеокарты Nvidia, а другой конец - в подходящий разъем на телевизоре.
Шаг 3: Включите телевизор и настройте его на соответствующий вход, к которому был подключен кабель (например, HDMI-вход).
Шаг 4: Откройте меню "Пуск" на компьютере и перейдите в "Панель управления".
Шаг 5: В "Панели управления" найдите и откройте "Управление Nvidia".
Шаг 6: В "Управлении Nvidia" выберите вкладку "Настройка нескольких мониторов".
Шаг 7: В открывшемся окне установите галочку напротив "Включить несколько мониторов" и нажмите кнопку "Применить".
Шаг 8: Перейдите на вкладку "Настройки дисплея" и найдите список доступных мониторов.
Шаг 9: Выберите ваш телевизор из списка и установите желаемое разрешение экрана.
Шаг 10: Нажмите кнопку "Применить" и затем "ОК". Теперь ваш телевизор должен быть успешно подключен к видеокарте Nvidia.
Теперь вы можете наслаждаться просмотром видео, фильмов или использовать телевизор в качестве дополнительного экрана для работы или игр.
Выбор подходящего кабеля

1. HDMI
Один из самых популярных и универсальных вариантов для подключения телевизора к видеокарте Nvidia - это использование HDMI-кабеля. HDMI-порт присутствует практически на всех современных телевизорах и видеокартах. Этот кабель позволяет передавать видео и аудио сигналы в высоком разрешении, а также поддерживает функцию управления устройствами с помощью одного пульта дистанционного управления.
2. DisplayPort
Если ваш телевизор поддерживает подключение по DisplayPort, то это будет еще один отличный вариант. DisplayPort обеспечивает превосходное качество передачи видео (вплоть до 8K разрешения) и звука, а также имеет высокую скорость передачи данных, что особенно важно для игровых видеокарт Nvidia.
3. DVI
В случае, если ваш телевизор не имеет HDMI или DisplayPort входов, можно воспользоваться DVI-кабелем. DVI также обеспечивает хорошее качество передачи видео сигнала, однако в отличие от HDMI, не поддерживает передачу аудио.
Выбор кабеля зависит от доступных портов на вашем телевизоре и видеокарте.
Подключение кабеля к видеокарте и телевизору

Для подключения телевизора к видеокарте Nvidia вам понадобится кабель HDMI. Следуйте инструкциям ниже, чтобы правильно подключить и настроить соединение.
Шаг 1: Подготовка кабелей
Удостоверьтесь, что у вас имеется кабель HDMI с двумя разъемами типа HDMI. Разъемы видеокарты и телевизора должны соответствовать этому типу кабеля.
Примечание: Если у вас нет HDMI-кабеля, можете использовать альтернативные опции подключения, такие как DVI или DisplayPort, если видеокарта и телевизор поддерживают эти порты.
Шаг 2: Подключение кабеля
Осуществите подключение одного конца HDMI-кабеля к порту HDMI видеокарты. Обратите внимание на маркировку порта и убедитесь, что подключаете к рабочему порту.
Подключите другой конец кабеля к порту HDMI на задней панели телевизора. При необходимости используйте адаптер или переходник для совместимости разъемов.
Шаг 3: Настройка телевизора
Включите телевизор и переключите его на нужный вход HDMI. На большинстве телевизоров эту функцию можно выбрать с помощью пульта дистанционного управления или кнопок на корпусе телевизора.
Шаг 4: Настройка видеокарты
Откройте панель управления Nvidia на компьютере. Найдите раздел "Настройки дисплея" и выберите "Настройка нескольких мониторов". Убедитесь, что подключенный телевизор обнаруживается и правильно распознается. При необходимости выберите телевизор в качестве основного или дополнительного монитора.
Примечание: Для более подробных настроек видеокарты и телевизора обратитесь к руководству по эксплуатации конкретных устройств.
Следуя этим инструкциям, вы сможете успешно подключить свой телевизор к видеокарте Nvidia и настроить соединение для удобного просмотра контента на большом экране.
Настройка видеокарты на компьютере
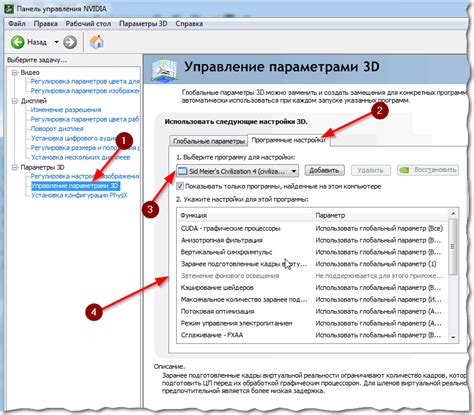
Для успешного подключения телевизора к видеокарте Nvidia необходимо выполнить несколько настроек на компьютере. Для этого следуйте следующей инструкции:
1. Убедитесь, что ваша видеокарта Nvidia правильно установлена в компьютере и драйверы для нее установлены. Если драйверы не установлены, загрузите их с официального сайта Nvidia и установите на компьютер.
2. Подключите телевизор к видеокарте с помощью HDMI-кабеля или VGA-кабеля в зависимости от доступных портов на вашей видеокарте и телевизоре.
3. После подключения телевизора запустите панель управления Nvidia, нажав правой кнопкой мыши на рабочем столе и выбрав "Панель управления Nvidia" из предложенного списка.
4. В панели управления Nvidia найдите раздел "Настройка многодисплейного режима" и выберите его.
5. В настройках многодисплейного режима выберите опцию "Расширить эти дисплеи", чтобы использовать телевизор как дополнительный монитор.
6. Проверьте настройки разрешения и частоты обновления на телевизоре и в панели управления Nvidia. Убедитесь, что они совпадают, чтобы избежать возможных проблем с отображением.
7. Сохраните изменения и закройте панель управления Nvidia.
Теперь ваш телевизор должен быть успешно подключен к видеокарте Nvidia, и вы сможете наслаждаться просмотром контента на большом экране. Если у вас возникнут проблемы с отображением или подключением, проверьте правильность настроек и повторите шаги инструкции.
Выбор режима отображения на телевизоре

Чтобы выбрать режим отображения на телевизоре, следуйте указаниям ниже:
- С помощью пульта управления телевизором откройте меню настройки.
- Найдите раздел "Настройки экрана" или "Изображение".
- Выберите опцию "Режим отображения" или "Источник сигнала".
- В списке источников выберите "HDMI" или "PC".
- Подтвердите выбор, нажав кнопку "ОК" или эквивалентную кнопку на пульте управления.
После этих действий телевизор должен переключиться на режим отображения, соответствующий подключенному устройству через видеокарту Nvidia. Если на экране появятся искажения или проблемы с отображением, попробуйте выбрать другой источник сигнала или проверьте настройки видеокарты на компьютере.
Настройка разрешения экрана
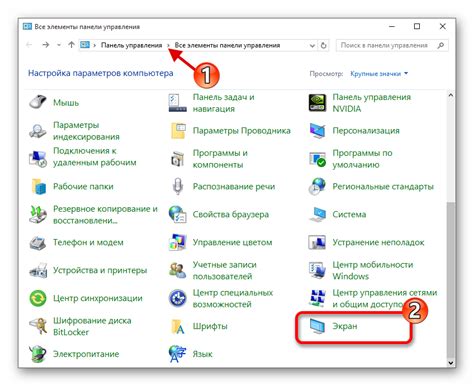
После успешного подключения телевизора к видеокарте Nvidia, необходимо настроить разрешение экрана, чтобы получить наилучший вид и оптимальную четкость изображения.
1. Откройте панель управления Nvidia, нажав правой кнопкой мыши на рабочем столе и выбрав пункт "Панель управления Nvidia" в контекстном меню.
2. В левой части окна панели управления выберите раздел "Показать все".
3. Найдите и выберите раздел "Функции дисплея" и перейдите в него.
4. В разделе "Функции дисплея" найдите настройку "Разрешение экрана" и кликните по ней.
5. В открывшемся окне выберите желаемое разрешение экрана из предложенного списка. Обычно рекомендуется выбирать наивысшее доступное разрешение, совместимое с телевизором.
6. Подтвердите выбранное разрешение, нажав кнопку "Применить" или "ОК".
Примечание: Если выбранное разрешение экрана не соответствует ожиданиям или вызывает проблемы с отображением, можно попробовать выбрать другое разрешение из списка или вернуться к предыдущему разрешению.
7. Проверьте настройки экрана, загрузив тестовое видео или изображение. Убедитесь, что изображение отображается корректно и не имеет искажений или черных полос.
8. При необходимости, вы можете дополнительно настроить яркость, контрастность и другие параметры изображения в панели управления Nvidia.
Следуя этим шагам, вы сможете установить оптимальное разрешение экрана для подключенного к видеокарте Nvidia телевизора, что обеспечит вам наилучшее качество изображения.
Тестирование и настройка качества изображения

После подключения телевизора к видеокарте Nvidia необходимо протестировать и настроить качество изображения для достижения наилучшего визуального опыта. Вот несколько шагов, которые помогут вам выполнить данную задачу:
- Выберите разрешение: В меню настроек видеокарты выберите оптимальное разрешение для вашего телевизора. Рекомендуется использовать нативное разрешение телевизора для достижения наилучшей четкости изображения.
- Настройте частоту обновления: Установите частоту обновления на максимальное значение, которое поддерживается вашим телевизором. Это поможет избежать мерцания изображения и повысит его плавность.
- Отрегулируйте яркость и контрастность: Используя регуляторы яркости и контрастности, добейтесь оптимального баланса между яркостью и детализацией изображения. Не стоит делать яркость или контрастность слишком высокими, так как это может привести к перенасыщению цветов и потере деталей.
- Настройте цвета и насыщенность: Настройте цветовой баланс и насыщенность с помощью специальных регуляторов в меню настроек видеокарты. Это позволит достичь наилучшей цветопередачи и оживить изображение.
- Проверьте настройки размытия и шумоподавления: Если вам не нравится уровень размытия или наличие шумов на экране, попробуйте отрегулировать соответствующие настройки в меню видеокарты. Подобные настройки могут помочь сделать изображение более четким и гладким.
После настройки качества изображения проверьте результаты, просмотрев фильм, игру или другие медиа-контенты на вашем телевизоре. При необходимости проведите дополнительные тесты и корректировки для достижения оптимального качества изображения.