Телевизор LG
Подключение телевизора LG к интернету
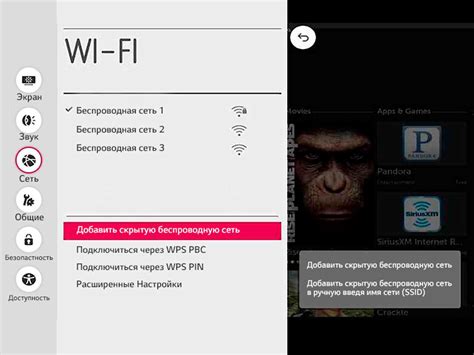
- Подготовьте необходимые компоненты: телевизор LG, роутер или модем с подключением к Интернету.
- Включите телевизор и нажмите на кнопку "Домой" на пульте дистанционного управления, чтобы перейти к главному меню.
- Используйте стрелки на пульте дистанционного управления, чтобы выбрать раздел "Настройки" и нажмите кнопку "ОК".
- В меню "Настройки" выберите раздел "Сеть" и нажмите кнопку "ОК".
- В разделе "Сеть" выберите "Настроить подключение к Интернету" и нажмите кнопку "ОК".
- Выберите тип подключения (беспроводное или проводное) в зависимости от наличия у вас роутера или модема.
- Для беспроводного подключения выберите вашу Wi-Fi сеть из списка доступных сетей и введите пароль, если необходимо.
- Для проводного подключения используйте Ethernet-кабель для подключения телевизора к роутеру или модему.
- Подтвердите выбранные настройки и дождитесь окончания процесса подключения.
- После успешного подключения телевизора LG к интернету вы сможете наслаждаться онлайн-сервисами, стриминговыми платформами и другими полезными функциями, доступными на вашем телевизоре.
Не забудьте периодически проверять наличие обновлений программного обеспечения для вашего телевизора LG, чтобы получить новые функции и улучшенную производительность.
Выбор модели телевизора LG

Перед подключением телевизора LG к интернету, необходимо правильно выбрать модель телевизора, которая поддерживает подключение к сети. Учитывайте следующие факторы при выборе модели:
- Серия телевизора: LG выпускает различные серии телевизоров, включая OLED, NanoCell и UHD. Каждая серия имеет свои характерные особенности и возможности.
- Размер и тип экрана: у LG есть модели с различными диагоналями экрана и типами панелей, такими как LED или OLED. Выберите модель, которая соответствует вашим предпочтениям по размеру экрана.
- Операционная система: LG использует операционную систему webOS для своих телевизоров. Убедитесь, что выбранная модель поддерживает последнюю версию операционной системы для наилучшего пользовательского опыта.
- Дополнительные функции: рассмотрите дополнительные функции, которые могут быть важны для вас, такие как поддержка 4K разрешения, HDR, смарт-функции, возможность подключения к другим устройствам и т. д.
Прежде чем приобрести телевизор LG, проведите исследование и ознакомьтесь с характеристиками различных моделей, чтобы найти ту, которая лучше всего удовлетворит ваши потребности и позволит легко подключиться к интернету.
Проверка наличия Wi-Fi модуля

Если вы хотите подключить свой телевизор LG к интернету через Wi-Fi, первым шагом необходимо проверить, есть ли в вашей модели телевизора встроенный Wi-Fi модуль.
Для этого включите телевизор и перейдите в меню настроек. В зависимости от модели телевизора и версии ПО, путь к настройкам может немного различаться. Обычно кнопка меню располагается на пульте дистанционного управления и имеет иконку шестеренки или трех точек. После того, как вы откроете меню настроек, найдите и выберите раздел "Сеть" или "Настройки сети".
В этом разделе вам нужно будет найти "Wi-Fi настройки" или "Беспроводное подключение". Если в списке настроек присутствует эта опция, значит, в вашем телевизоре имеется Wi-Fi модуль.
Если вы не смогли найти раздел с Wi-Fi настройками, вам могут потребоваться дополнительные устройства, такие как Wi-Fi адаптер или Ethernet-кабель, для подключения телевизора к интернету.
Подключение телевизора к Wi-Fi

Для того чтобы подключить телевизор к Wi-Fi, следуйте инструкциям ниже:
- Включите телевизор и нажмите на кнопку "Настройки" на пульте дистанционного управления.
- Выберите в меню пункт "Сеть".
- Выберите пункт "Подключение к беспроводной сети Wi-Fi".
- Телевизор начнет сканирование доступных Wi-Fi сетей. Подождите, пока список сетей загрузится.
- Используйте кнопки навигации на пульте дистанционного управления, чтобы выбрать сеть Wi-Fi, к которой вы хотите подключиться.
- Если ваша сеть Wi-Fi требует пароль, введите его, используя экранную клавиатуру, и нажмите "ОК".
- Подождите, пока телевизор установит соединение с выбранной сетью Wi-Fi. Это может занять несколько секунд.
- После успешного подключения к Wi-Fi, настроить интернет-соединение на телевизоре.
Теперь ваш телевизор подключен к Wi-Fi и готов к использованию интернет-сервисов и приложений! Убедитесь, что сигнал Wi-Fi сети достаточно сильный для стабильного просмотра онлайн контента.
Выбор способа подключения кабелем
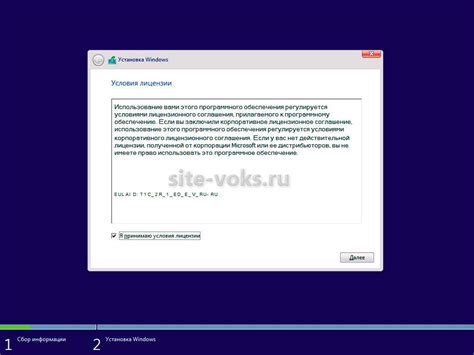
Для начала, убедитесь, что у вас есть доступ к подключению кабелем. Это обычно означает наличие беспроводного или проводного интернет-роутера в вашем доме. Если у вас нет роутера, то вам потребуется обратиться к вашему интернет-провайдеру для получения необходимого оборудования.
После того, как вы убедились в наличии необходимых средств подключения, найдите на телевизоре LG порт Ethernet. Обычно он обозначается символом RJ-45. Подключите один конец Ethernet-кабеля к порту Ethernet на телевизоре, а другой конец - к вашему роутеру.
Убедитесь, что кабель надежно подсоединен с обеими сторонами. Ошибочное подключение может привести к отсутствию или нестабильному интернет-соединению. Если вам не удалось подключиться к интернету, попробуйте проверить подключение кабеля и перезагрузить телевизор и роутер.
После того, как вы успешно подключили телевизор LG к интернету кабелем, вы можете наслаждаться пользованием интерактивных сервисов и контента онлайн, таких как просмотр видео, обновление приложений и многое другое, прямо на вашем телевизоре.
Как альтернатива, вы также можете рассмотреть подключение телевизора к интернету через Wi-Fi, если у вас есть возможность беспроводного подключения.
Подключение телевизора по протоколу DLNA

Протокол DLNA (Digital Living Network Alliance) позволяет подключить телевизор к домашней сети и обмениваться мультимедийными файлами с другими устройствами, такими как компьютер или смартфон. Для подключения телевизора LG к интернету по протоколу DLNA, следуйте этим шагам:
1. Убедитесь, что ваш телевизор и другие устройства, с которыми вы хотите обмениваться файлами, подключены к одной домашней сети.
2. В меню настроек телевизора найдите раздел "Сеть" или "Подключения" и выберите "Проводное подключение" или "Беспроводное подключение" в зависимости от того, как вы подключены к интернету.
3. Если выбрано проводное подключение, подключите телевизор к маршрутизатору с помощью Ethernet-кабеля. Если выбрано беспроводное подключение, найдите доступные Wi-Fi сети, выберите вашу домашнюю сеть и введите пароль.
4. После установки соединения с интернетом, перейдите в меню настроек телевизора и найдите раздел "DLNA" или "Медиасервер".
5. Включите функцию DLNA-сервера на телевизоре. Некоторые модели телевизоров LG автоматически включают эту функцию при подключении к интернету.
6. На другом устройстве, например, компьютере или смартфоне, установите программу или приложение для работы с DLNA. Например, для компьютера можно использовать программу Windows Media Player, а для смартфонов - приложения BubbleUPnP или VLC media player.
7. Убедитесь, что все устройства находятся в одной домашней сети и запустите программу или приложение для работы с DLNA.
8. В программе или приложении выберите ваш телевизор LG из списка доступных устройств и начните обмен файлами.
| Проблема | Решение |
|---|---|
| Телевизор не отображается в списке доступных устройств | Убедитесь, что все устройства находятся в одной сети. Проверьте, что DLNA-сервер включен на телевизоре и программа или приложение DLNA запущены на другом устройстве. |
| Файлы не воспроизводятся на телевизоре | Убедитесь, что файлы находятся в поддерживаемом телевизором формате. Проверьте соединение с интернетом и правильность настроек DLNA. |
| Медиафайлы имеют низкое качество воспроизведения | Увеличьте скорость интернет-соединения или попробуйте воспроизвести файлы локально с другого устройства. |
Установка актуального ПО
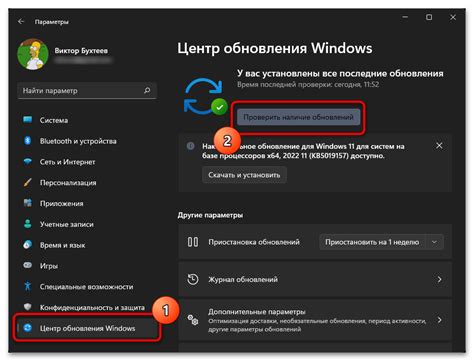
Перед началом подключения телевизора LG к интернету, необходимо обновить его программное обеспечение (ПО) до последней версии, чтобы получить все новейшие функции и исправления ошибок.
Для установки актуального ПО на телевизор LG выполните следующие шаги:
| Шаг 1: | Включите телевизор и нажмите кнопку "Домой" на пульте дистанционного управления. |
| Шаг 2: | Выберите раздел "Настройки" в меню, используя кнопки перемещения и подтверждения на пульте дистанционного управления. |
| Шаг 3: | В меню настроек выберите пункт "Общие", затем перейдите в раздел "Обновление ПО". |
| Шаг 4: | На экране появится список доступных обновлений ПО. Выберите последнюю версию и нажмите кнопку "Обновить". |
| Шаг 5: | Дождитесь окончания загрузки и установки обновления ПО. Не выключайте телевизор и не отключайтесь от сети во время этого процесса. |
После установки актуального ПО телевизор LG будет готов к подключению к интернету и использованию всех доступных онлайн-функций.
Проверка соединения с интернетом
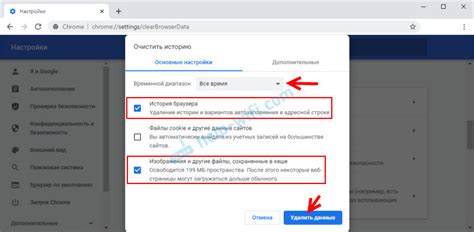
После подключения вашего телевизора LG к сети Интернет, рекомендуется проверить, работает ли соединение правильно. Для этого выполните следующие шаги:
- Откройте меню настройки. На пульте дистанционного управления нажмите кнопку «Настройки», чтобы открыть основное меню телевизора.
- Выберите «Сеть». Используя кнопки навигации на пульте дистанционного управления, перейдите к разделу «Сеть» в меню настройки. Затем нажмите кнопку «OK» для выбора этого раздела.
- Проверьте состояние сети. В разделе «Сеть» найдите параметр «Проверка подключения» или «Состояние сети». При помощи кнопки «OK» выполните проверку состояния сетевого соединения.
- Подождите результатов проверки. Телевизор будет выполнять проверку состояния сети. Это может занять некоторое время. Дождитесь результатов этой проверки.
Если проверка подключения показывает, что ваш телевизор успешно подключен к Интернету, то у вас должен быть доступ к веб-содержимому и интерактивным функциям телевизора. Если же проверка показывает ошибку или неудачу подключения, рекомендуется перезагрузить маршрутизатор или свяжитесь с вашим интернет-провайдером для дальнейшей помощи.
Проверка соединения с интернетом важна для возможности полноценного использования функционала телевизора LG, таких как использование интерактивных приложений, доступ к онлайн-контенту, и обновление программного обеспечения.