Современные телевизоры имеют множество функций, одной из самых важных из которых является подключение к интернету. Подключение телевизора к Wi-Fi позволяет смотреть видео-сервисы, стримить музыку, обновлять программное обеспечение и многое другое. Если вы являетесь владельцем телевизора Philips и хотите настроить его подключение к беспроводной сети, этот практический гид поможет вам выполнить эту задачу максимально легко и быстро.
Первым шагом для подключения телевизора Philips к Wi-Fi является настройка устройства. Введите меню телевизора, используя пульт управления, и выберите "Настройки". Затем найдите раздел "Сеть" и выберите "Беспроводная настройка".
Здесь вы увидите список доступных Wi-Fi сетей. Найдите свою сеть в списке и выберите ее. Если вы не видите свою сеть, убедитесь, что она включена и близка к телевизору. Введите пароль для вашей сети и нажмите "Подключить".
Выбор доступной сети Wi-Fi
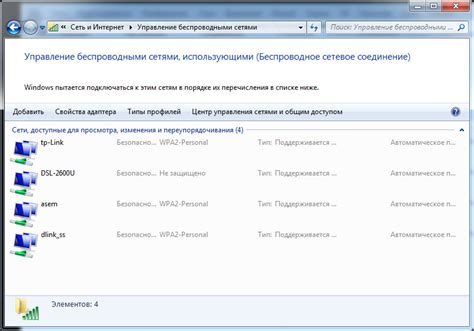
После успешного подключения и настройки беспроводного модуля Wi-Fi на своем телевизоре Philips, вам будет предложено выбрать доступную сеть Wi-Fi для подключения. Чтобы это сделать, выполните следующие шаги:
1. Включите телевизор и нажмите кнопку "Меню" на пульте дистанционного управления.
2. Используйте кнопки на пульте дистанционного управления для выделения вкладки "Настройки" и нажмите кнопку "OK", чтобы открыть меню настроек.
3. В меню настроек выделите вкладку "Сеть" и нажмите кнопку "OK".
4. В разделе "Сеть" выберите "Настройки Wi-Fi" и нажмите кнопку "OK".
5. Теперь ваш телевизор будет искать доступные Wi-Fi сети в вашем районе. Подождите несколько секунд, пока появится список доступных сетей.
6. Используйте кнопки на пульте дистанционного управления для выделения сети Wi-Fi, к которой вы хотите подключиться. Нажмите кнопку "OK", чтобы выбрать эту сеть.
7. Если сеть Wi-Fi имеет пароль, вам будет предложено ввести его. Используйте кнопки на пульте дистанционного управления для ввода пароля и нажмите кнопку "OK", когда закончите.
8. После ввода пароля ваш телевизор попытается подключиться к выбранной сети Wi-Fi. Подождите несколько секунд, пока подключение будет установлено.
Теперь ваш телевизор Philips успешно подключен к выбранной Wi-Fi сети. Вы можете наслаждаться стриминговыми сервисами, веб-браузером и другими онлайн-функциями вашего телевизора без проводов и ограничений.
Ввод пароля для подключения
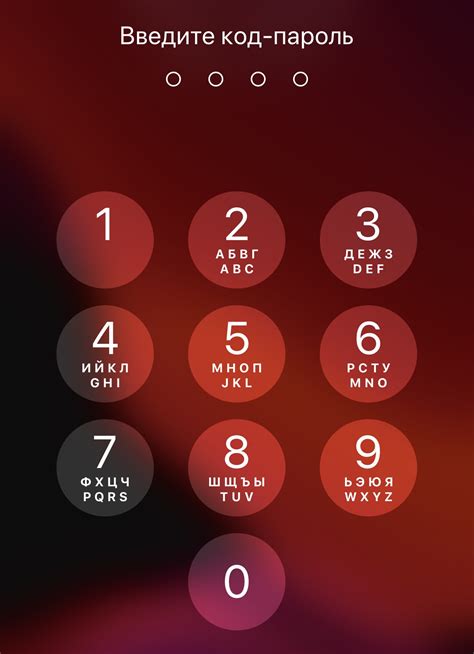
1. В меню управления телевизором найдите раздел настроек Wi-Fi или сетевых соединений.
2. Перейдите в этот раздел, чтобы открыть список доступных Wi-Fi сетей.
3. Найдите свою домашнюю Wi-Fi сеть в списке и выберите ее для подключения.
4. При выборе сети вам будет предложено ввести пароль для доступа к ней.
5. Введите пароль, используя пульт дистанционного управления или экранную клавиатуру на телевизоре.
6. Убедитесь, что пароль введен правильно, и нажмите кнопку "Подтвердить" или аналогичную кнопку на экране.
7. Подключение телевизора к Wi-Fi может занять несколько секунд или минут, в зависимости от скорости вашего интернет-соединения.
8. После успешного подключения к Wi-Fi сети вы увидите сообщение или символы, указывающие на то, что телевизор успешно подключен.
Проверка подключения к Wi-Fi

После того, как вы настроили Wi-Fi на телевизоре Philips, необходимо проверить подключение к сети. Это позволит убедиться, что все настройки были выполнены правильно и ваш телевизор успешно подключен к Wi-Fi.
Чтобы проверить подключение к Wi-Fi на телевизоре Philips, выполните следующие действия:
- Откройте меню телевизора, нажав кнопку "Меню" на пульт управления.
- Перейдите в раздел "Настройки" или "Настройки подключения".
- В разделе "Настройки подключения" найдите опцию "Беспроводная сеть" или "Wi-Fi".
- Если Wi-Fi уже подключен, вы увидите название вашей сети и значок, указывающий на успешное подключение.
- Если Wi-Fi не подключен, вам будет предложено выполнить новую настройку подключения к Wi-Fi.
Если вы видите, что Wi-Fi успешно подключен, это означает, что ваш телевизор готов к использованию интернет-сервисов, таких как просмотр потокового видео или скачивание приложений на Smart TV.
Если Wi-Fi не подключен, повторите все шаги настройки подключения к Wi-Fi согласно инструкции, убедившись, что вы правильно ввели пароль от сети Wi-Fi и сигнал Wi-Fi у вас есть.
Использование телевизора Philips с Wi-Fi
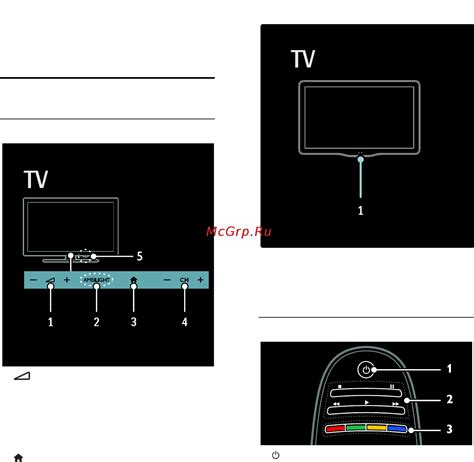
Подключение телевизора Philips к Wi-Fi позволяет расширить его функциональность и получить доступ к различным онлайн-сервисам и приложениям. В этом разделе мы расскажем, как использовать телевизор Philips с Wi-Fi.
Шаг 1: Подключение к Wi-Fi
Для начала необходимо подключить телевизор Philips к Wi-Fi сети. Для этого выполните следующие действия:
- Включите телевизор Philips и нажмите кнопку "Настройки" на пульте дистанционного управления.
- Выберите "Сеть" в меню настроек телевизора Philips.
- Выберите "Беспроводная сеть" и нажмите кнопку "OK".
- Теперь выберите вашу Wi-Fi сеть из списка доступных сетей.
- Введите пароль от Wi-Fi сети, если это требуется.
- Дождитесь, пока телевизор Philips подключится к Wi-Fi сети.
Шаг 2: Использование телевизора Philips с Wi-Fi
После успешного подключения к Wi-Fi сети, вы можете начать использовать телевизор Philips с Wi-Fi. Вот некоторые возможности использования телевизора с Wi-Fi:
- Просмотр контента из интернета: на телевизоре Philips с Wi-Fi вы можете просматривать видео с популярных онлайн-платформ, таких как YouTube или Netflix.
- Приложения: на телевизоре Philips с Wi-Fi можно устанавливать различные приложения для просмотра фильмов, сериалов, слушания музыки и других развлечений.
- Музыкальные сервисы: подключение телевизора Philips к Wi-Fi позволяет использовать различные музыкальные сервисы, такие как Spotify или Apple Music.
- Обновление ПО: Wi-Fi подключение позволяет автоматически обновлять операционную систему телевизора Philips, чтобы получить доступ к новым функциям и исправлениям.
Регулярно проверяйте наличие обновлений для телевизора Philips и устанавливайте их, чтобы быть в курсе последних новинок и улучшений в работе.
Теперь вы знаете, как использовать телевизор Philips с Wi-Fi. Наслаждайтесь полным функционалом своего телевизора и получайте максимум удовольствия от просмотра контента в сети!