Приветствуем вас! Если у вас есть телевизор Samsung и вы хотите подключить его к компьютеру без проводов, то эта подробная инструкция поможет вам. Беспроводное подключение телевизора к компьютеру позволяет стримить видео, фото и музыку с вашего ПК на большой экран телевизора Samsung, создавая удобный и качественный выбор развлечений.
В первую очередь, необходимо убедиться, что ваш телевизор Samsung и компьютер подключены к одной и той же Wi-Fi сети. Это важно для того, чтобы они могли видеть друг друга и установить соединение. Если у вас ещё нет Wi-Fi сети, вам придется настроить её. Обратитесь к инструкции к вашему роутеру или провайдеру интернета, чтобы произвести настройку сети.
Когда Wi-Fi сеть настроена и все устройства подключены к ней, вы можете переходить к настройке беспроводного подключения. На телевизоре Samsung найдите меню настроек и выберите пункт "Сеть". В этом разделе вам нужно выбрать "Беспроводное подключение" или "Wi-Fi" в зависимости от модели телевизора. Затем следуйте инструкциям на экране для подключения к Wi-Fi сети.
Как подключить телевизор Samsung к компьютеру без проводов?

Если у вас есть телевизор Samsung с поддержкой беспроводной передачи сигнала, то вы можете легко подключить его к компьютеру без использования проводных соединений. Это позволяет стримить контент с компьютера на большой экран телевизора и наслаждаться просмотром видео, фотографий и других медиа-файлов в отличном качестве.
Для того, чтобы подключить телевизор Samsung к компьютеру без проводов, необходимо выполнить несколько простых шагов:
Шаг 1: Убедитесь, что ваш компьютер и телевизор подключены к одной домашней Wi-Fi сети. | Шаг 2: На телевизоре Samsung откройте меню "Настройки" и выберите раздел "Сеть". Затем выберите "Беспроводное подключение" и включите его. |
Шаг 3: На вашем компьютере установите программу "Smart View". Это официальное приложение Samsung, которое позволяет подключать телевизор к компьютеру без проводов. | Шаг 4: Запустите программу "Smart View" на компьютере и выберите свой телевизор из списка доступных устройств. |
Шаг 5: После подключения телевизора к компьютеру вы сможете стримить контент, открывать файлы, воспроизводить видео и зеркалировать экран компьютера на большом экране телевизора без проводов. | Шаг 6: Чтобы отключить подключение, просто закройте программу "Smart View" на компьютере или выключите телевизор. |
Подключение телевизора Samsung к компьютеру без проводов - это удобный и простой способ наслаждаться просмотром контента на большом экране. Следуя этим шагам, вы сможете быстро и легко настроить беспроводное подключение и наслаждаться разнообразным медиа-контентом с компьютера на вашем телевизоре Samsung.
Подключение телевизора Samsung к компьютеру через Wi-Fi: пошаговая инструкция
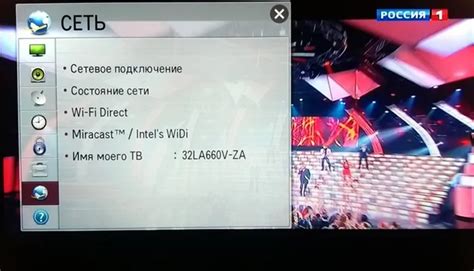
Хотите смотреть видео с компьютера на большом экране телевизора Samsung? Вам не нужно покупать дополнительные кабели или провода! Вы можете легко подключить свой телевизор и компьютер через Wi-Fi. В этой пошаговой инструкции вы узнаете, как это сделать.
- Убедитесь, что ваш компьютер и телевизор находятся в одной Wi-Fi сети. Если они подключены к разным сетям, тогда подключение будет невозможно.
- Настройте Wi-Fi соединение на вашем телевизоре. Для этого зайдите в меню телевизора и найдите раздел "Настройки Wi-Fi". Выберите свою Wi-Fi сеть и введите пароль, если это требуется.
- На вашем компьютере откройте браузер и найдите сайт Samsung Smart View. Загрузите и установите приложение Samsung Smart View на ваш компьютер.
- Запустите приложение Samsung Smart View на вашем компьютере. Вы должны увидеть список доступных устройств. Выберите свой телевизор Samsung из списка.
- Вы должны увидеть отображение вашего компьютера на экране телевизора. Теперь вы можете смотреть фотографии, видео и слушать музыку с вашего компьютера на телевизоре Samsung!
Теперь вы можете наслаждаться большим экраном вашего телевизора Samsung, не прибегая к использованию лишних кабелей и проводов. Благодаря функции беспроводного подключения Wi-Fi, вы можете легко и просто пользоваться своим компьютером на телевизоре. Приятного просмотра!
Беспроводная передача контента с компьютера на телевизор Samsung: основные способы

Современные телевизоры Samsung обладают различными функциями, позволяющими беспроводно передавать контент с компьютера на экран телевизора. Это удобно, так как позволяет смотреть видео, фотографии и слушать музыку на большом экране, не используя провода и кабели.
Один из основных способов беспроводной передачи контента с компьютера на телевизор Samsung - использование функции "Медиаплеер". Для этого необходимо установить на компьютер программу "Samsung AllShare" и подключиться к телевизору. После этого вы сможете легко передавать видео, фотографии и музыку на телевизор и управлять воспроизведением с помощью пульта ДУ.
Еще один способ - использование функции "Smart View". Она позволяет подключить ваш компьютер или ноутбук к телевизору Samsung через беспроводное соединение Wi-Fi. Для этого необходимо скачать и установить приложение "Smart View" на ваш компьютер, а затем выбрать телевизор из списка устройств и начать передавать контент. "Smart View" также позволяет использовать ваш компьютер в качестве пульта ДУ для управления телевизором.
Если у вас есть смартфон или планшет Samsung, вы можете использовать его в качестве пульта ДУ и беспроводного источника контента для телевизора. Для этого вам нужно установить на ваше мобильное устройство приложение "Samsung Smart View". После этого вы сможете передавать фотографии, видео и музыку с вашего мобильного устройства на телевизор без проводов и кабелей.
Также стоит отметить, что некоторые телевизоры Samsung имеют встроенную функцию "WiDi", которая позволяет подключить компьютер к телевизору посредством беспроводного соединения Wi-Fi Direct. Для использования этой функции вам потребуется компьютер с поддержкой WiDi и активированным соединением Wi-Fi Direct на телевизоре.
В зависимости от ваших предпочтений и имеющихся устройств, вы можете выбрать подходящий для вас способ беспроводной передачи контента с компьютера на телевизор Samsung. Это удобно, просто и позволяет наслаждаться вашими любимыми файлами на большом экране без необходимости использования проводов и кабелей.