Использование телевизора Sony Bravia в качестве монитора для компьютера может стать удобным и эффективным решением для тех, кто предпочитает большие экраны и качественное изображение. Однако, для успешного подключения необходимо выполнить несколько простых шагов.
Шаг 1: Проверьте соответствие портов на вашем компьютере и телевизоре. Обычно телевизоры Sony Bravia поддерживают HDMI-подключение, поэтому убедитесь, что на компьютере есть HDMI-порт.
Шаг 2: Подключите один конец HDMI-кабеля к HDMI-порту компьютера, а другой конец к HDMI-порту телевизора. Убедитесь, что кабель надежно зафиксирован в обоих портах.
Шаг 3: Включите телевизор Sony Bravia и выберите режим входа HDMI на экране телевизора. Обычно это можно сделать с помощью пульта ДУ, нажав на кнопку "Инпут" или "Source" и выбрав соответствующий режим входа.
Шаг 4: Запустите компьютер. В большинстве случаев компьютер должен автоматически распознать подключение и настроить изображение для телевизора.
Теперь вы можете наслаждаться качественным изображением на экране телевизора Sony Bravia, используя его в качестве монитора для вашего компьютера.
Обратите внимание: если изображение не отображается на телевизоре, убедитесь, что разрешение экрана компьютера соответствует разрешению телевизора. В некоторых случаях вам также потребуется настроить параметры изображения на компьютере или в настройках телевизора.
Что такое Sony Bravia?

Телевизоры Sony Bravia отличаются высоким качеством изображения, передовыми технологиями и стильным дизайном. Они оснащены различными функциями, включая умные возможности, поддержку высокого динамического диапазона (HDR) и прямой доступ к потоковому контенту.
Серия Sony Bravia предлагает широкий выбор моделей, начиная от недорогих и базовых вариантов до роскошных и продвинутых моделей. Каждый телевизор Bravia имеет уникальные особенности и высокую производительность, позволяющую наслаждаться качественным просмотром телевизионных программ, фильмов и игр.
Телевизоры Sony Bravia пользуются популярностью не только благодаря своим техническим характеристикам, но и из-за своего интуитивного интерфейса и простой настройки. С момента своего появления и до настоящего времени Bravia остается одним из самых востребованных брендов телевизоров, предлагая потребителям исключительное качество и непревзойденный опыт просмотра.
Описание моделей TV
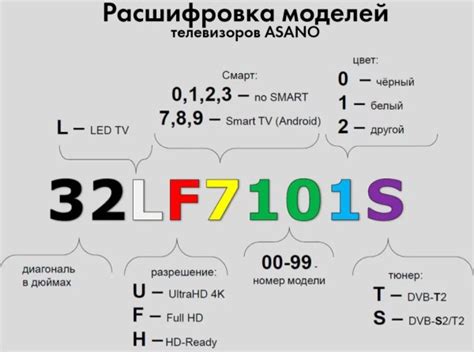
В таблице ниже приведено описание некоторых моделей Sony Bravia TV:
| Модель | Разрешение | Диагональ экрана | Smart TV |
|---|---|---|---|
| Sony Bravia KD-55XG9505 | 4K Ultra HD | 55 дюймов | Да |
| Sony Bravia KD-65AG9 | 4K Ultra HD | 65 дюймов | Да |
| Sony Bravia KD-85ZG9 | 8K Ultra HD | 85 дюймов | Да |
| Sony Bravia KD-43XG8096 | 4K Ultra HD | 43 дюйма | Да |
Эти модели обладают высоким разрешением экрана и большой диагональю, что позволяет наслаждаться качественным и реалистичным изображением. Кроме того, объединение с Smart TV дает возможность получать доступ к различным онлайн-сервисам и потоковому видео прямо с телевизора.
Как подключить Sony Bravia к компьютеру?

Подключение телевизора Sony Bravia к компьютеру позволяет использовать большой экран для просмотра фильмов, игр или работы с документами. В данной инструкции мы рассмотрим два основных способа подключить Sony Bravia к компьютеру: через кабель HDMI и через Wi-Fi.
Подключение через кабель HDMI:
1. Убедитесь, что у вас есть HDMI-кабель. Он обеспечивает высококачественную передачу видео- и аудиосигнала.
2. На компьютере найдите разъем HDMI. Обычно он находится на задней панели и обозначается символом HDMI.
3. Подключите один конец HDMI-кабеля к разъему на компьютере, а другой - к соответствующему разъему HDMI на телевизоре.
4. Включите телевизор Sony Bravia и выберите вход HDMI на пульте дистанционного управления.
5. На компьютере откройте настройки экрана и выберите режим расширенного дисплея или дублирования экрана, в зависимости от ваших предпочтений.
6. Теперь вы можете наслаждаться контентом с компьютера на большом экране телевизора Sony Bravia.
Подключение через Wi-Fi:
1. Убедитесь, что ваш компьютер и телевизор находятся в одной Wi-Fi-сети.
2. На телевизоре Sony Bravia откройте меню настроек и найдите раздел Wi-Fi.
3. Включите Wi-Fi на телевизоре и выберите вашу Wi-Fi-сеть из списка.
4. Введите пароль Wi-Fi-сети, если это необходимо, и подтвердите подключение.
5. На компьютере откройте настройки дисплея и выберите функцию подключения по Wi-Fi.
6. Найдите телевизор Sony Bravia в списке доступных устройств и подтвердите подключение.
7. Теперь ваш компьютер успешно подключен к телевизору Sony Bravia и вы можете передавать контент по Wi-Fi.
Выберите подходящий способ подключения, в зависимости от ваших предпочтений и настроек оборудования. После успешного подключения вы сможете наслаждаться просмотром фильмов, играть в игры и работать с документами на большом экране телевизора Sony Bravia.
Шаги подключения по HDMI

Если вы хотите подключить компьютер к телевизору Sony Bravia с помощью кабеля HDMI, следуйте этим простым шагам:
| Шаг 1: | Убедитесь, что ваш компьютер и телевизор Sony Bravia выключены. |
| Шаг 2: | Подсоедините один конец HDMI-кабеля к разъему HDMI на задней панели телевизора Sony Bravia. |
| Шаг 3: | Подсоедините другой конец HDMI-кабеля к соответствующему порту HDMI на задней панели вашего компьютера. |
| Шаг 4: | Включите телевизор Sony Bravia и выберите вход HDMI, к которому подключен компьютер. |
| Шаг 5: | Включите компьютер и дождитесь, пока операционная система обнаружит новое подключение. |
| Шаг 6: | Настройте разрешение экрана на компьютере, чтобы оно соответствовало параметрам вашего телевизора Sony Bravia. |
| Шаг 7: | Настройте звуковые параметры на компьютере, чтобы звук воспроизводился через телевизор Sony Bravia, если это необходимо. |
| Шаг 8: | Теперь компьютер успешно подключен к телевизору Sony Bravia через HDMI, и вы можете наслаждаться просмотром фильмов, играми и другими мультимедийными материалами на большом экране телевизора. |
Не забудьте убедиться, что вы используете качественный HDMI-кабель и правильно настроили параметры на компьютере и телевизоре для оптимального качества изображения и звука.
Шаги подключения по Wi-Fi

Для подключения Sony Bravia к компьютеру по Wi-Fi выполните следующие шаги:
1. Включите Wi-Fi на своем телевизоре Sony Bravia. Для этого нажмите на пульту управления кнопку "Home" (Главное меню), затем выберите пункт "Settings" (Настройки) и перейдите в раздел "Network & Internet" (Сеть и Интернет). Далее включите Wi-Fi, выбрав соответствующую опцию.
2. Убедитесь, что ваш компьютер также подключен к Wi-Fi. Для этого проверьте настройки сети на компьютере и убедитесь, что Wi-Fi включен и компьютер подключен к вашей домашней сети.
3. На телевизоре Sony Bravia найдите и выберите пункт "Wi-Fi Direct" (Беспроводное прямое подключение) в меню "Settings" (Настройки). Затем выберите пункт "Options" (Настройки) и установите флажок рядом с опцией "On" (Включено).
4. После включения Wi-Fi Direct на телевизоре, телевизор будет искать доступные беспроводные устройства, включая ваш компьютер. На компьютере откройте панель управления Wi-Fi и подключитесь к сети, созданной телевизором. Введите пароль, если требуется.
5. После успешного подключения компьютера к телевизору по Wi-Fi Direct, вы сможете отправлять контент с компьютера на телевизор с помощью проводного или беспроводного соединения.
Другие способы подключения

Если вы не можете подключить Sony Bravia к компьютеру с помощью HDMI-кабеля, не отчаивайтесь, существуют и другие способы подключения.
1. Wi-Fi: Если ваш компьютер и телевизор поддерживают Wi-Fi, вы можете подключить их к одной сети и передавать контент без проводов. Для этого на телевизоре перейдите в настройки сети и найдите доступные Wi-Fi сети. Выберите свою сеть, введите пароль и подключитесь. Затем на компьютере откройте приложение для передачи контента по Wi-Fi или используйте функцию проектирования экрана, чтобы отобразить содержимое экрана на телевизоре.
2. DLNA: Если у вас есть домашняя сеть с поддержкой технологии DLNA, вы можете подключить компьютер и телевизор к ней и обмениваться медиафайлами без использования кабелей. Для этого на компьютере установите программу-сервер DLNA, которая позволит вашему телевизору обращаться к вашим медиафайлам. Затем откройте приложение для DLNA на телевизоре и найдите в нем ваш компьютер. Выберите нужные файлы и начинайте их проигрывать на телевизоре.
3. Проводная сеть: Если у вас есть проводная домашняя сеть, вы можете подключить компьютер и телевизор к одному роутеру с помощью сетевого кабеля. Убедитесь, что оба устройства подключены к роутеру и настроены на работу в одной сети. Затем откройте на телевизоре приложение для медиа-сервера или просто откройте проводной подключенный компьютер для просмотра медиафайлов на телевизоре.
Теперь у вас есть несколько способов подключить Sony Bravia к компьютеру и наслаждаться просмотром контента на большом экране. Выберите наиболее подходящий для вас способ и настройте подключение, следуя рекомендациям в инструкции.