Интернет-подключение стало неотъемлемой частью современной жизни. Многие хотят иметь доступ к сети не только с помощью компьютера или смартфона, но и с помощью телевизора. Одним из популярных телевизоров, которые поддерживают Wi-Fi, является Юна.
Подключение телевизора Юна к Wi-Fi довольно просто, но требует некоторых шагов. Первым делом, убедитесь, что ваш телевизор и ваш маршрутизатор (роутер) находятся в одной комнате или близко друг к другу. Это позволит избежать проблем с сигналом Wi-Fi. Если ваш маршрутизатор находится далеко от телевизора, возможно, вам потребуется использовать усилитель сигнала или перенести маршрутизатор ближе.
Далее, включите ваш телевизор Юна и навигируйтесь в меню настроек. Найдите секцию, относящуюся к сетевым соединениям или Wi-Fi. Обычно она находится в разделе "Настройки" или "Сеть". Выберите эту секцию и вам будет предложено подключиться к беспроводной сети Wi-Fi.
Запуск подключения
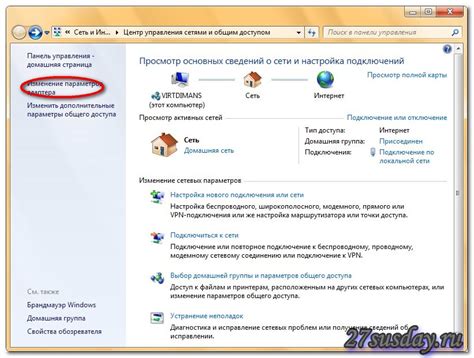
Перед тем, как начать процесс подключения телевизора Юна к Wi-Fi, убедитесь, что вы находитесь в зоне Wi-Fi сигнала и имеете доступ к сетевому имени (SSID) и паролю вашей домашней сети.
1. Включите телевизор Юна и нажмите кнопку "Меню" на пульте дистанционного управления.
2. Используйте стрелки на пульте, чтобы перейти к разделу настроек "Подключения" или "Wi-Fi".
3. Выберите опцию "Подключение к Wi-Fi" или "Настройка Wi-Fi".
4. Телевизор Юна начнет поиск доступных Wi-Fi сетей. Дождитесь окончания поиска.
5. Из списка доступных сетей выберите название вашей домашней Wi-Fi сети и нажмите "ОК".
6. Если ваша сеть защищена паролем, введите пароль и нажмите "ОК".
7. Дождитесь, пока телевизор Юна подключится к Wi-Fi сети. Процесс может занять несколько минут.
8. После успешного подключения, телевизор Юна отобразит сообщение "Подключено к Wi-Fi" или подобное. Вы можете продолжить настройку других параметров или начать использование интернет-сервисов на телевизоре.
Теперь ваш телевизор Юна полностью готов к использованию Wi-Fi и доступу к интернет-ресурсам.
Шаг 1: Настройка Wi-Fi
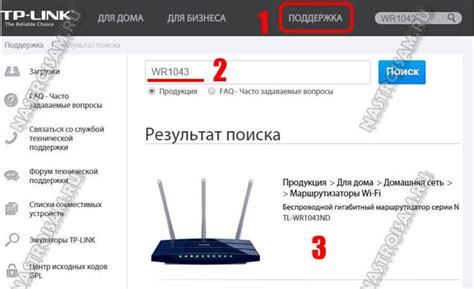
Для подключения телевизора Юна к Wi-Fi сети, вам необходимо выполнить следующие действия:
- Включите телевизор и нажмите на пульту дистанционного управления кнопку "Меню".
- Используя стрелки на пульте, выберите раздел "Настройки" и нажмите кнопку "OK".
- В меню настроек выберите раздел "Сеть" и затем "Настройка Wi-Fi".
- Телевизор выполнит поиск доступных Wi-Fi сетей. Подождите, пока поиск завершится.
- После завершения поиска, выберите название вашей Wi-Fi сети и нажмите "OK".
- Если сеть защищена паролем, введите пароль с помощью виртуальной клавиатуры и нажмите "OK".
- Телевизор выполнит подключение к Wi-Fi сети. Подождите, пока процесс завершится.
- После успешного подключения, телевизор отобразит соответствующее уведомление.
- Теперь ваш телевизор Юна успешно подключен к Wi-Fi сети и готов к использованию.
Обратите внимание, что процесс настройки Wi-Fi может незначительно отличаться в зависимости от модели телевизора Юна. В случае возникновения проблем, рекомендуется обратиться к инструкции по эксплуатации или связаться с технической поддержкой.
Шаг 2: Поиск доступных сетей

После того, как вы включили телевизор Юна и установили его соединение с Wi-Fi, необходимо найти доступные беспроводные сети в вашем доме или офисе.
Чтобы начать поиск доступных сетей, откройте меню телевизора Юна. Обычно кнопка меню находится на пульте дистанционного управления и имеет иконку с изображением четырех квадратов или горизонтальные линии.
Когда вы откроете меню, используйте стрелки на пульте дистанционного управления, чтобы найти раздел "Настройки" или "Сеть". В этом разделе должна быть опция "Поиск Wi-Fi сетей" или что-то похожее.
Нажмите на эту опцию, чтобы телевизор Юна начал поиск доступных сетей. Подождите некоторое время, пока он сканирует окружающую область и находит ближайшие Wi-Fi сети.
При поиске сетей вам может потребоваться ввести пароль, если у сети есть защита. Введите пароль, используя пульт дистанционного управления и экранную клавиатуру, если это необходимо.
Когда телевизор Юна завершит поиск, вы увидите список доступных Wi-Fi сетей на экране. Обратите внимание, что некоторые сети могут быть скрытыми и не отображаться в списке. Если вы знаете имя скрытой сети, вы можете добавить ее вручную, нажав соответствующую опцию в меню.
Выберите вашу домашнюю или офисную сеть из списка доступных сетей. После выбора, возможно вам придется подтвердить ваш выбор, введя пароль или нажав кнопку "Подключиться".
Теперь ваш телевизор Юна должен быть успешно подключен к Wi-Fi сети. Вы можете перейти к следующему шагу и настроить другие параметры подключения, если необходимо.
Шаг 3: Выбор сети Юна
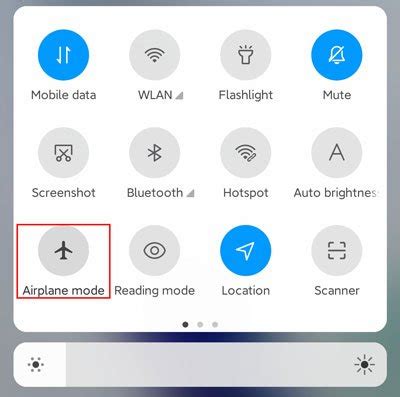
После того как ваш телевизор Юна включен и настроен на подключение к Wi-Fi, на его экране появится список доступных сетей.
Из этого списка выберите сеть с названием Юна. Обычно она отображается вверху списка или первой в списке.
Убедитесь, что выбранная сеть точно соответствует вашему телевизору Юна, чтобы не подключиться к сети с таким же названием, но другим устройством.
Важно: Ваш телевизор Юна может видеть другие беспроводные сети, но вы должны выбирать только сеть с названием Юна.
Если в списке нет сети с названием Юна, попробуйте нажать на кнопку "Обновить" или "Поиск", чтобы перезагрузить список доступных сетей. Если после этого сеть Юна все равно не появится, проверьте правильность подключения вашего телевизора Юна к роутеру Wi-Fi.
Шаг 4: Ввод пароля
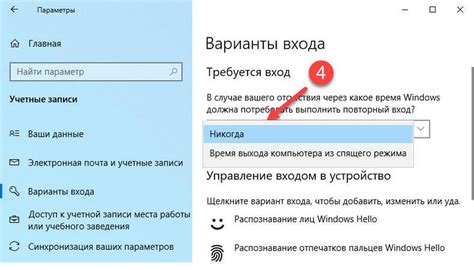
На экране телевизора Юна появится окно для ввода пароля от Wi-Fi сети. Пароль часто находится на специальной наклейке на задней панели роутера или указывается в инструкции к нему. Если вы не можете найти пароль, следуйте инструкциям производителя вашего роутера.
Используйте пульт ДУ телевизора, чтобы ввести пароль с помощью кнопок на шкале ввода символов. Обычно используются кнопки с цифрами и буквами. Переключайте символы с помощью стрелок на пульте до тех пор, пока не будет выбран нужный символ, а затем нажимайте кнопку "OK" или "Enter", чтобы продолжить вводить пароль.
Если у вас на телевизоре Юна есть функция ввода пароля посредством экранной клавиатуры, перемещайте курсор на экране с помощью пульта ДУ и вводите пароль, используя кнопки на пульте.
Убедитесь, что вводите пароль правильно, иначе подключение к Wi-Fi не будет выполнено.
Подключение телевизора
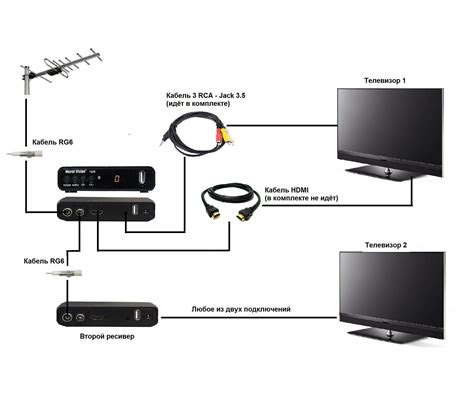
- Включите ваш телевизор Юна и нажмите на кнопку "Меню" на пульте дистанционного управления.
- В меню выберите "Настройки" с помощью стрелок на пульте и нажмите "ОК".
- Во вкладке "Настройки" найдите и выберите "Сеть" с помощью стрелок и нажмите "ОК".
- В разделе "Сеть" выберите "Беспроводная сеть" и нажмите "ОК".
- Теперь вам нужно выбрать свою Wi-Fi сеть из списка. Используйте стрелки на пульте дистанционного управления, чтобы перемещаться по списку, и нажмите "ОК", когда найдете свою сеть.
- Если ваша сеть защищена паролем, введите пароль с помощью экранной клавиатуры и нажмите "ОК".
- Подождите, пока телевизор подключится к Wi-Fi сети. Это может занять несколько секунд.
- После успешного подключения телевизора к Wi-Fi, вы увидите сообщение о подключении. Теперь вы можете пользоваться интернетом на своем телевизоре!
Поздравляем! Теперь вы знаете, как подключить телевизор Юна к Wi-Fi. Наслаждайтесь просмотром своих любимых фильмов и передач с помощью интернета прямо на вашем телевизоре.
Шаг 5: Проверка подключения

После того, как вы выполните все предыдущие шаги, пришло время проверить подключение телевизора Юна к Wi-Fi. Для этого выполните следующие действия:
1. Проверьте, что телевизор Юна включен и находится в зоне действия Wi-Fi сети. Убедитесь, что роутер тоже подключен и включен.
2. На пульте телевизора Юна нажмите кнопку "Меню" или "Настройки".
3. При помощи стрелок на пульте выберите пункт "Сеть" и нажмите на кнопку "ОК".
4. Выберите пункт "Wi-Fi" или "Беспроводная сеть" и нажмите на кнопку "ОК".
5. Теперь выберите пункт "Поиск сетей" или "Поиск Wi-Fi сетей" и дождитесь, пока телевизор Юна найдет доступные сети.
6. После того, как список сетей будет загружен, выберите свою домашнюю Wi-Fi сеть из списка и нажмите на кнопку "Подключение".
7. Вас могут попросить ввести пароль от Wi-Fi сети. Введите пароль и нажмите "ОК".
8. Дождитесь, пока телевизор Юна выполнит подключение к Wi-Fi сети. Обычно это занимает несколько секунд.
Если подключение успешно, на экране телевизора Юна появится информация о подключении к Wi-Fi сети.
Поздравляю! Вы успешно подключили телевизор Юна к Wi-Fi. Теперь вы можете наслаждаться просмотром интернет-контента и других онлайн-возможностей своего телевизора.
Шаг 6: Настроить остальные параметры

После подключения телевизора Юна к Wi-Fi-сети, необходимо выполнить дополнительные настройки для обеспечения оптимальной работы устройства. Ниже перечислены основные параметры, которые можно настроить:
1. Язык меню:
Настройка языка меню позволяет изменить язык, на котором будут отображаться все настройки и меню телевизора. Выберите язык, который наиболее удобен для вас.
2. Яркость и контрастность:
Настройка яркости и контрастности позволяет регулировать уровень яркости и контрастности изображения на экране телевизора. Это позволяет получить более комфортное и качественное воспроизведение видео.
3. Звуковые настройки:
Звуковые настройки позволяют регулировать уровень громкости, выбирать звуковые режимы (стерео, сурроун звук и т.д.), а также настраивать басы и высокие частоты для более качественного звука.
4. Избранное:
Возможность добавить часто используемые телеканалы или приложения в список избранных, чтобы быстро получать доступ к ним без необходимости каждый раз искать их в общем списке.
5. Таймер:
Настройка таймера позволяет задать время автоматического выключения телевизора, если он не используется в течение определенного периода времени. Это помогает сэкономить энергию и продлить срок службы устройства.
При проведении настроек оставляйте предустановленные значения, если вы не уверены в том, какое значение выбрать. Если имеется необходимость, вы всегда сможете вернуться к этим настройкам и внести изменения в любое время.