Если вы хотите добавить к своему проекту TFT дисплей, но не знаете, с чего начать, то эта инструкция для вас! TFT дисплеи (Thin-Film Transistor - планарный тонкопленочный транзистор) широко используются в различных устройствах для отображения информации с яркими цветами и высокой контрастностью. В данной инструкции мы покажем, как подключить TFT дисплей к вашей микроконтроллерной плате шаг за шагом.
Первым шагом в подключении TFT дисплея является выбор подходящей библиотеки для вашей платы. Существует множество библиотек, которые упрощают работу с TFT дисплеями различных типов и разрешений. Рекомендуется искать библиотеку, совместимую с вашей микроконотроллерной платой и дисплеем, которая предоставляет простой и понятный интерфейс для работы с дисплеем.
После выбора библиотеки следующим шагом является подключение дисплея к вашей плате. Обычно для подключения используются штыревые разъемы, которые обеспечивают надежное соединение между платой и дисплеем. Необходимо правильно соединить каждый контакт дисплея с соответствующим контактом платы, следуя сопровождающей схеме подключения.
После подключения дисплея к плате, необходимо убедиться, что библиотека правильно настроена для работы с вашим TFT дисплеем. Для этого надо установить соответствующие значения параметров дисплея в коде программы, такие как разрешение дисплея, ориентация, цветовая гамма и т.д. Эти значения обычно указываются в документации к библиотеке.
Подключение TFT дисплея - это важный шаг в разработке электронных устройств, и с помощью этой инструкции вы сможете справиться с ним даже если вы новичок в программировании и электронике. Не бойтесь экспериментировать и создавать свои устройства с TFT дисплеями! Удачи вам в ваших проектах!
Подключение TFT дисплея: 10 шагов для новичков

Подключение TFT дисплея к вашему микроконтроллеру или Arduino может показаться сложной задачей для новичков. Однако, следуя этим 10 простым шагам, вы сможете легко освоить эту процедуру.
| Шаг | Описание |
|---|---|
| 1 | Подготовьте все необходимые компоненты: TFT дисплей, плата Arduino (или другой микроконтроллер), соединительные провода. |
| 2 | Определите пины, которые необходимо использовать для подключения TFT дисплея к вашей плате Arduino. Эта информация обычно доступна в документации к вашему дисплею. |
| 3 | Подключите соединительные провода к соответствующим пинам на дисплее и плате Arduino. Убедитесь, что провода тщательно подключены и никакие контакты не касаются друг друга. |
| 4 | Подключите вашу Arduino к компьютеру с помощью USB-кабеля. |
| 5 | Откройте среду разработки Arduino IDE на вашем компьютере. |
| 6 | Скачайте и установите соответствующую библиотеку для работы с TFT дисплеями. |
| 7 | Откройте пример кода для работы с TFT дисплеем из библиотеки, чтобы убедиться, что ваше подключение работает корректно. |
| 8 | Загрузите пример кода на вашу плату Arduino. |
| 9 | Проверьте ваш TFT дисплей - он должен отобразить информацию, указанную в примере кода. |
| 10 | Поздравляю! Вы успешно подключили TFT дисплей! Теперь вы можете начать свои собственные проекты с использованием этого дисплея. |
Следуя этим 10 простым шагам, ваш TFT дисплей будет работать без проблем на вашей плате Arduino или микроконтроллере. Удачи в ваших проектах!
Выбор подходящего дисплея

Перед тем как приступить к подключению TFT дисплея к вашей плате Arduino, вам необходимо выбрать подходящий дисплей для вашего проекта. Существует множество различных TFT дисплеев на рынке, и выбор может быть непростым, особенно для новичков.
Вот несколько факторов, которые следует учитывать при выборе TFT дисплея:
1. Размер и разрешение: Определите требуемый размер и разрешение для вашего проекта. Размер и разрешение дисплея могут сильно варьироваться, поэтому выберите то, что будет наиболее удобным и подходящим для вашей конкретной задачи.
2. Интерфейс: Убедитесь, что выбранный дисплей имеет совместимый интерфейс с вашей платой Arduino. Наиболее распространенными интерфейсами являются SPI и I2C.
3. Особенности дисплея: Разные TFT дисплеи могут иметь различные дополнительные функции и особенности, такие как сенсорный экран или поддержка цветовой палитры. Учтите эти особенности и выберите дисплей, который лучше всего соответствует вашим потребностям.
4. Наличие документации и примеров кода: Проверьте, что выбранный дисплей имеет подробную документацию и доступные примеры кода. Это поможет вам разобраться в подключении и использовании дисплея.
Тщательно подумайте, учитывая все эти факторы, прежде чем сделать окончательный выбор дисплея. Это поможет вам избежать потери времени и ресурсов на неподходящий дисплей и обеспечит успешное подключение TFT дисплея к вашей плате Arduino.
Проверка совместимости с платой Arduino
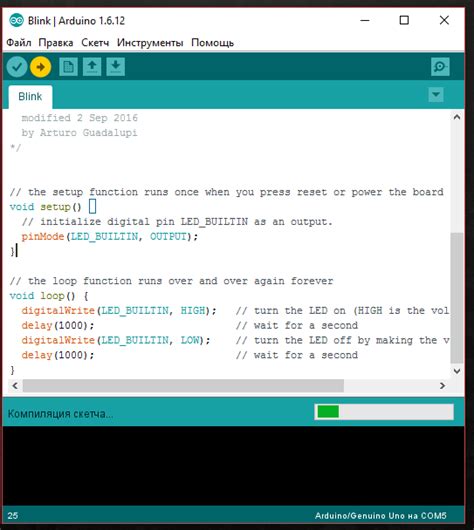
Перед подключением TFT дисплея к плате Arduino необходимо убедиться в их совместимости.
Для начала, проверьте, имеете ли вы совместимую модель платы Arduino. Все платы Arduino, которые имеют штатное разъемное место для подключения дополнительных модулей, должны быть совместимы с TFT дисплеем.
Также, обратите внимание на операционную систему, которую вы используете. TFT дисплей может не работать с некоторыми операционными системами, поэтому рекомендуется использовать Arduino IDE для программирования и загрузки кода на Arduino.
Если у вас возникли сомнения относительно совместимости, проверьте документацию к вашей плате Arduino и TFT дисплею. Там должны быть указаны необходимые характеристики и требования к совместимости.
Кроме того, вы можете обратиться к сообществу Arduino и задать вопрос о совместимости конкретных моделей платы и дисплея. Участники сообщества и опытные пользователи смогут помочь вам советом или поделиться своим опытом.
Проверка совместимости с платой Arduino является важным шагом перед подключением TFT дисплея. Это поможет избежать проблем и несовместимости, а также сэкономит ваше время и ресурсы.
Покупка необходимых компонентов

Для того чтобы подключить TFT дисплей, вам понадобятся следующие компоненты:
- TFT дисплей модели, совместимой с вашим микроконтроллером;
- Плата микроконтроллера, такая как Arduino или Raspberry Pi;
- Провода для подключения дисплея и микроконтроллера;
- Резисторы и конденсаторы, если требуется для вашего конкретного дисплея и микроконтроллера;
- Питание для дисплея и микроконтроллера;
- Набор пайки и паяльная станция, если вам нужно будет паять компоненты;
- Документация для дисплея и микроконтроллера, чтобы понять как их правильно подключить.
Обратите внимание на совместимость дисплея с вашим микроконтроллером и возможность его программирования. Перед покупкой проверьте наличие всех необходимых компонентов и уточните детали у продавца.
Определение подключения

Перед тем как подключить TFT дисплей к вашему Arduino или Raspberry Pi, необходимо определить правильное подключение контактов между дисплеем и платой.
У TFT дисплея обычно имеется ряд контактов, которые необходимо подключить к соответствующим пинам вашей платы. Для этого вам потребуются некоторые сведения о вашем дисплее, такие как количество пинов и их функция.
В большинстве случаев на задней стороне TFT дисплея имеется надпись с обозначением каждого пина или штыревого разъема. Обратите внимание на надписи, такие как VCC, GND, SDA, SCL и др. Они указывают на функцию каждого пина и помогут вам определить правильное подключение.
Если вы не можете найти подробные сведения о вашем дисплее, можно попробовать найти схему подключения в интернете или обратиться за помощью к сообществу разработчиков.
Как только вы определили правильное подключение, можете приступать к физическому подключению дисплея к вашей плате. Важно аккуратно следовать схеме подключения, чтобы избежать ошибок.
Подготовка платы Arduino

Для подключения TFT дисплея к плате Arduino необходимо выполнить несколько шагов:
- Подключите плату Arduino к компьютеру с помощью USB-кабеля.
- Откройте Arduino IDE, если она не запустилась автоматически.
- Выберите правильную плату Arduino из меню "Инструменты" > "Плата".
- Выберите правильный порт (COM-порт) из меню "Инструменты" > "Порт".
- Убедитесь, что все библиотеки и драйверы для работы с TFT дисплеем установлены.
Готово! Теперь плата Arduino готова к подключению TFT дисплея.
Подключение дисплея к плате Arduino
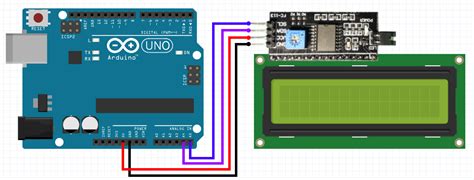
Для подключения TFT (Thin-Film Transistor) дисплея к плате Arduino вам понадобятся несколько компонентов и проводов.
Перед началом подключения убедитесь, что у вас есть следующие компоненты:
| 1. | Плата Arduino |
| 2. | ТFT дисплей |
| 3. | Резисторы (если требуется) |
| 4. | Провода для подключения |
Шаги подключения дисплея TFT к плате Arduino:
- Подключите пин питания дисплея к 5V питанию на плате Arduino.
- Подключите пин земли дисплея к GND на плате Arduino.
- Подключите пины SDA и SCL дисплея к соответствующим пинам SDA и SCL на плате Arduino. Если у вас нет пинов SDA и SCL, используйте любые доступные пины.
- Если ваш дисплей требует использования резисторов для уровня сигнала, подключите их согласно инструкции к дисплею.
После подключения дисплея к плате Arduino вы можете начать программировать его с помощью Arduino IDE или любой другой совместимой с Arduino среды разработки.
Не забудьте установить соответствующую библиотеку для работы с TFT дисплеем, если это требуется.
Удачного эксперимента с вашим TFT дисплеем и платой Arduino!
Настройка библиотеки TFT

После того, как вы подключили TFT дисплей к своей плате Arduino, необходимо настроить соответствующую библиотеку TFT для работы с дисплеем. В большинстве случаев можно использовать уже готовые библиотеки, которые предоставляются производителями дисплеев.
Сначала вам нужно скачать и установить библиотеку. Обычно это делается через менеджер библиотек Arduino IDE. Откройте менеджер библиотек в Arduino IDE, найдите соответствующую библиотеку TFT и нажмите кнопку "Установить".
После установки библиотеки вам нужно добавить ее в ваш проект. Для этого откройте вашу Arduino IDE и выберите пункт меню "Скетч" -> "Подключить библиотеку". В появившемся списке найдите библиотеку TFT и выберите ее.
Теперь, когда вы добавили библиотеку TFT в свой проект, вы можете начать использовать ее функции для управления дисплеем. Большинство библиотек предоставляют набор методов для настройки и отображения текста, графики и других элементов на дисплее.
Прежде чем использовать функции библиотеки TFT, необходимо создать объект класса TFT и настроить его параметры. Например, вы можете указать тип дисплея, разрешение, порты, которые будут использоваться для подключения дисплея и т.д.
Однако, в некоторых случаях, настройка дисплея может быть автоматической и не требовать дополнительных параметров. В этом случае, вы можете просто создать объект класса TFT и начать использовать его методы для отображения информации на дисплее.
Загрузка примеров с дисплеем
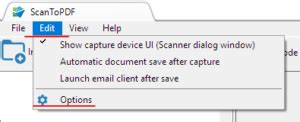
После подключения TFT дисплея к Arduino и загрузке библиотеки, вы можете начать использовать примеры, которые поставляются с библиотекой.
Следуйте этим шагам, чтобы загрузить и запустить пример:
- Откройте Arduino IDE.
- Найдите примеры для TFT дисплея, выбрав "File" -> "Examples" -> "TFT Library".
- Выберите нужный пример, щелкнув по нему.
- Нажмите кнопку "Upload", чтобы загрузить пример на Arduino.
Примеры с дисплеем позволят вам познакомиться с различными возможностями TFT дисплея и научиться работать с ним. Вы можете редактировать примеры и экспериментировать с ними, чтобы создавать свои уникальные проекты.
Тестирование функциональности
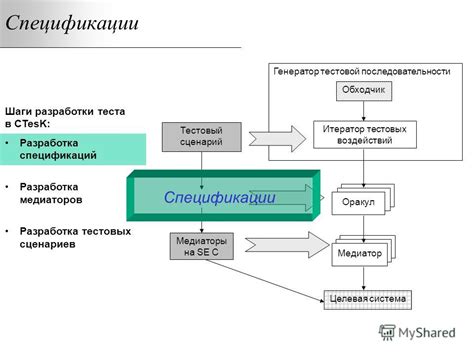
После подключения TFT дисплея к вашему Arduino и загрузки соответствующей библиотеки, вы можете приступить к тестированию его функциональности. В этом разделе мы рассмотрим несколько основных возможностей и примеров использования дисплея.
tft.setCursor(0, 0);
tft.print("Привет, мир!");
tft.drawPixel(50, 50, TFT_BLUE);
Вы также можете отображать геометрические фигуры, такие как линии, прямоугольники и круги на дисплее. Для этого используйте соответствующие функции, такие как tft.drawLine(), tft.drawRect() и tft.drawCircle(). Например, следующий код отобразит прямоугольник с координатами x=50, y=50, шириной 100 и высотой 200:
tft.drawRect(50, 50, 100, 200, TFT_RED);
tft.drawBmp("/image.bmp", 0, 0);
Проведя эти простые тесты, вы сможете убедиться, что ваш TFT дисплей работает правильно. Используйте данные примеры как отправную точку для создания собственных проектов с использованием TFT дисплея.
Дальнейшие возможности использования

1. Визуализация данных: TFT дисплей может быть использован для отображения различных данных, таких как графики, диаграммы, числовые показатели и даже анимации. Вы можете создать свои собственные приложения или использовать готовые библиотеки для визуализации данных на дисплее.
2. Управление интерфейсом: TFT дисплей позволяет создавать пользовательский интерфейс для управления различными устройствами. Вы можете создать кнопки, ползунки, список выбора и другие элементы интерфейса, чтобы управлять вашими проектами с помощью сенсорного экрана или кнопок.
4. Создание игр: TFT дисплей может быть использован для создания простых игр, таких как змейка, арканоид или крестики-нолики. Вы можете использовать графические возможности дисплея для отображения игрового поля, персонажей и других элементов игры.
5. Отображение изображений: TFT дисплей поддерживает отображение изображений в различных форматах. Вы можете отображать фотографии, иллюстрации или другие графические элементы на дисплее.
6. Создание уведомлений: Вы можете использовать TFT дисплей для создания уведомлений или предупреждений для пользователя. Это может быть полезно, например, в системах мониторинга, чтобы отображать важные сообщения или предупреждать о проблемах.
7. Интеграция с другими устройствами: TFT дисплей может быть интегрирован с другими электронными устройствами, такими как Arduino, Raspberry Pi и другие микроконтроллеры. Вы можете использовать дисплей для отображения данных от датчиков, контроля устройств или взаимодействия с другими системами.
8. Обучение: Если вы начинающий электронщик или программист, использование TFT дисплея может быть отличным способом изучения различных концепций программирования и электроники. Вы можете создавать маленькие проекты и экспериментировать с различными возможностями дисплея.
Таким образом, TFT дисплей предоставляет широкие возможности для создания интересных и полезных проектов. Вам остается только выбрать интересующую вас область применения и начать свои эксперименты!