TP-Link Archer C80 - это один из самых популярных роутеров от компании TP-Link, который отлично подходит для подключения к кабельному интернету. Если у вас есть доступ к кабельной сети, вы сможете настроить этот роутер всего за несколько простых шагов.
Первым шагом будет подключение роутера к кабельному модему. Для этого возьмите Ethernet-кабель и подключите его к порту WAN на задней панели роутера. Затем подключите другой конец кабеля к выходу WAN на кабельном модеме.
После этого включите роутер и подождите, пока индикаторы на его передней панели начнут мигать. Затем откройте браузер и введите IP-адрес роутера в адресной строке. Обычно это 192.168.0.1, но также может использоваться другой адрес, указанный на задней панели роутера.
После ввода IP-адреса вы будете перенаправлены на страницу входа в административную панель роутера. Введите логин и пароль, указанные на задней панели или в документации к роутеру. Если вы установили свои логин и пароль ранее, введите свои данные.
Шаг 1: Распаковка устройства
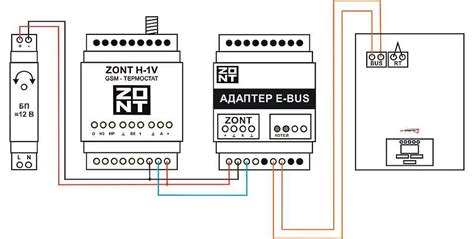
Прежде чем приступить к настройке TP-Link Archer C80, необходимо распаковать устройство и убедиться, что все комплектующие на месте. Обратите внимание на следующие компоненты:
| 1. | TP-Link Archer C80 (беспроводной маршрутизатор) |
| 2. | Блок питания |
| 3. | Экспресс-инструкция по быстрой настройке |
| 4. | Провод Ethernet |
Убедитесь, что все комплектующие находятся в хорошем состоянии и не имеют повреждений. Если вы обнаружите какие-либо проблемы с комплектующими, обратитесь к продавцу или свяжитесь с технической поддержкой TP-Link для получения помощи.
Шаг 2: Подключение кабеля к маршрутизатору
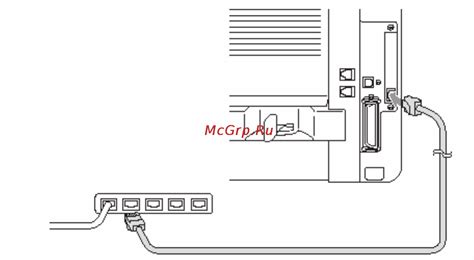
После того, как вы убедились, что маршрутизатор включен и готов к работе, необходимо подключить кабель к маршрутизатору для получения доступа к интернету.
Для этого выполните следующие действия:
- Найдите порт WAN на задней панели маршрутизатора. Обычно он отмечен как "WAN" или "Internet".
- Вставьте один конец кабеля Ethernet в порт WAN на маршрутизаторе.
- Вставьте другой конец кабеля Ethernet в порт, предоставленный провайдером кабельного интернета. Обычно этот порт может быть найден на стене или в специальном патч-панеле.
- Убедитесь, что кабель надежно подключен и не выпадает из порта ни на маршрутизаторе, ни на стороне провайдера.
После завершения этих шагов у вас должно быть установлено подключение между вашим кабельным интернет-провайдером и маршрутизатором TP-Link Archer C80.
Шаг 3: Подключение кабельного интернета
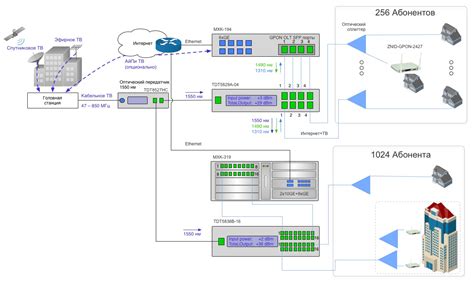
Для подключения кабельного интернета к TP-Link Archer C80 выполните следующие действия:
- Подключите кабель от провайдера к порту WAN (обычно он помечен как "Internet") на задней панели маршрутизатора.
- Убедитесь, что кабель надежно подключен и надежно зафиксирован.
- Включите маршрутизатор и дождитесь, пока он полностью загрузится.
- Проверьте светодиодные индикаторы на передней панели маршрутизатора; если светодиод для порта WAN светится зеленым или мигает зеленым, это означает успешное подключение кабельного интернета.
После выполнения этих шагов ваш TP-Link Archer C80 будет готов к использованию кабельного интернета.
Шаг 4: Вход в панель управления маршрутизатора
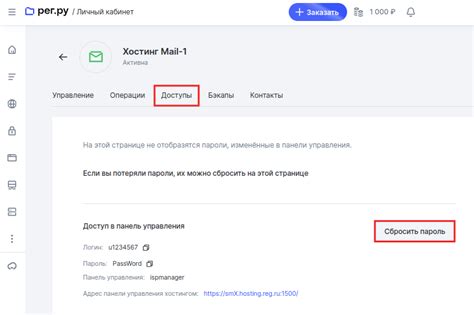
После успешной установки и подключения TP-Link Archer C80 к кабельному интернету, необходимо войти в панель управления маршрутизатора для настройки его параметров. Для этого выполните следующие действия:
- Откройте веб-браузер на компьютере или устройстве, подключенном к маршрутизатору.
- В адресной строке браузера введите IP-адрес маршрутизатора. Обычно это 192.168.0.1 или 192.168.1.1. Нажмите клавишу Enter.
- Откроется страница входа в панель управления маршрутизатора.
- Введите логин и пароль для доступа к панели управления. Если вы не меняли эти данные, используйте стандартные учетные данные: логин admin, пароль admin.
- Нажмите кнопку Войти.
Вы успешно вошли в панель управления маршрутизатора TP-Link Archer C80. Теперь вы можете настроить все необходимые параметры для обеспечения стабильного и безопасного подключения к интернету.
Шаг 5: Настройка подключения кабельного интернета
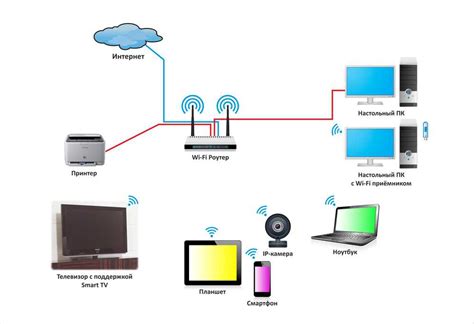
После успешной установки и подключения вашего роутера TP-Link Archer C80, вам необходимо выполнить настройку интернет-подключения. В данном шаге мы настроим подключение кабельного интернета. Следуйте инструкциям ниже:
1. Откройте браузер на вашем компьютере и введите адрес 192.168.0.1 в адресной строке.
2. Введите логин и пароль для доступа к панели управления роутера. Если вы не создавали учетную запись, можно использовать стандартные данные: admin в качестве логина и пароля.
3. Нажмите на вкладку Настройки и выберите пункт Сеть.
4. В меню слева выберите пункт WAN.
5. В появившемся окне выберите тип подключения Статический IP-адрес (Static IP).
6. В разделе WAN IP-адрес введите информацию, предоставленную вашим интернет-провайдером:
- IP-адрес - введите IP-адрес, который присвоил вам провайдер;
- Маска подсети - установите значение маски подсети;
- Основной шлюз - введите основной шлюз;
- Предпочитаемый DNS-сервер - введите предпочитаемый DNS-сервер;
- Альтернативный DNS-сервер - введите альтернативный DNS-сервер.
7. Нажмите кнопку Сохранить, чтобы применить настройки.
Ваш TP-Link Archer C80 теперь настроен для подключения кабельного интернета. Вы можете проверить подключение, открыв любой веб-сайт в браузере. Если у вас возникли проблемы, попробуйте перезагрузить роутер и повторить настройку. Удачи!
Шаг 6: Проверка подключения кабельного интернета

После выполнения всех предыдущих настроек необходимо проверить подключение кабельного интернета на вашем роутере TP-Link Archer C80.
Для этого выполните следующие действия:
- Убедитесь, что все провода корректно подключены и закреплены.
- Откройте браузер на любом устройстве, подключенном к роутеру TP-Link Archer C80.
- В адресной строке введите IP-адрес роутера (обычно это 192.168.0.1 или 192.168.1.1) и нажмите Enter.
- Появится окно авторизации. Введите логин и пароль, которые вы указали при первоначальной настройке роутера.
- После успешной авторизации вы попадете в веб-интерфейс роутера.
- На главной странице в интерфейсе роутера найдите блок с информацией о подключении к интернету. Проанализируйте его.
- Если статус подключения указывает на успешное подключение кабельного интернета, значит настройка выполнена корректно.
- Если статус подключения указывает на проблемы, перепроверьте все настройки, особенно данные от провайдера интернета.
- Если проблема не устраняется, обратитесь в службу поддержки вашего провайдера интернета.
После успешной проверки подключения кабельного интернета вы можете смело использовать Wi-Fi и наслаждаться быстрым и стабильным интернетом на всех подключенных устройствах.