TP-Link - одна из самых популярных марок сетевых устройств, которая известна своими надежными роутерами и адаптерами. Если вы только начинаете свое знакомство с компьютерными сетями и хотите подключить устройство TP-Link к компьютеру, то вам потребуется следовать нескольким простым шагам.
В первую очередь, вам необходимо убедиться, что ваш компьютер обладает соответствующими портами для подключения TP-Link. Обычно, у роутеров данной марки есть разъемы Ethernet для подключения, поэтому вам потребуется Ethernet порт на вашем компьютере. Если его нет, вам может потребоваться приобрести Ethernet адаптер.
Когда вы убедились, что ваш компьютер обладает соответствующими портами, вам нужно подключить TP-Link к компьютеру с помощью Ethernet кабеля. Один конец кабеля должен быть подключен к порту роутера TP-Link, а другой - к Ethernet порту вашего компьютера.
После того, как устройства подключены кабелем, вам следует включить роутер TP-Link и компьютер. Затем, вам нужно убедиться, что сетевые параметры на вашем компьютере настроены правильно. Вы можете найти эти настройки в разделе "Сеть" или "Интернет" в настройках вашей операционной системы. Укажите что используете автоматическое получение IP-адреса с помощью DHCP, чтобы ваш компьютер мог автоматически получить корректные параметры сети от роутера TP-Link.
Теперь, когда вы подключили TP-Link к компьютеру и настроили сетевые параметры, вы должны иметь доступ к Интернету через роутер. Проверьте подключение, открыв веб-браузер на вашем компьютере и перейдя на любой сайт. Если вы видите сайт, значит, ваши устройства успешно подключены и готовы к использованию.
Выбор и покупка подходящей модели устройства

При выборе и покупке подходящей модели устройства TP-Link для подключения к компьютеру, необходимо учитывать несколько важных факторов.
Во-первых, необходимо определиться с типом устройства, которое будет использоваться для подключения. TP-Link предлагает различные модели маршрутизаторов, сетевых адаптеров и коммутаторов. Маршрутизаторы подходят для создания домашней сети и обеспечения доступа к интернету, а сетевые адаптеры и коммутаторы используются для соединения компьютеров и других сетевых устройств внутри сети.
Во-вторых, следует обратить внимание на характеристики устройства. Важно убедиться, что выбранная модель поддерживает необходимые технические стандарты, такие как Wi-Fi 6 или Gigabit Ethernet, в зависимости от ваших потребностей. Также стоит проверить, есть ли устройство дополнительные функции, такие как защита от вредоносного программного обеспечения или возможность настройки сети.
Кроме того, стоит учесть бюджет, который вы готовы потратить на приобретение устройства TP-Link. Цены на различные модели могут варьироваться, поэтому рекомендуется сравнить несколько вариантов и выбрать оптимальное сочетание качества и цены.
Наконец, перед покупкой рекомендуется прочитать отзывы и рекомендации других пользователей, чтобы узнать о преимуществах и недостатках выбранной модели. Это поможет сделать более осознанный выбор и избежать разочарования после покупки.
После того, как вы определитесь с нужными характеристиками и бюджетом, можно приступить к покупке устройства TP-Link. Вы можете приобрести его в специализированном магазине, интернет-магазине или у официального дистрибьютора. Не забудьте проверить гарантийные условия и варианты доставки товара перед оформлением заказа.
Подготовка к подключению TP-Link
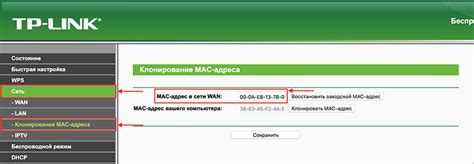
Прежде чем приступить к подключению вашего устройства TP-Link к компьютеру, необходимо выполнить несколько предварительных шагов.
1. Проверьте наличие необходимых компонентов:
Убедитесь, что у вас есть следующие компоненты:
- Маршрутизатор TP-Link;
- Кабель питания для подключения маршрутизатора к электросети;
- Кабель Ethernet для подключения маршрутизатора к компьютеру;
- Диск с программным обеспечением TP-Link (если имеется).
2. Расположите маршрутизатор:
Выберите место для размещения маршрутизатора TP-Link. Рекомендуется выбрать место, где он будет находиться наиболее близко к вашему компьютеру и где сигнал Wi-Fi будет распространяться наиболее эффективно.
3. Подготовьте ваш компьютер:
Убедитесь, что ваш компьютер включен и надежно подключен к электросети. Также убедитесь, что на вашем компьютере установлены все необходимые программы и драйверы для работы с устройствами TP-Link.
4. Проверьте подключение:
Проверьте, что все кабели надежно подключены к вашему маршрутизатору TP-Link и вашему компьютеру. Убедитесь, что соединение установлено надежно и кабели не повреждены.
После выполнения этих шагов вы будете готовы приступить к подключению вашего TP-Link к компьютеру и настройке вашей сети.
Проведение физического подключения TP-Link к компьютеру
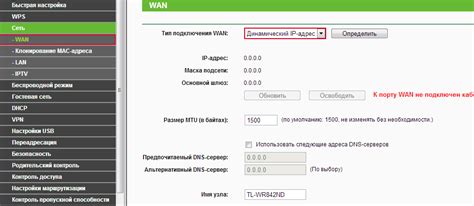
Перед началом подключения TP-Link к компьютеру, убедитесь, что у вас есть все необходимые компоненты, включая кабель Ethernet и блок питания.
Вот пошаговая инструкция, как выполнить физическое подключение TP-Link к компьютеру:
Шаг 1: Выключите компьютер и отсоедините все провода и кабели, касающиеся Интернет-соединения.
Шаг 2: Подсоедините один конец кабеля Ethernet к порту Интернет на задней панели роутера TP-Link.
Шаг 3: Подсоедините другой конец кабеля Ethernet к порту Ethernet на задней панели компьютера.
Шаг 4: Подключите блок питания к роутеру TP-Link и вставьте его в розетку.
Шаг 5: Включите компьютер и дождитесь загрузки операционной системы.
Шаг 6: После загрузки ОС, убедитесь, что на роутере TP-Link горит индикатор питания и индикатор подключения к Интернету.
Теперь физическое подключение TP-Link к компьютеру выполнено успешно, и вы готовы настроить соединение для доступа в Интернет.
Настройка подключения TP-Link на компьютере
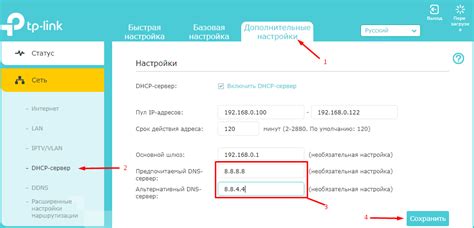
Для подключения роутера TP-Link к компьютеру необходимо выполнить ряд простых шагов:
- Включите компьютер и роутер, убедившись, что они находятся вблизи друг от друга.
- Подключите роутер к источнику питания с помощью сетевого кабеля и дождитесь его полной загрузки.
- На компьютере откройте "Панель управления" и выберите "Сеть и интернет".
- В открывшемся окне выберите "Центр управления сетями и общим доступом".
- В списке доступных сетей выберите свою домашнюю сеть TP-Link и нажмите кнопку "Подключиться".
- Введите пароль Wi-Fi, указанный на роутере, и нажмите кнопку "ОК".
- Подождите некоторое время, пока компьютер подключится к сети TP-Link.
Теперь вы успешно настроили подключение TP-Link на компьютере. Вы можете проверить наличие подключения, открыв веб-браузер и перейдя на любую веб-страницу.